Rahsia Dokumen Gempak: Cara Buat Tempat Tanda Tangan di Word Macam Pro!
Pernah tak korang rasa rimas bila nak kena print dokumen penting, semata-mata nak letak tanda tangan? Lepastu kena scan, email balik... Leceh kan? Bayangkan kalau ada cara mudah untuk 'sign' dokumen terus dalam komputer! Yup, korang boleh buat tempat tanda tangan digital terus dalam Microsoft Word! Tak perlu susah-susah print, sign, scan bagai dah.
Dulu-dulu, nak letak tanda tangan kat dokumen digital ni macam satu kerja gila. Tapi zaman dah berubah beb! Sekarang, dengan kuasa teknologi Microsoft Word, korang boleh 'sign' dokumen dengan mudah dan selamat. Tak perlu lagi risau dokumen hilang dalam timbunan kertas kat ofis tu!
Cara buat tempat tanda tangan di Word ni bukan je mudah, tapi sangat praktikal. Korang boleh guna untuk pelbagai jenis dokumen penting, contohnya surat rasmi, kontrak perjanjian, borang online dan macam-macam lagi. Semuanya di hujung jari je!
Tak kira lah korang student, usahawan, pekerja swasta atau kerajaan, mesti ada masa kena uruskan dokumen penting. Dengan belajar cara buat tempat tanda tangan di Word ni, korang boleh jimatkan masa, tenaga dan kos. Tak perlu lagi bazir duit beli kertas dan ink printer!
Jadi, apa tunggu lagi? Jom kita bongkar rahsia pro untuk buat tempat tanda tangan di Word macam pakar! Dalam artikel ni, kita akan kongsikan panduan step-by-step yang mudah difahami, tips berguna dan macam-macam lagi. Lepas ni, korang bolehlah 'sign' dokumen dengan penuh yakin macam bos!
Kelebihan dan Kekurangan Membuat Tempat Tanda Tangan di Word
Membuat tempat tanda tangan di Word memang memudahkan, tetapi seperti kebanyakan perkara lain, ia juga ada kelebihan dan kekurangan.
| Kelebihan | Kekurangan |
|---|---|
| Menjimatkan masa dan kos percetakan. | Memerlukan komputer dan perisian Microsoft Word. |
| Mudah dan pantas untuk digunakan. | Mungkin tidak diterima oleh semua pihak. |
| Meningkatkan keselamatan dokumen. | Perlu memastikan keselamatan fail digital. |
5 Amalan Terbaik untuk Membuat Tempat Tanda Tangan di Word
Nak hasilkan tempat tanda tangan yang profesional dan meyakinkan? Ikuti 5 amalan terbaik ini:
- Gunakan saiz dan fon yang sesuai. Pastikan tanda tangan jelas dan mudah dibaca.
- Letakkan tanda tangan di tempat yang strategik. Pastikan ia berada di tempat yang mudah dilihat dan tidak mengganggu teks dokumen.
- Gunakan warna yang kontras dengan latar belakang dokumen. Ini akan menjadikan tanda tangan lebih menonjol.
- Simpan fail dokumen dalam format PDF. Ini akan memastikan format dokumen dan tanda tangan tidak berubah apabila dibuka di komputer lain.
- Gunakan ciri keselamatan Word untuk melindungi dokumen daripada sebarang pengubahsuaian tanpa kebenaran.
Tips dan Trik
- Korang boleh gunakan aplikasi percuma untuk mencipta tanda tangan digital yang lebih realistik.
- Pastikan resolusi imej tanda tangan cukup tinggi untuk mengelakkan imej pecah apabila dicetak.
Menguasai cara membuat tempat tanda tangan di Word bukan sahaja menjimatkan masa dan wang, malah meningkatkan kecekapan kerja dan profesionalisme. Mula praktikkan teknik ini dan alami sendiri transformasinya!

Cara Membuat Kolom Tanda Tangan Di Excel | YonathAn-Avis Hai

Cara Membuat Tempat Tanda Tangan Di Word 2007 | YonathAn-Avis Hai
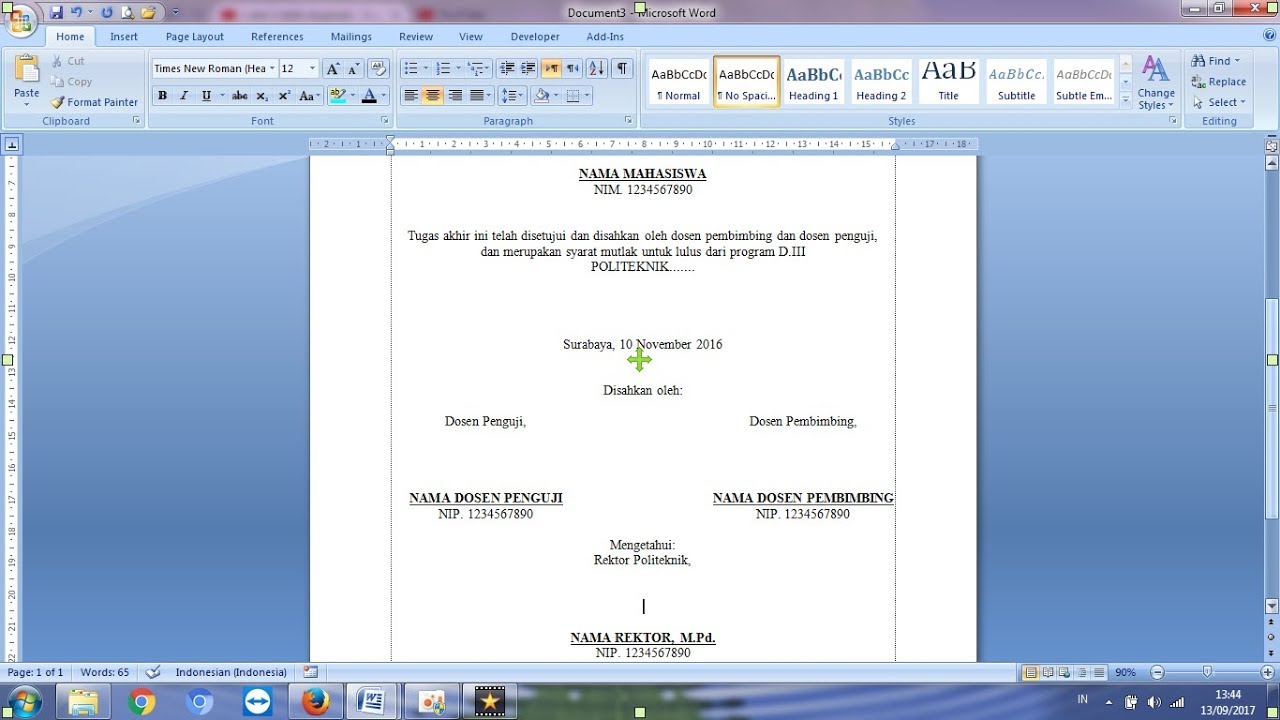
Cara Membuat Tempat Tanda Tangan Di Word 2007 | YonathAn-Avis Hai

Ini Cara Membuat Tanda Tangan di Word, Ternyata Gampang! | YonathAn-Avis Hai
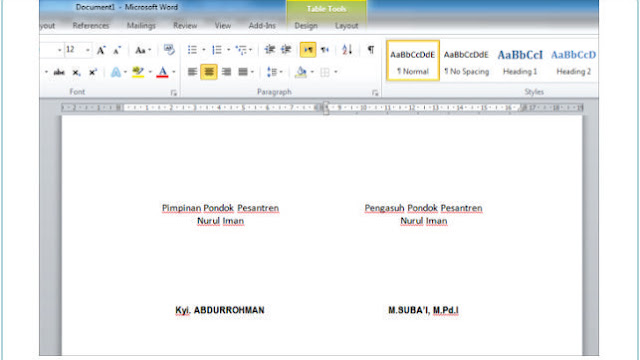
Cara membuat tempat tanda tangan di word 2010 2021 | YonathAn-Avis Hai

Cara Membuat Tanda Tangan Di Ms Word Android | YonathAn-Avis Hai
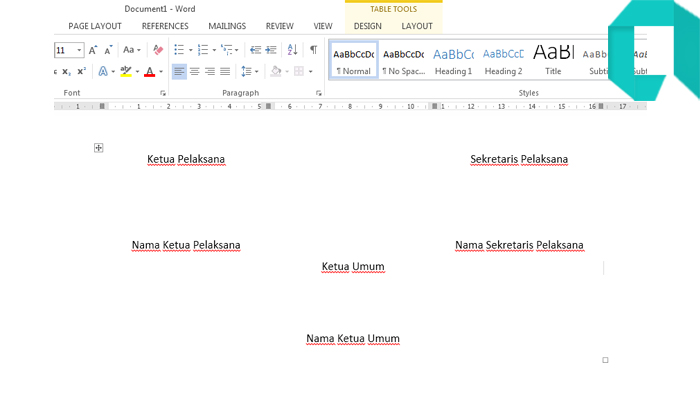
Cara Membuat Tempat Tanda Tangan Yang Rapih Di Word | YonathAn-Avis Hai
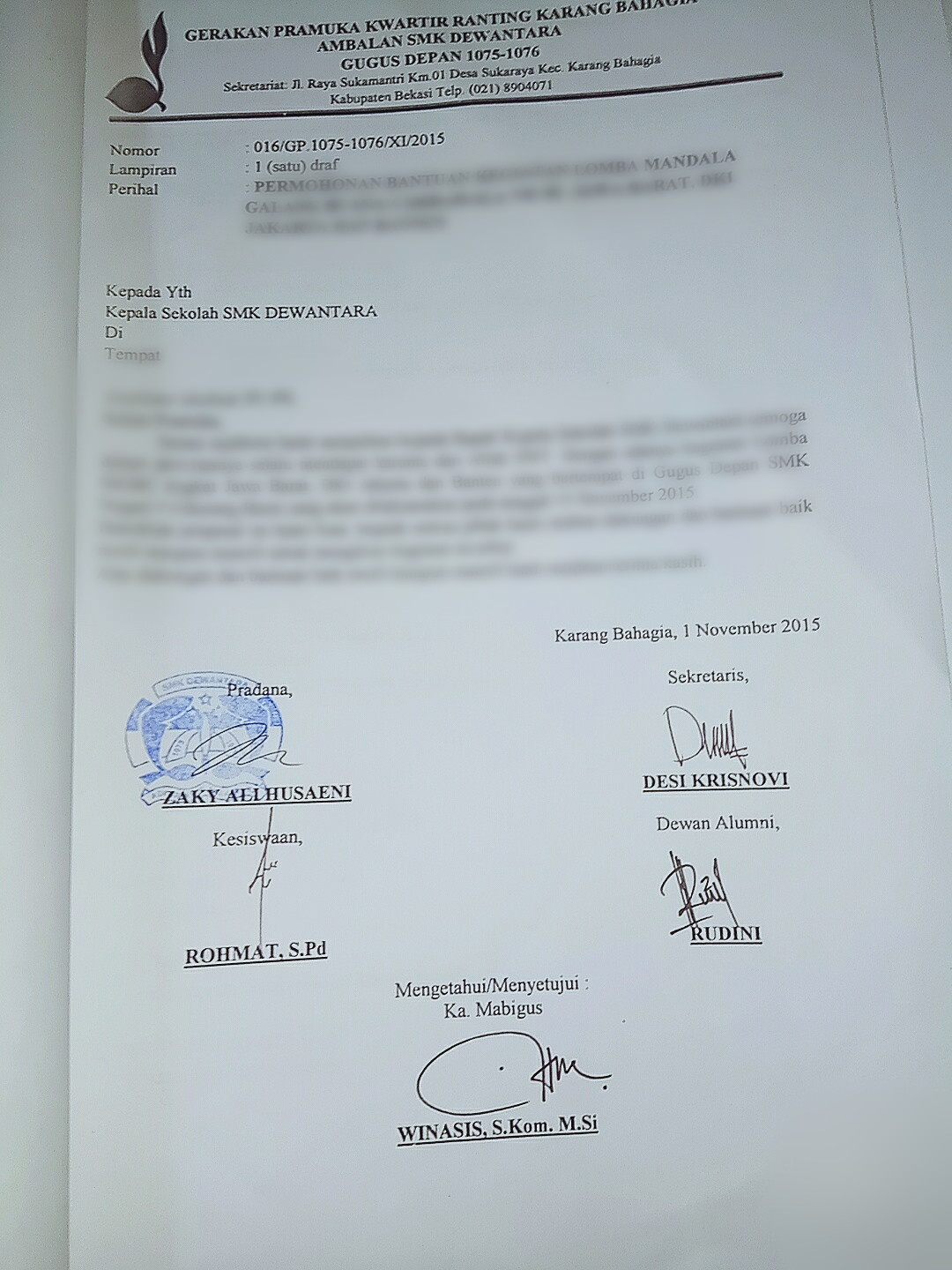
Cara Membuat Tempat Tanda Tangan Di Word 2007 | YonathAn-Avis Hai

Cara Membuat Tempat Tanda Tangan Di Word | YonathAn-Avis Hai
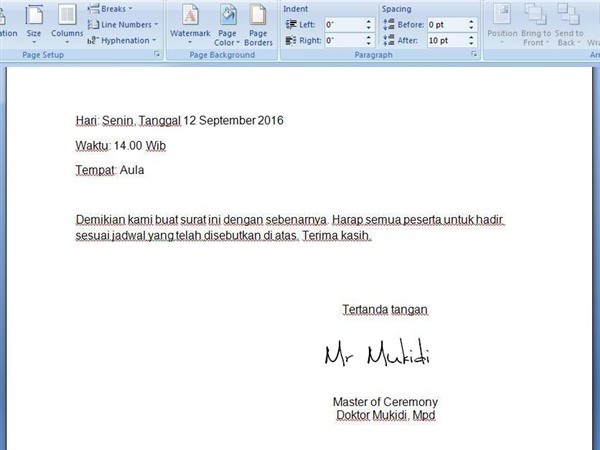
Cara Membuat Tempat Tanda Tangan Di Word 2007 | YonathAn-Avis Hai

Cara Membuat Kolom Tanda Tangan di Word | YonathAn-Avis Hai

Cara Membuat Tempat Tanda Tangan Di Excel | YonathAn-Avis Hai

Cara Membuat Kolom Tanda Tangan di Word dengan Mudah | YonathAn-Avis Hai
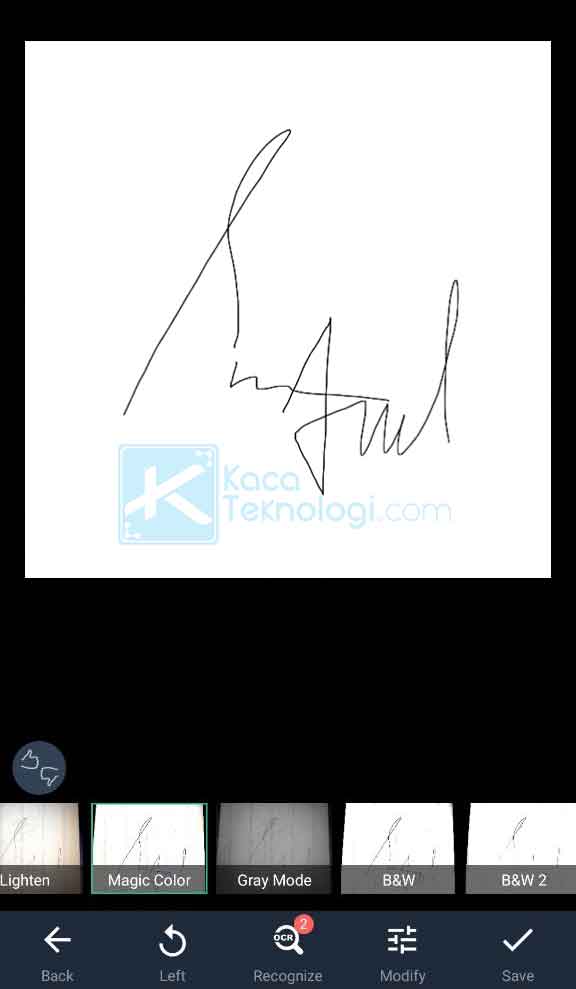
Cara Scan Tanda Tangan Di Ms Word | YonathAn-Avis Hai

Cara Membuat Tempat Tanda Tangan Di Word 2007 | YonathAn-Avis Hai