Rahsia Excel: Kuasai Kotak Centang untuk Helaian Kerja Tersusun!
Pernah tak anda merasa lemas dengan timbunan data dalam Excel dan berharap ada cara yang lebih mudah untuk menguruskannya? Bayangkan senarai tugasan yang boleh ditanda apabila selesai, atau borang soal selidik yang membolehkan pelbagai pilihan dengan hanya satu klik. Itulah keajaiban kotak centang dalam Excel!
Dalam pengembaraan kita menelusuri dunia Excel, kotak centang muncul sebagai alat yang mudah namun berkuasa. Ia bukan sekadar kotak kecil yang boleh dicentang; ia adalah pintu gerbang kepada pengurusan data yang lebih teratur, analisis yang dipermudahkan, dan automasi yang mengagumkan.
Artikel ini akan menjadi panduan lengkap anda untuk menguasai kotak centang dalam Excel. Sama ada anda seorang pengembara Excel yang baru bermula atau veteran berpengalaman, artikel ini akan mendedahkan rahsia dan teknik untuk memanfaatkan sepenuhnya ciri ini.
Daripada asas memasukkan kotak centang ke dalam helaian kerja anda, sehinggalah kepada teknik lanjutan seperti mengaitkannya dengan formula dan makro, kami akan meneroka setiap aspek penggunaan kotak centang.
Bersedialah untuk mentransformasikan cara anda bekerja dengan Excel dan membuka lembaran baru dalam perjalanan penguasaan Excel anda!
Kelebihan dan Kekurangan Kotak Centang dalam Excel
| Kelebihan | Kekurangan |
|---|---|
| Meningkatkan kejelasan visual dan organisasi data. | Mungkin memerlukan langkah tambahan untuk dikaitkan dengan formula atau makro untuk analisis data automatik. |
| Memudahkan proses memasukkan dan mengemas kini data, terutamanya untuk senarai semak dan borang. | Penggunaan berlebihan boleh menyebabkan helaian kerja kelihatan bersepah, terutamanya jika tidak diformat dengan betul. |
| Meningkatkan kecekapan dengan membolehkan automasi tugas melalui penggunaan makro. | Pengguna yang tidak biasa dengan kotak centang mungkin memerlukan sedikit masa untuk mempelajari cara menggunakannya dengan berkesan. |
5 Amalan Terbaik Menggunakan Kotak Centang dalam Excel
- Jelas dan Ringkas: Pastikan label kotak centang anda ringkas, jelas dan mudah difahami.
- Format yang Konsisten: Gunakan format yang konsisten untuk kotak centang dan label di seluruh helaian kerja untuk penampilan yang kemas dan profesional.
- Gunakan Kumpulan: Kumpulkan kotak centang yang berkaitan menggunakan kotak kumpulan atau ciri pengelompokan Excel yang lain untuk meningkatkan organisasi.
- Manfaatkan Formula: Gunakan formula seperti COUNTIF dan SUMIF untuk menganalisis data yang dikaitkan dengan kotak centang secara automatik.
- Terokai Makro: Automasikan tugas yang berkaitan dengan kotak centang, seperti menghantar e-mel atau mengemas kini data, dengan menggunakan makro.
5 Contoh Nyata Penggunaan Kotak Centang dalam Excel
- Senarai Tugasan: Jejaki kemajuan tugasan dengan menandakan kotak centang apabila selesai.
- Borang Soal Selidik: Benarkan responden memilih berbilang jawapan dengan mudah menggunakan kotak centang.
- Pengurusan Inventori: Tandakan item yang ada dalam stok atau yang perlu dipesan semula.
- Penjejakan Kehadiran: Catat kehadiran peserta dalam mesyuarat atau acara.
- Papan Pemuka Projek: Jejaki kemajuan projek dengan memautkan kotak centang ke carta Gantt atau penunjuk prestasi utama (KPI) lain.
8 Soalan Lazim tentang Kotak Centang dalam Excel
- Bagaimana untuk memasukkan kotak centang dalam Excel?
- Pergi ke tab "Developer", klik "Insert", pilih kotak centang dari kumpulan "Form Controls".
- Bagaimana untuk mengaitkan kotak centang dengan sel dalam Excel?
- Klik kanan pada kotak centang, pilih "Format Control", dan masukkan rujukan sel yang dikehendaki dalam kotak "Cell Link".
- Bagaimana untuk menggunakan formula dengan kotak centang?
- Gunakan formula seperti COUNTIF dan SUMIF dengan merujuk kepada julat sel yang dikaitkan dengan kotak centang.
- Bagaimana untuk menukar saiz dan format kotak centang?
- Klik pada kotak centang, gunakan pemegang saiz untuk mengubah saiz, dan akses pilihan pemformatan dari tab "Format".
- Bolehkah saya menyalin dan menampal kotak centang?
- Ya, anda boleh menyalin dan menampal kotak centang seperti objek lain dalam Excel.
- Bagaimana untuk memadam kotak centang?
- Pilih kotak centang dan tekan kekunci "Delete".
- Adakah saya perlu mendayakan sebarang tetapan untuk menggunakan kotak centang?
- Anda mungkin perlu mendayakan tab "Developer" dalam pilihan Excel jika ia belum dipaparkan.
- Di manakah saya boleh mendapatkan bantuan lanjut tentang kotak centang dalam Excel?
- Anda boleh merujuk kepada fail bantuan Excel, forum dalam talian, atau laman web sokongan Microsoft.
Kotak centang dalam Excel mungkin kelihatan seperti ciri yang kecil, tetapi ia mempunyai potensi besar untuk meningkatkan kecekapan dan organisasi dalam kerja harian anda. Daripada menguruskan senarai tugasan hingga mencipta borang interaktif, kotak centang membuka dunia kemungkinan dalam Excel.
Dengan menguasai teknik dan amalan terbaik yang telah dikongsikan dalam artikel ini, anda boleh memanfaatkan sepenuhnya ciri ini dan membawa kemahiran Excel anda ke peringkat yang lebih tinggi. Mulakan meneroka dunia kotak centang hari ini dan saksikan sendiri bagaimana ia boleh merevolusikan cara anda bekerja dengan data.
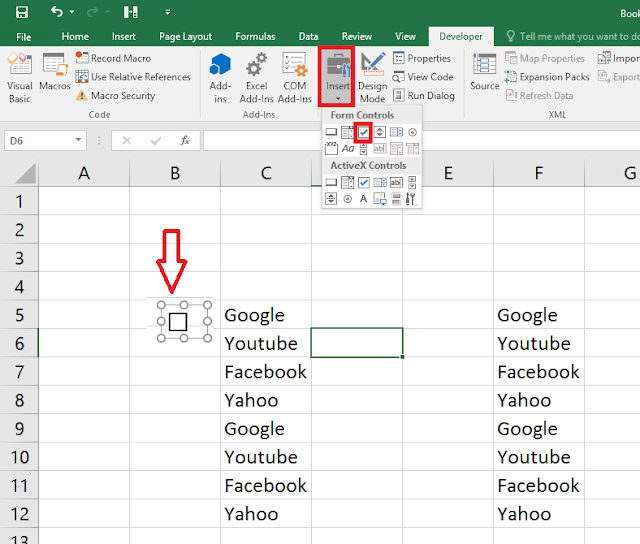
How To Create A Checkbox In Excel | YonathAn-Avis Hai

premýšľať záverečný situačná komédia excel insert check box oslabiť | YonathAn-Avis Hai

Insert Check List Box In Excel | YonathAn-Avis Hai

insert check box di excel | YonathAn-Avis Hai

How to Insert a Checkbox in Excel | YonathAn-Avis Hai

Cara Membuat Check Box di Excel | YonathAn-Avis Hai
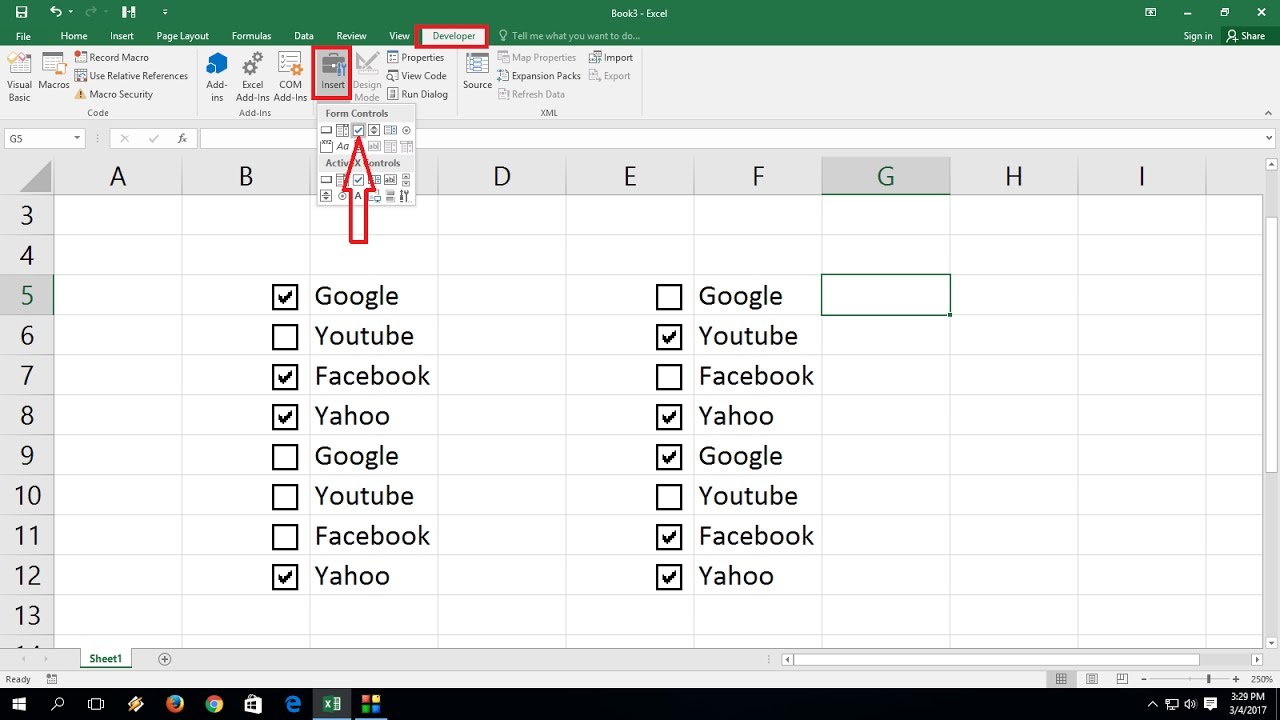
How To Extend Box On Excel at Thelma Beck blog | YonathAn-Avis Hai

Cara Buat Click Check Box Di Excel | YonathAn-Avis Hai

How To Insert Tick Symbol In Excel | YonathAn-Avis Hai
Insert Selection Box In Excel | YonathAn-Avis Hai

premýšľať záverečný situačná komédia excel insert check box oslabiť | YonathAn-Avis Hai
:max_bytes(150000):strip_icc()/ExcelCheckBox3-8bb0f46a30a04d1eaa6aebde7cfb37c2.jpg)
insert check box di excel | YonathAn-Avis Hai

How to Insert a Checkbox in Excel in 4 Easy Steps | YonathAn-Avis Hai

How to Insert a Checkbox in Excel | YonathAn-Avis Hai

Cara Membuat Checklist Di Excel | YonathAn-Avis Hai