Rahsia Excel Terbongkar: Pecahkan Kata Dalam Kolum Macam Pro!
Pernah tak anda berdepan dengan situasi di mana data dalam satu sel Excel bercampur aduk, macam sambal belacan? Nama penuh bercampur dengan alamat, nombor telefon bersepah dengan emel. Aduhai, pening kepala dibuatnya! Jangan risau, 'Rahsia Excel Terbongkar' kembali lagi untuk membantu anda! Kali ini, kita akan bongkarkan rahsia mudah dan pantas untuk memisahkan kata dalam kolom Excel, supaya data anda tersusun rapi macam cendol pulut yang menyelerakan.
Memisahkan kata dalam kolom Excel ni macam kita asingkan isi ikan bilis, nampak remeh tapi penting untuk memudahkan kerja-kerja kita. Bayangkan kalau nak kena asingkan data secara manual, satu-satu sel. Mau tercabut jari jemari menaip! Dengan fungsi 'Text to Columns' dalam Excel, kerja-kerja memisahkan data ni jadi semudah ABC.
Fungsi ni dah lama wujud dalam Excel, sejak zaman dinosaur lagi. Tapi, ramai yang tak tahu kewujudannya, atau mungkin takut nak cuba. Jangan risau, fungsi ni takkan gigit! Ia direka khas untuk memudahkan pengguna memproses data teks dalam Excel.
Masalah utama yang sering dihadapi oleh pengguna Excel adalah data yang tak tersusun. Contohnya, bila kita import data dari sistem lain, data tersebut mungkin bercampur dalam satu kolom. Di sinilah fungsi 'Text to Columns' memainkan peranan penting untuk membantu kita memisahkan data tersebut ke dalam kolom yang berbeza, berdasarkan pemisah yang kita tentukan, contohnya koma (,), semicolon (;), ruang ( ), atau yang lain-lain.
Dengan menguasai teknik memisahkan kata dalam kolom Excel, data anda akan jadi lebih kemas, teratur dan mudah dianalisis. Tak perlu lagi bersusah payah mengasingkan data secara manual, jimat masa dan tenaga!
Kelebihan dan Kekurangan Memisahkan Kata dalam Kolom Excel
| Kelebihan | Kekurangan |
|---|---|
| Menjimatkan masa dan tenaga | Boleh menjadi rumit untuk data yang kompleks |
| Meningkatkan kecekapan kerja | Memerlukan pemahaman tentang fungsi 'Text to Columns' |
| Memudahkan proses analisis data | - |
5 Amalan Terbaik untuk Memisahkan Kata dalam Kolom Excel
1. Kenal pasti jenis pemisah: Sebelum memulakan proses, pastikan anda tahu jenis pemisah yang digunakan dalam data anda (contoh: koma, semicolon, ruang). 2. Gunakan 'Preview': Sebelum mengesahkan perubahan, gunakan fungsi 'Preview' untuk melihat bagaimana data akan dipisahkan. 3. Format data: Pastikan format data dalam setiap kolom adalah betul selepas proses pemisahan (contoh: teks, nombor, tarikh). 4. Simpan salinan: Sebelum memisahkan data, pastikan anda telah menyimpan salinan fail asal sebagai langkah berjaga-jaga. 5. Berlatih: Amalan menjadikan sempurna. Cuba praktikkan teknik ini dengan data yang berbeza untuk meningkatkan kemahiran anda.
5 Contoh Nyata Penggunaan Teknik Memisahkan Kata dalam Kolom Excel
1. Senarai Nama dan Alamat: Memisahkan nama penuh kepada nama pertama, nama terakhir, dan alamat. 2. Data Produk: Memisahkan kod produk, nama produk, dan harga. 3. Senarai Nombor Telefon: Memisahkan kod negara, kod kawasan, dan nombor telefon. 4. Data Kewangan: Memisahkan tarikh, jenis transaksi, dan amaun. 5. Senarai Emel: Memisahkan nama pengguna dan domain emel.
Soalan Lazim (FAQ)
1. Apakah fungsi 'Text to Columns'?
Fungsi 'Text to Columns' dalam Excel digunakan untuk memisahkan data dalam satu sel ke dalam beberapa sel berbeza, berdasarkan pemisah yang ditentukan.
2. Apakah jenis pemisah yang boleh digunakan?
Anda boleh menggunakan pelbagai jenis pemisah seperti koma (,), semicolon (;), ruang ( ), tab, dan lain-lain.
3. Bagaimana untuk mengakses fungsi 'Text to Columns'?
Klik pada tab 'Data' di bahagian atas Excel, kemudian klik pada butang 'Text to Columns'.
4. Bolehkah saya membatalkan perubahan selepas memisahkan data?
Ya, anda boleh membatalkan perubahan dengan menekan 'Ctrl + Z' atau klik butang 'Undo' di bahagian atas Excel.
5. Adakah fungsi ini tersedia dalam semua versi Excel?
Ya, fungsi 'Text to Columns' tersedia dalam hampir semua versi Excel.
6. Apakah format data yang disokong?
Fungsi ini menyokong pelbagai format data seperti teks, nombor, tarikh, dan lain-lain.
7. Adakah terdapat cara lain untuk memisahkan kata dalam kolom Excel?
Ya, terdapat beberapa cara lain seperti menggunakan formula Excel (contoh: LEFT, RIGHT, MID) atau Power Query, tetapi 'Text to Columns' adalah cara yang paling mudah dan pantas.
8. Di manakah saya boleh mendapatkan bantuan lanjut mengenai fungsi ini?
Anda boleh merujuk kepada laman web sokongan Microsoft Office atau mencari tutorial di YouTube.
Tips dan Trik
Gunakan pintasan papan kekunci 'Ctrl + 1' untuk membuka dialog 'Format Cells' bagi menukar format data dengan cepat selepas memisahkan data.
Memisahkan kata dalam kolom Excel merupakan kemahiran yang sangat berguna untuk mengurus dan menganalisis data dengan lebih efisien. Dengan menguasai teknik ini, anda dapat menjimatkan masa dan tenaga, serta meningkatkan kecekapan kerja anda. Jangan takut untuk mencuba dan teruslah berlatih, anda pasti boleh melakukannya! Selamat mencuba!

Cara Memisahkan Data di Microsoft Excel | YonathAn-Avis Hai

Cara memisahkan data dalam satu cell excel | YonathAn-Avis Hai

Begini Cara Memisahkan Kata di Excel Paling Cepat Dan Mudah! | YonathAn-Avis Hai

2 Cara Memisahkan Data di Excel Sesuai Kategori dengan Cepat | YonathAn-Avis Hai

Cara Memisahkan Isi Sel jadi Beberapa Kolom di Excel : Okezone Techno | YonathAn-Avis Hai

Menggabungkan Dua Atau Lebih Kolom Di Excel Tanpa Kehilangan Data | YonathAn-Avis Hai
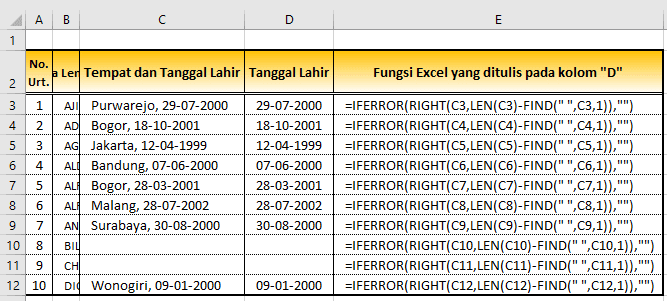
Cara Memisahkan Kata di Excel | YonathAn-Avis Hai

Cara Memisahkan Nama Depan Tengah Dan Belakang Di Excel | YonathAn-Avis Hai

2 Cara Memisahkan Data di Excel Sesuai Kategori dengan Cepat | YonathAn-Avis Hai

Memisahkan Kata Di Excel | YonathAn-Avis Hai

2 Cara Memisahkan Data di Excel Sesuai Kategori dengan Cepat | YonathAn-Avis Hai
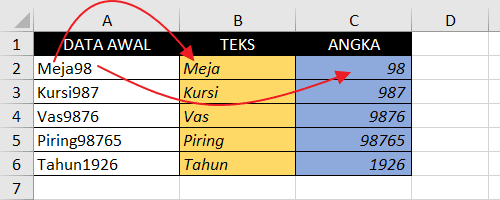
Cara Memisahkan Angka Di Excel Rumus Excel Memisahkan Angka Dan Huruf | YonathAn-Avis Hai
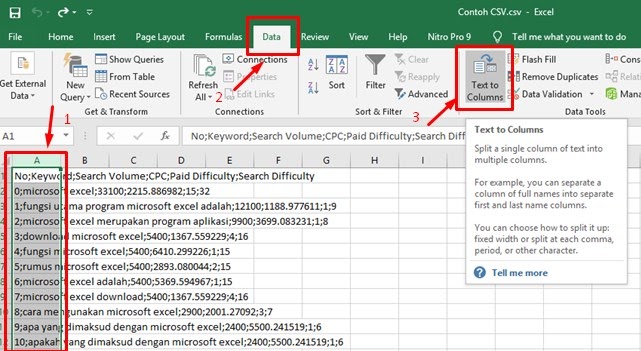
Cara Memisahkan Isi Sel Menjadi Beberapa Baris di Excel | YonathAn-Avis Hai

Cara Memisahkan Kata Dalam Satu Cell di Excel | YonathAn-Avis Hai
![4 Cara Memisahkan Kata di Excel dengan Cepat [Mudah]](https://i2.wp.com/microsoftonline.id/wp-content/uploads/2022/11/Cara-Memisahkan-Kata-di-Excel-dengan-Cepat-768x512.png)
4 Cara Memisahkan Kata di Excel dengan Cepat [Mudah] | YonathAn-Avis Hai