Rahsia Garis Surat Profesional di Word: Panduan Lengkap Anda
Pernahkah anda menerima surat rasmi yang kelihatan begitu kemas dan profesional, dengan garis surat yang terletak tepat di bawah alamat penerima? Atau mungkin anda tertanya-tanya bagaimana untuk menambahkan sentuhan formal pada surat rasmi anda sendiri? Jangan risau, rahsia untuk mencipta garis surat yang sempurna di Microsoft Word sebenarnya sangat mudah!
Garis surat, walaupun kelihatan sepele, memainkan peranan penting dalam etika surat-menyurat formal. Ia bertindak sebagai pemisah visual yang jelas, memisahkan alamat penerima daripada isi surat. Lebih penting lagi, ia menambahkan sentuhan profesionalisme dan kesungguhan, memberikan gambaran bahawa surat anda ditulis dengan teliti dan penuh perhatian terhadap perincian.
Terdapat beberapa cara untuk membuat garis surat di Word, setiap satu dengan kelebihan dan kekurangannya sendiri. Mari kita terokai beberapa kaedah yang paling popular dan mudah dipelajari:
Kaedah Membuat Garis Surat di Word
Berikut adalah tiga kaedah popular untuk membuat garis surat di Word:
| Kaedah | Penerangan | Kelebihan | Kekurangan |
|---|---|---|---|
| Menggunakan Karakter "Underscore" (_) | Taipkan karakter "_" berulang kali sehingga mencapai panjang yang dikehendaki. | Mudah dan cepat. | Kurang fleksibel dalam kawalan panjang dan gaya. |
| Menggunakan Border Bawah (Bottom Border) | Pilih perenggan alamat penerima dan gunakan pilihan "Bottom Border" dari menu "Home". | Menawarkan kawalan lebih baik terhadap ketebalan dan gaya garis. | Mungkin memerlukan sedikit penyesuaian format perenggan. |
| Menggunakan Shapes | Masukkan bentuk "Line" dari menu "Insert" dan sesuaikan panjang, ketebalan, dan gaya garis mengikut keperluan. | Paling fleksibel dari segi penyesuaian. | Mungkin memerlukan lebih banyak langkah berbanding kaedah lain. |
Lima Amalan Terbaik untuk Garis Surat Profesional
Pastikan garis surat anda sentiasa mencerminkan profesionalisme dengan mengikuti amalan terbaik ini:
- Konsisten: Gunakan gaya dan panjang garis surat yang sama untuk semua surat rasmi anda.
- Jarak: Letakkan satu baris kosong di atas dan di bawah garis surat untuk memastikan ruang visual yang baik.
- Panjang: Pastikan garis surat cukup panjang untuk menjangkau margin kanan surat anda, tetapi jangan terlalu panjang sehingga kelihatan janggal.
- Gaya: Pilih gaya garis yang ringkas dan profesional, seperti garis lurus atau putus-putus halus. Elakkan gaya yang terlalu mencolok atau tidak formal.
- Warna: Dalam kebanyakan kes, warna hitam adalah pilihan yang paling selamat dan profesional. Namun, anda boleh mempertimbangkan menggunakan warna yang sepadan dengan logo syarikat anda jika sesuai.
Soalan Lazim tentang Garis Surat di Word
Berikut adalah beberapa soalan umum mengenai garis surat di Word:
- Bagaimana cara saya menukar ketebalan garis surat? Anda boleh menukar ketebalan garis dengan menyesuaikan pilihan "Weight" dalam menu "Borders and Shading".
- Bolehkah saya menggunakan warna lain selain hitam untuk garis surat? Ya, anda boleh memilih warna lain dengan mengklik pilihan "Color" dalam menu "Borders and Shading".
- Bagaimana cara saya meletakkan garis surat di tengah-tengah halaman? Gunakan pilihan "Center" dalam menu "Paragraph" untuk menjajarkan perenggan alamat penerima ke tengah.
Tips dan Trik untuk Garis Surat yang Sempurna
- Gunakan fitur "Ruler" di Word untuk mengukur dan menetapkan panjang garis surat dengan tepat.
- Buat "Template" surat rasmi dengan garis surat yang telah diformatkan untuk menjimatkan masa pada masa hadapan.
- Jangan takut untuk bereksperimen dengan gaya garis yang berbeza sehingga anda menemui yang sesuai dengan citarasa anda.
Kesimpulannya, mencipta garis surat yang profesional di Word adalah proses yang mudah tetapi penting untuk meningkatkan kualiti visual dan profesionalisme surat rasmi anda. Dengan memahami pelbagai kaedah, mengikuti amalan terbaik, dan memanfaatkan tips yang dikongsi, anda boleh memastikan setiap surat yang anda hantar memberikan impak positif dan meninggalkan kesan yang berkekalan kepada penerima. Mulakan dengan mengaplikasikan apa yang telah anda pelajari dalam surat anda yang seterusnya dan lihat perbezaannya!

Cara Membuat Kotak di Word Agar Hasilnya Bagus | YonathAn-Avis Hai
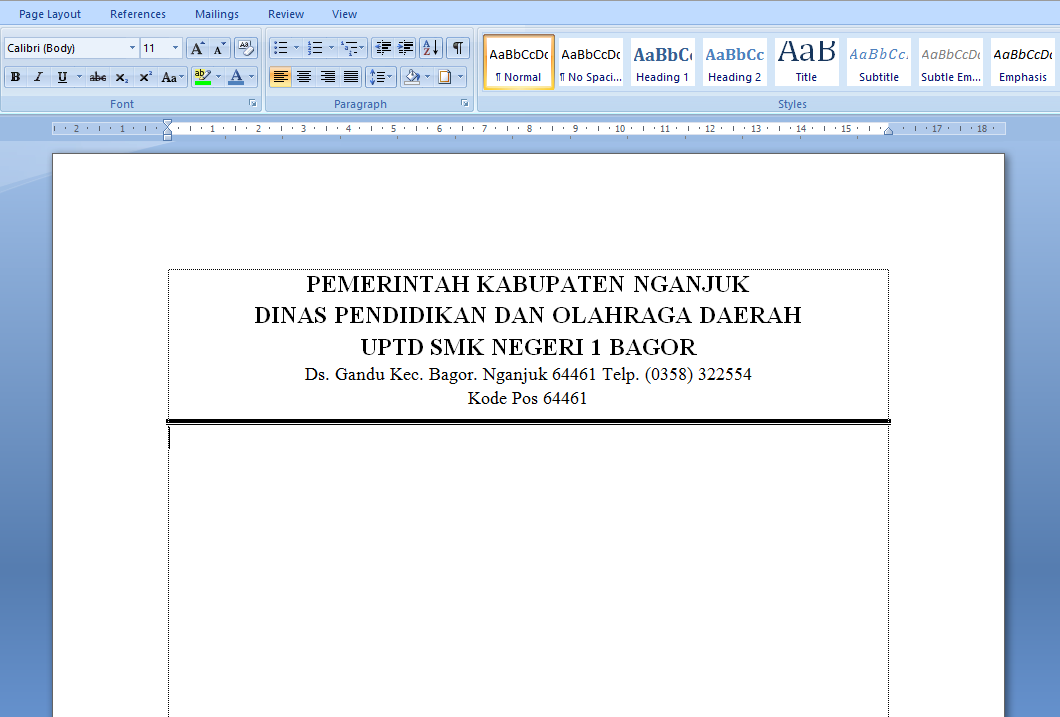
Cara Membuat Kop Surat Di Word 2022 | YonathAn-Avis Hai

3 Cara Membuat Garis di Word (Horizontal, Vertikal, & Kotak) | YonathAn-Avis Hai
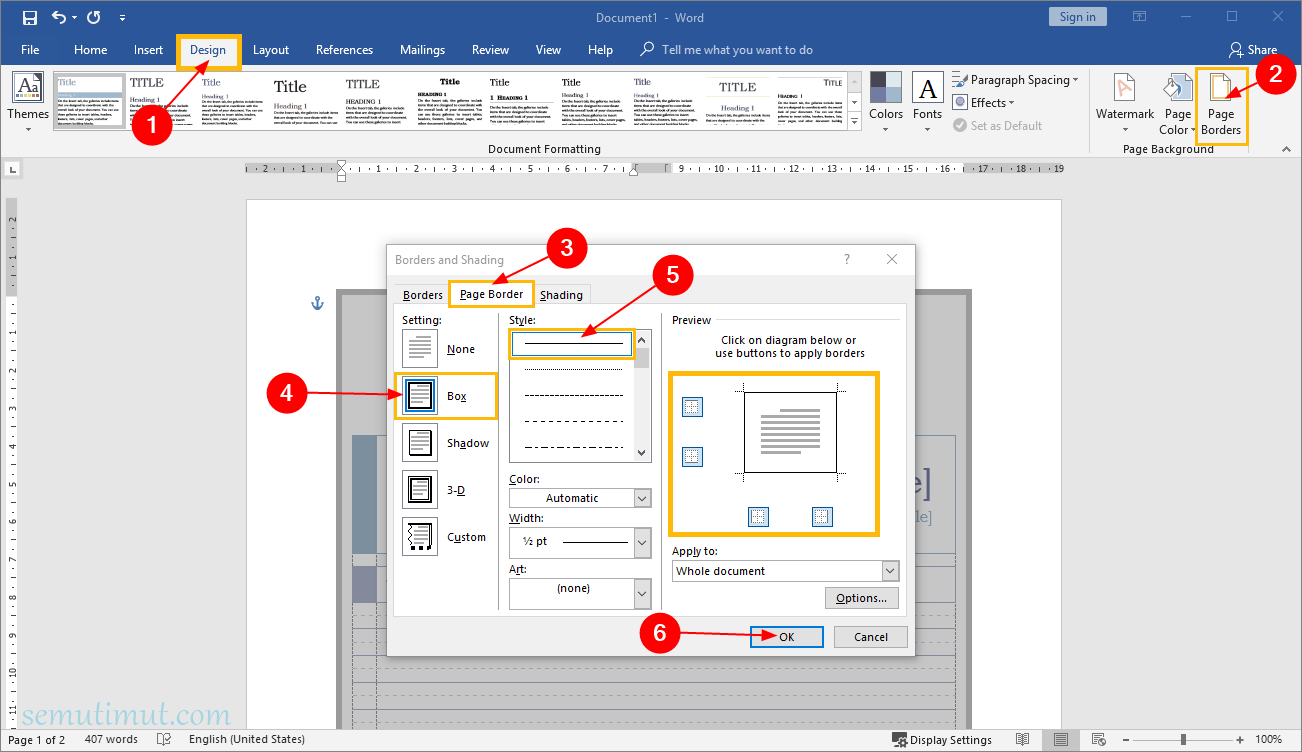
Cara Membuat Garis di Word untuk Tanda Tangan & KOP Surat | YonathAn-Avis Hai
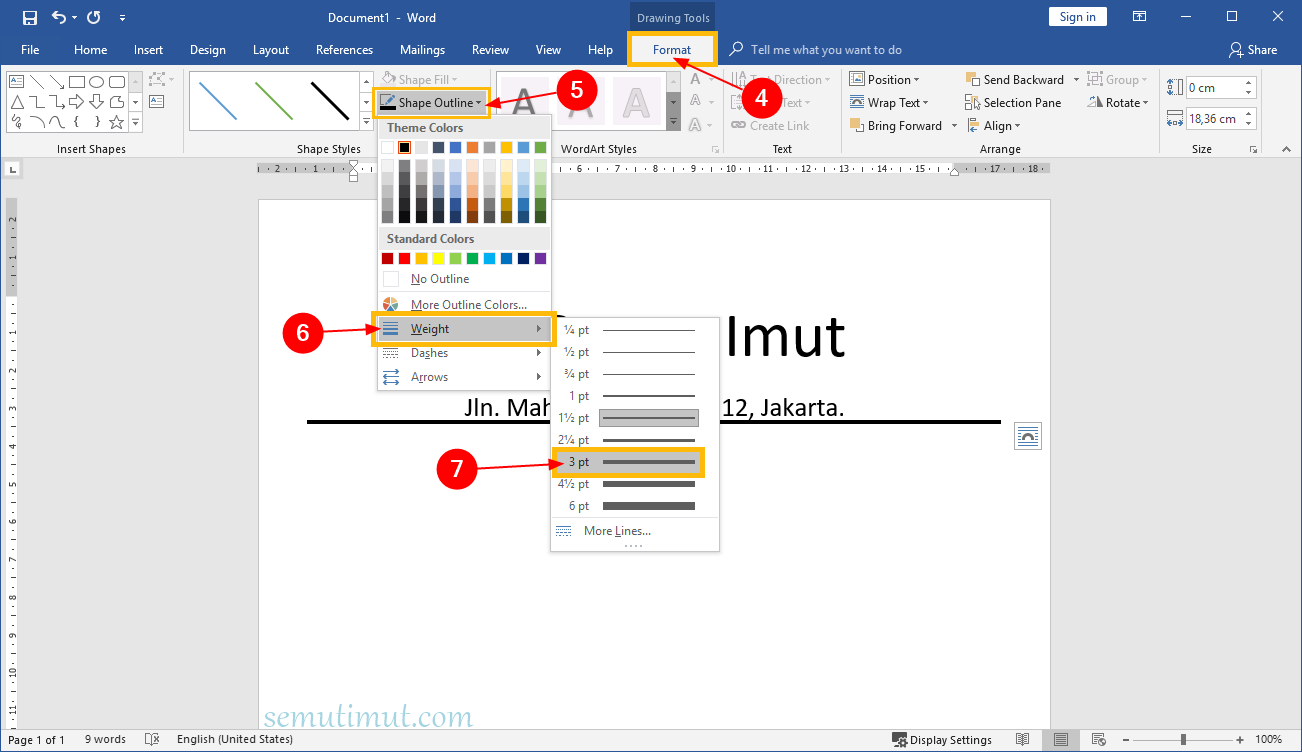
Cara Membuat Garis di Word untuk Tanda Tangan & KOP Surat | YonathAn-Avis Hai
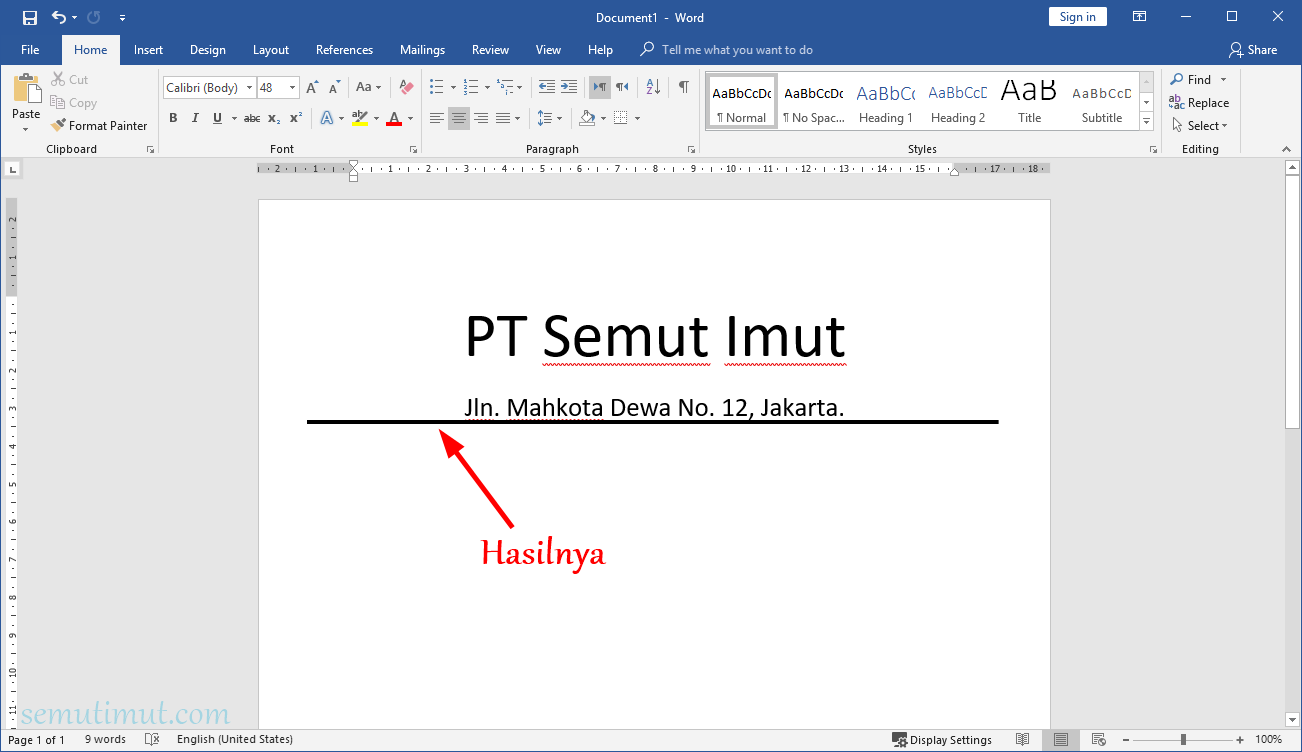
Cara Membuat Garis di Word untuk Tanda Tangan & KOP Surat | YonathAn-Avis Hai
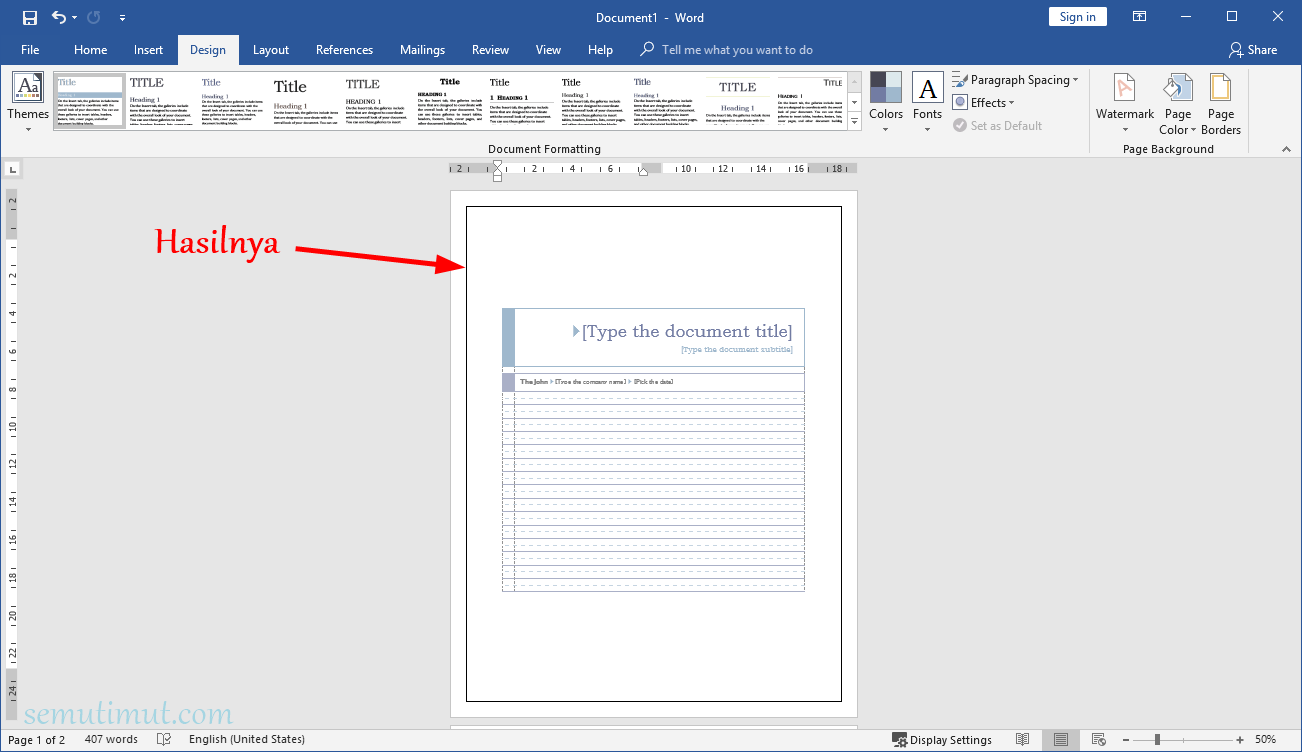
Cara Membuat Garis di Word untuk Tanda Tangan & KOP Surat | YonathAn-Avis Hai

Cara Mudah dan Cepat Membuat Garis Kop Surat di Word | YonathAn-Avis Hai
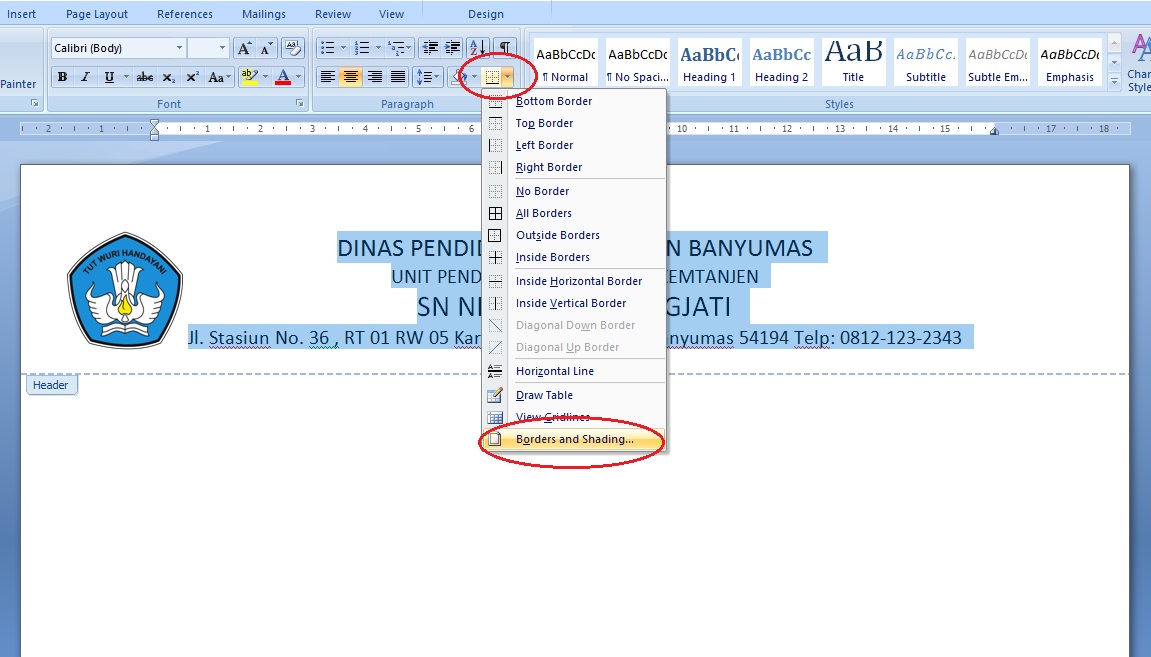
Cara Membuat Garis Kop Surat Cara Membuat Kop Surat Di Excel Tutorial | YonathAn-Avis Hai

Cara Membuat Garis di Word dengan Mudah dan Cepat | YonathAn-Avis Hai
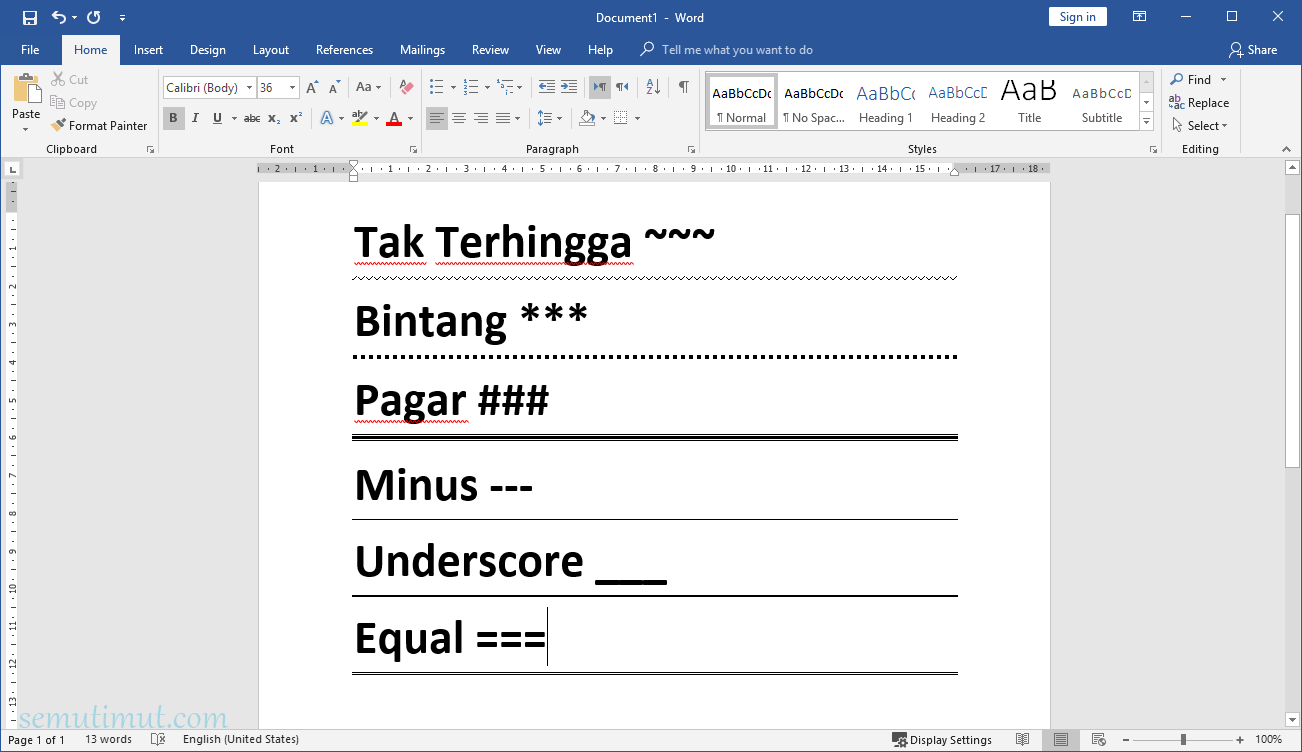
Cara Membuat Garis di Word untuk Tanda Tangan & KOP Surat | YonathAn-Avis Hai

Cara Membuat Garis KOP Surat Di Word 2010 | YonathAn-Avis Hai
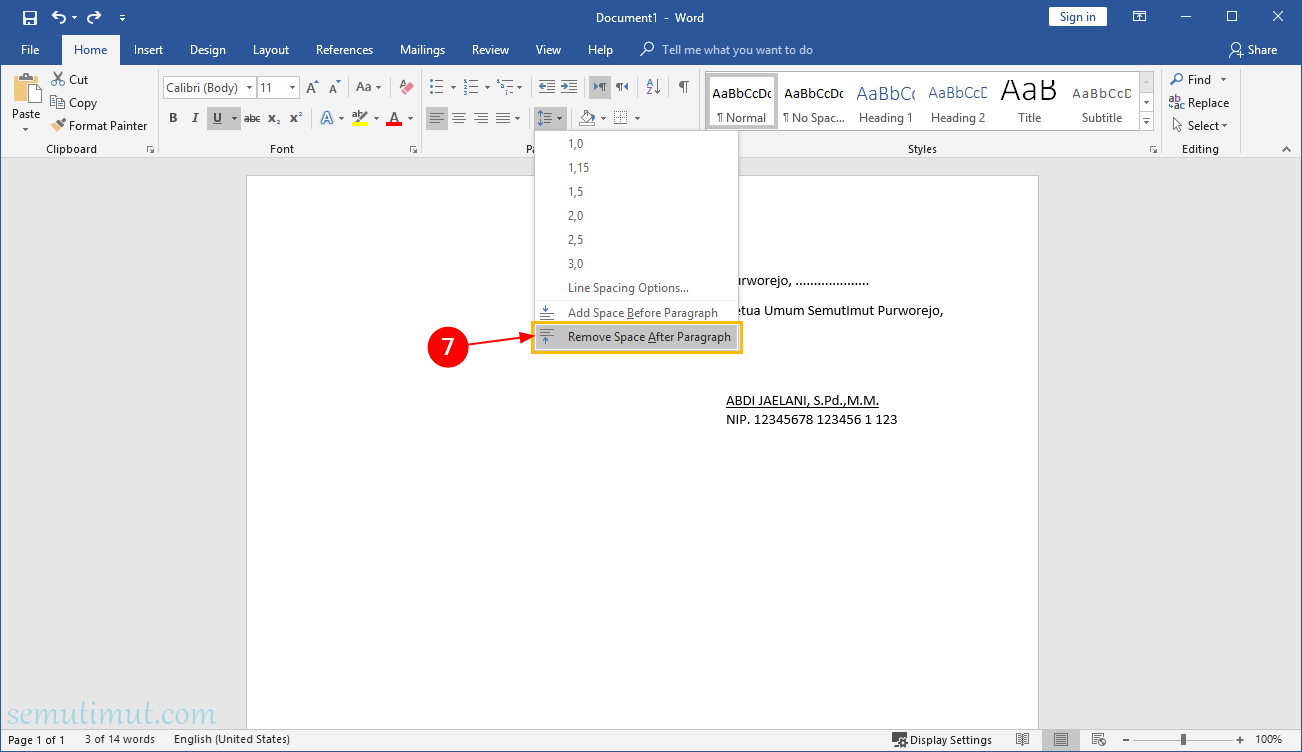
Cara Membuat Garis di Word untuk Tanda Tangan & KOP Surat | YonathAn-Avis Hai
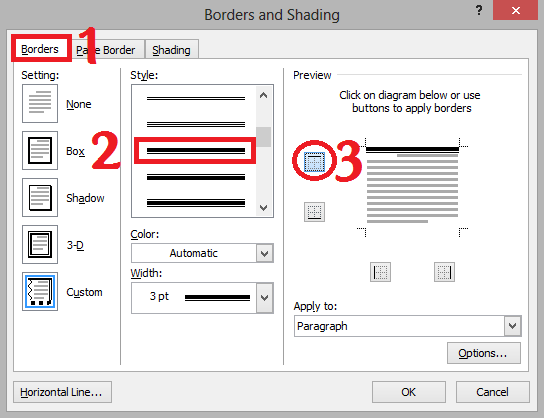
Cara Membuat Garis KOP Surat di Microsoft Word | YonathAn-Avis Hai
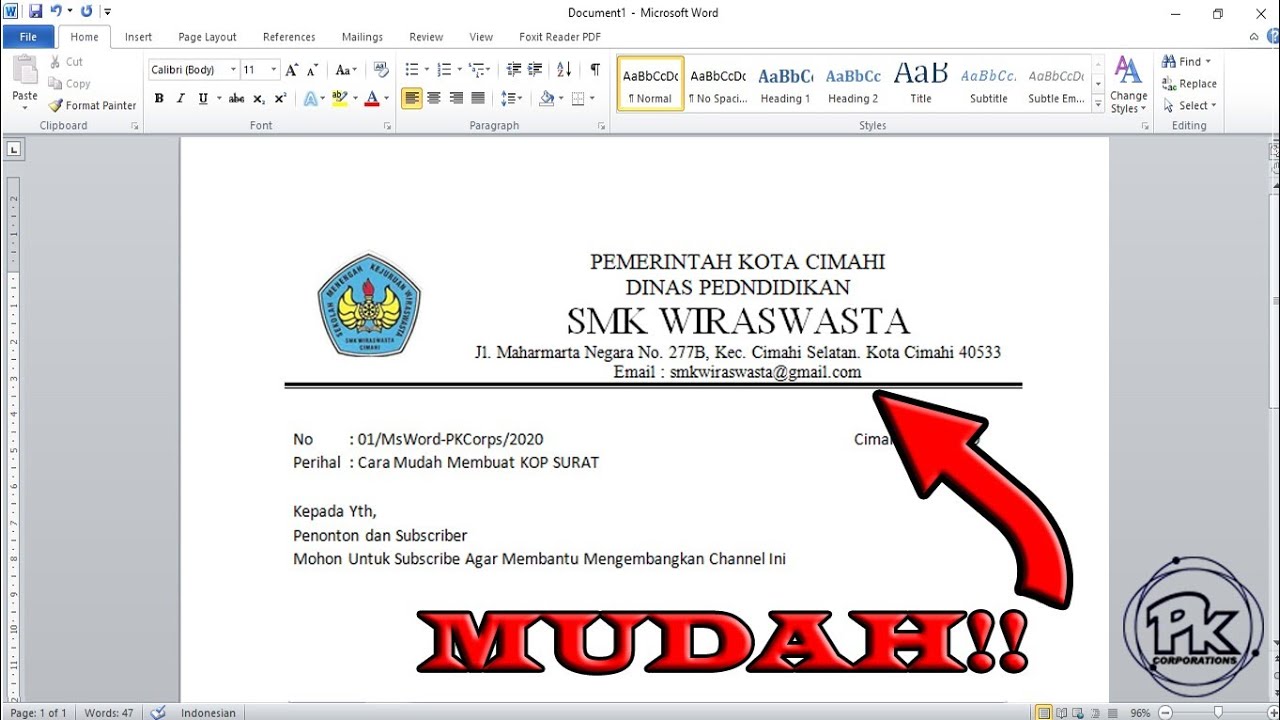
Contoh Kop Surat Di Word | YonathAn-Avis Hai