Rahsia Kolom Tanda Tangan di Word Terbongkar: Panduan Lengkap Anda
Pernah tak korang rasa jenuh bila nak kena print dokumen penting, tanda tangan, scan, then baru boleh email? Leceh kan? Apatah lagi kalau dokumen tu urgent! Jangan risau, geng! Ada cara mudah nak selesaikan masalah ni. Jom kita bongkarkan rahsia kolom tanda tangan di Microsoft Word!
Dalam dunia digital yang serba canggih ni, dokumen elektronik dah jadi kebiasaan. Daripada surat rasmi sampailah ke kontrak perjanjian, semuanya di hujung jari. Tapi, macam mana nak pastikan dokumen tu sah dan profesional? Jawapannya: Kolom tanda tangan!
Dengan adanya kolom tanda tangan dalam dokumen Word, urusan korang jadi lebih mudah, cepat, dan efisien. Tak perlu lagi bersusah payah print, scan, bagai. Semuanya boleh diselesaikan secara digital.
Dalam artikel ni, kita akan kupas tuntas segala macam tentang cara buat kolom tanda tangan di Word. Daripada langkah asas sampailah ke teknik-teknik power, semuanya ada! Jadi, stay tuned dan teruskan membaca sampai habis, okay?
Tak kiralah korang ni student, pekerja pejabat, usahawan, atau sesiapa je, panduan lengkap ni memang wajib korang baca. Lepas ni, takde lagi alasan dokumen tak profesional!
Kelebihan dan Kekurangan Kolom Tanda Tangan di Word
Sebelum kita teruskan, jom semak dulu kelebihan dan kekurangan menggunakan kolom tanda tangan di Word:
| Kelebihan | Kekurangan |
|---|---|
|
|
5 Amalan Terbaik untuk Kolom Tanda Tangan di Word
Untuk hasil yang mantap, amalkan 5 tips ni:
- Gunakan fon yang jelas dan profesional: Pilih fon seperti Arial atau Times New Roman untuk memudahkan pembacaan.
- Saiz fon yang sesuai: Pastikan saiz fon tanda tangan tidak terlalu kecil atau besar berbanding teks lain.
- Ruang yang mencukupi: Berikan ruang yang cukup di antara baris tanda tangan untuk mengelakkan ianya kelihatan terlalu padat.
- Penjajaran yang betul: Pastikan tanda tangan sejajar dengan teks di atasnya agar kelihatan kemas dan teratur.
- Simpan sebagai PDF: Setelah selesai, simpan dokumen dalam format PDF untuk mengelakkan sebarang perubahan yang tidak diingini.
Soalan Lazim tentang Kolom Tanda Tangan di Word
Ada beberapa soalan yang sering ditanya tentang cara buat kolom tanda tangan di Word. Antaranya:
- Bagaimana cara memasukkan garisan untuk tanda tangan di Word?
Anda boleh menggunakan tool "Line" di tab "Insert", atau taipkan tiga tanda "___" dan tekan "Enter". - Bolehkah saya memasukkan gambar tanda tangan di kolom tanda tangan?
Ya, anda boleh "Insert" gambar tanda tangan yang telah disimpan dalam komputer. - Bagaimana cara mengunci dokumen Word agar tidak boleh diubah selepas ditandatangani?
Anda boleh menggunakan fungsi "Restrict Editing" di tab "Review" untuk mengunci dokumen selepas ditandatangani.
Kesimpulan
Membuat kolom tanda tangan di Word mungkin kelihatan remeh pada mulanya, namun dengan sedikit pengetahuan dan teknik yang betul, ianya boleh meningkatkan profesionalisme dokumen anda. Dengan mengamalkan panduan yang dikongsikan dalam artikel ini, diharap anda dapat mencipta dokumen yang lebih kemas, teratur, dan tampak lebih profesional. Selamat mencuba!

Membuat Form Tanda Tangan Di Word | YonathAn-Avis Hai
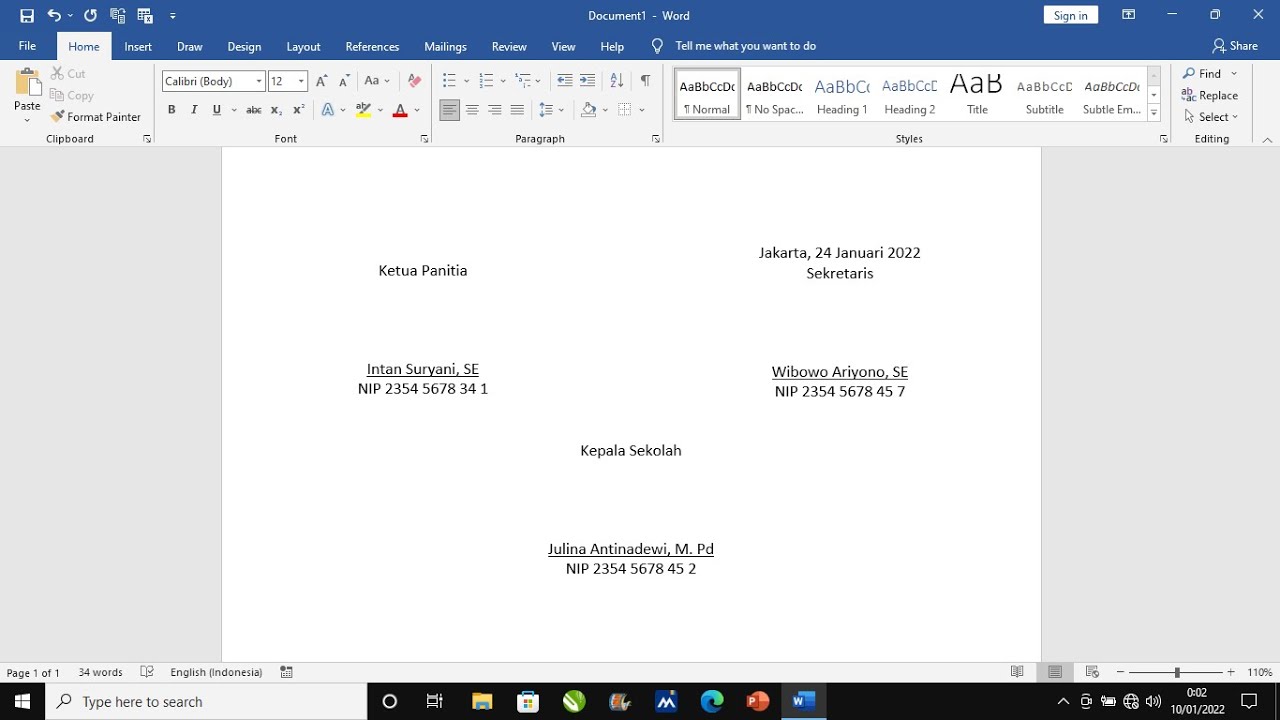
Cara Membuat Tanda Tangan Digital Di Word Sketsa | YonathAn-Avis Hai

Cara Membuat Kolom Tanda Tangan di Word dengan Mudah | YonathAn-Avis Hai

Cara Membuat Tempat Tanda Tangan Di Word | YonathAn-Avis Hai

Cara Membuat Penomoran Kolom Tanda Tangan di Excel Cepat, Mudah! | YonathAn-Avis Hai

Cara Membuat Daftar Hadir yang Disertai Kolom Tanda Tangan | YonathAn-Avis Hai

Cara Membuat Tanda Tangan Di Ms Word | YonathAn-Avis Hai

Cara Membuat Kolom Tanda Tangan Di Excel | YonathAn-Avis Hai
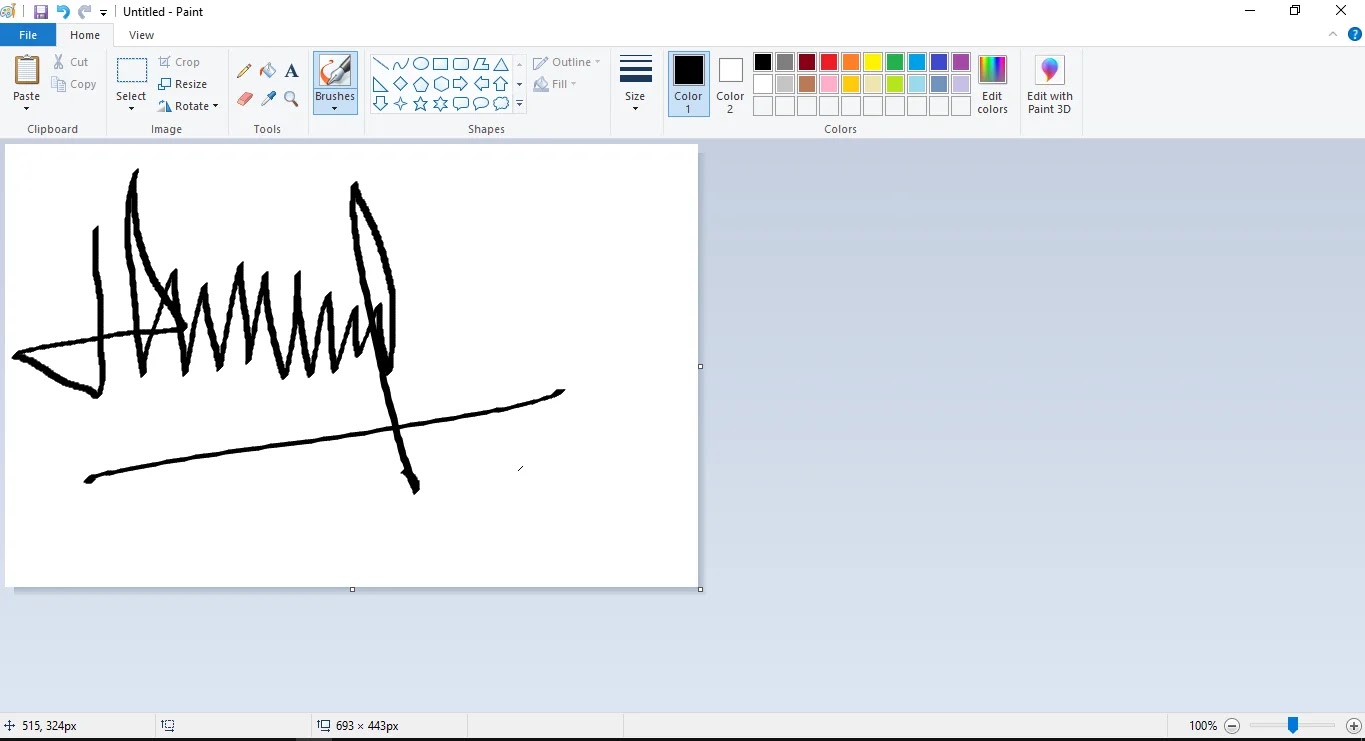
Tutorial Membuat Cara Sisipkan Tanda Tangan Di Word Beserta Gambar | YonathAn-Avis Hai

Cara Membuat Kolom Tanda Tangan di Excel Lengkap Dengan Nomor Urut | YonathAn-Avis Hai
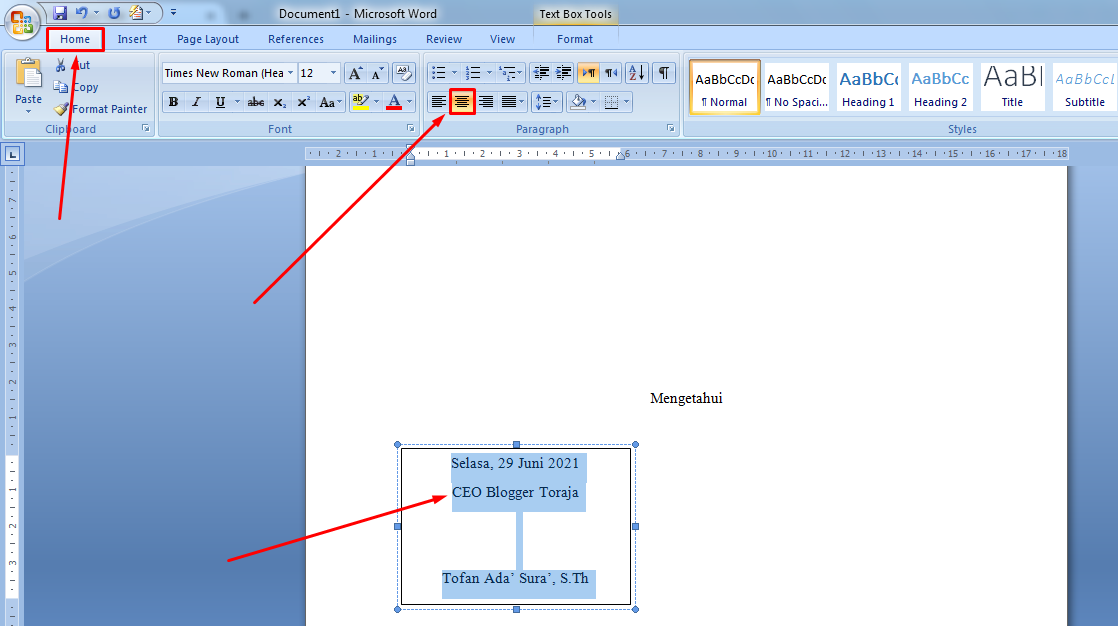
Cara Membuat Kolom Tanda Tangan di Word Agar Rapi | YonathAn-Avis Hai

Cara Membuat Nomor Tanda Tangan Di Word | YonathAn-Avis Hai

Cara Membuat Kolom Di Word | YonathAn-Avis Hai