Rahsia Menambah Tanda Petik Satu di Excel dengan Mudah dan Pantas
Pernahkah anda berhadapan dengan situasi di mana anda perlu menambahkan tanda petik satu pada data dalam Excel, tetapi tidak pasti bagaimana caranya? Jangan risau, anda tidak keseorangan! Menambah tanda petik satu mungkin kelihatan seperti tugas kecil, tetapi ia boleh menjadi sangat berguna dalam pelbagai situasi, terutamanya apabila anda ingin memastikan data anda diimport dengan betul ke dalam sistem lain.
Bayangkan anda ingin mengimport senarai nama pelanggan ke dalam sistem pemasaran e-mel anda. Beberapa nama pelanggan mungkin mengandungi koma, yang boleh mengganggu proses import. Dengan menambahkan tanda petik satu pada setiap nama pelanggan, anda boleh memastikan bahawa setiap nama dirawat sebagai satu entiti dan diimport dengan betul.
Dalam artikel ini, kita akan meneroka pelbagai cara untuk menambahkan tanda petik satu di Excel, termasuk menggunakan formula, pintasan papan kekunci, dan ciri khas dalam Excel.
Salah satu kaedah paling mudah untuk menambahkan tanda petik satu di Excel adalah dengan menggunakan formula. Contohnya, jika anda ingin menambahkan tanda petik satu pada teks dalam sel A1, anda boleh menggunakan formula berikut:
="'"&A1&"'"
Formula ini akan menggabungkan tanda petik satu ("'") dengan teks dalam sel A1 dan memaparkannya dalam sel yang mengandungi formula tersebut.
Selain menggunakan formula, anda juga boleh menggunakan pintasan papan kekunci untuk menambahkan tanda petik satu dengan cepat. Untuk menambahkan tanda petik satu sebelum teks yang dipilih, tekan kekunci Alt + 0145 pada papan kekunci anda. Untuk menambahkan tanda petik satu selepas teks yang dipilih, tekan kekunci Alt + 0146.
Kelebihan dan Kekurangan Menambah Tanda Petik Satu di Excel
Walaupun menambahkan tanda petik satu di Excel boleh menjadi sangat berguna, ia juga mempunyai kelebihan dan kekurangannya sendiri. Berikut adalah beberapa di antaranya:
| Kelebihan | Kekurangan |
|---|---|
| Memastikan data diimport dengan betul ke dalam sistem lain | Boleh menyukarkan pembacaan data dalam Excel |
| Memudahkan manipulasi data teks | Memerlukan langkah tambahan dalam proses penyuntingan data |
Lima Amalan Terbaik untuk Menambah Tanda Petik Satu di Excel
- Gunakan formula untuk automasi: Daripada menambahkan tanda petik satu secara manual, gunakan formula untuk mengautomasikan proses ini, terutamanya jika anda bekerja dengan set data yang besar.
- Gunakan pintasan papan kekunci untuk kelajuan: Pintasan papan kekunci boleh menjimatkan masa anda, terutamanya jika anda hanya perlu menambahkan tanda petik satu pada beberapa sel.
- Gunakan ciri "Find and Replace": Gunakan ciri "Find and Replace" untuk mencari dan menggantikan teks tertentu dengan tanda petik satu.
- Gunakan format tersuai: Anda boleh menggunakan format tersuai untuk memaparkan tanda petik satu pada data anda tanpa mengubah data sebenar dalam sel.
- Pastikan konsistensi: Jika anda memutuskan untuk menambahkan tanda petik satu pada data anda, pastikan anda melakukannya secara konsisten di seluruh lembaran kerja anda untuk mengelakkan kekeliruan.
Lima Contoh Sebenar Menambah Tanda Petik Satu di Excel
- Mengimport senarai nama pelanggan ke dalam sistem pemasaran e-mel: Menambah tanda petik satu pada setiap nama pelanggan memastikan bahawa setiap nama dirawat sebagai satu entiti dan diimport dengan betul.
- Mengeksport data ke fail CSV: Menambah tanda petik satu pada data yang mengandungi koma memastikan bahawa data tersebut dipisahkan dengan betul dalam fail CSV.
- Menggunakan data Excel dalam kod VBA: Tanda petik satu digunakan untuk menunjukkan rentetan teks dalam kod VBA. Menambah tanda petik satu pada data Excel memastikan bahawa data tersebut ditafsirkan dengan betul dalam kod VBA.
- Membuat formula yang merujuk kepada teks tertentu: Tanda petik satu digunakan untuk menunjukkan teks tertentu dalam formula Excel. Menambah tanda petik satu pada data Excel memastikan bahawa formula tersebut merujuk kepada teks yang betul.
- Memformat data untuk dipaparkan dalam laman web: Tanda petik satu boleh digunakan untuk memaparkan data Excel dalam format yang betul dalam laman web.
Lima Cabaran dan Penyelesaian Berkaitan Menambah Tanda Petik Satu di Excel
- Cabaran: Lupa cara menggunakan formula atau pintasan papan kekunci. Penyelesaian: Rujuk semula artikel ini atau sumber dalam talian untuk menyegarkan ingatan anda.
- Cabaran: Mengalami kesukaran untuk menggunakan formula pada set data yang besar. Penyelesaian: Bahagikan set data kepada bahagian yang lebih kecil atau gunakan ciri "Find and Replace".
- Cabaran: Tidak pasti sama ada perlu menggunakan tanda petik satu atau dua. Penyelesaian: Dalam Excel, tanda petik satu digunakan untuk menunjukkan teks dalam formula, manakala tanda petik dua digunakan untuk menunjukkan rentetan teks dalam kod VBA.
- Cabaran: Tanda petik satu tidak dipaparkan dengan betul selepas mengimport data ke dalam sistem lain. Penyelesaian: Pastikan pengekodan aksara adalah konsisten di kedua-dua sistem.
- Cabaran: Menambah tanda petik satu secara manual mengambil masa yang lama. Penyelesaian: Gunakan formula atau pintasan papan kekunci untuk mengautomasikan proses.
Soalan Lazim tentang Menambah Tanda Petik Satu di Excel
- Apakah fungsi tanda petik satu di Excel? Tanda petik satu digunakan untuk menunjukkan teks dalam formula dan untuk memaparkan teks dengan format khas.
- Bagaimana cara menambah tanda petik satu pada permulaan dan akhir teks dalam sel? Gunakan formula
="'"&A1&"'", gantikan A1 dengan sel yang mengandungi teks. - Adakah terdapat pintasan papan kekunci untuk menambah tanda petik satu? Ya, tekan
Alt+0145untuk tanda petik satu sebelum teks danAlt+0146untuk selepas teks. - Bolehkah saya menggunakan ciri "Find and Replace" untuk menambah tanda petik satu? Ya, cari teks yang ingin anda tambahkan tanda petik satu dan gantikannya dengan
'teks'(gantikan "teks" dengan teks yang anda cari). - Apakah perbezaan antara tanda petik satu dan dua di Excel? Tanda petik satu digunakan untuk menunjukkan teks dalam formula, manakala tanda petik dua digunakan untuk menunjukkan rentetan teks dalam kod VBA.
- Bagaimana cara memaparkan tanda petik satu dalam sel tanpa menggunakannya dalam formula? Gunakan format tersuai dengan menambahkan tanda petik satu sebelum dan selepas format nombor.
- Apakah beberapa contoh penggunaan tanda petik satu di Excel? Menambah tanda petik satu pada nama pelanggan untuk import data, memisahkan data dalam fail CSV, dan menggunakan data Excel dalam kod VBA.
- Apakah beberapa cabaran biasa yang dihadapi ketika menambah tanda petik satu di Excel, dan bagaimana cara mengatasinya? Lupa formula atau pintasan papan kekunci (rujuk semula artikel ini), kesukaran dengan set data yang besar (bahagikan data atau gunakan "Find and Replace"), dan kekeliruan antara tanda petik satu dan dua (ingat fungsinya).
Tips dan Trik Menambah Tanda Petik Satu di Excel
- Gunakan ciri "Flash Fill" untuk mengisi secara automatik tanda petik satu pada sel-sel lain berdasarkan corak yang anda tetapkan.
- Gunakan fungsi
CHAR(39)dalam formula untuk memasukkan tanda petik satu. - Simpan formula atau makro yang sering digunakan untuk menambah tanda petik satu supaya anda boleh menggunakannya semula dengan mudah pada masa hadapan.
Kesimpulannya, menambahkan tanda petik satu di Excel mungkin kelihatan seperti tugas kecil, tetapi ia boleh menjadi sangat berguna dalam pelbagai situasi. Dengan memahami cara menggunakan formula, pintasan papan kekunci, dan ciri khas dalam Excel, anda boleh menambahkan tanda petik satu dengan mudah dan pantas. Ingatlah untuk menggunakan amalan terbaik dan petua yang telah dikongsikan dalam artikel ini untuk memaksimumkan kecekapan anda.

Penggunaan Serum Yang Benar | YonathAn-Avis Hai

2 Cara Menambahkan Bullet (Simbol) Dalam Satu Baris di Word | YonathAn-Avis Hai
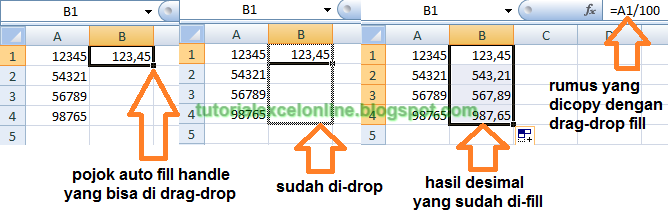
Cara Menghilangkan Angka Dibelakang Koma Pada Excel | YonathAn-Avis Hai
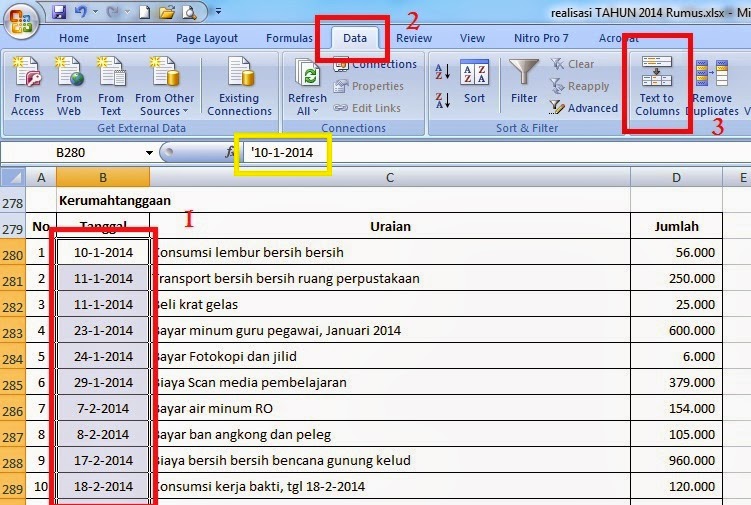
Cara Mudah Menghapus Tanda Petik Satu Di Excel Dan Mengubah Menjadi | YonathAn-Avis Hai

Cara Menggunakan Aplikasi Koreksi Tanda Baca Online | YonathAn-Avis Hai

3 Cara Menambahkan Angka 0 di Excel untuk No Hp Terlengkap | YonathAn-Avis Hai

menambahkan tanda petik satu di excel | YonathAn-Avis Hai

Cara Menambahkan Tanda Petik di Excel : Tutorial Singkat! | YonathAn-Avis Hai

Cara Mudah Menghapus Tanda Petik Satu Di Excel Dan Mengubah Menjadi | YonathAn-Avis Hai

Cara Menambahkan Tanda Petik di Excel : Tutorial Singkat! | YonathAn-Avis Hai
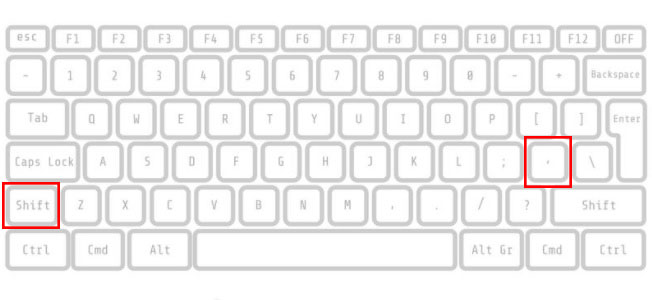
Cara Menambah Tanda Petik atau Kutip di Komputer dan Laptop | YonathAn-Avis Hai

Cara Menghilangkan Tanda Petik Satu di Depan Angka | YonathAn-Avis Hai

Begini Cara Gunakan Tanda Centang di Excel | YonathAn-Avis Hai

Bersihkan Tanda Petik Pengganggu di Excel Tutorial Lengkap | YonathAn-Avis Hai
menambahkan tanda petik satu di excel | YonathAn-Avis Hai