Rahsia Mudah Bahagikan Tulisan Kepada 2 Bahagian Dalam Microsoft Word
Pernahkah anda perlu membahagikan dokumen Word kepada dua bahagian, seperti untuk membuat risalah atau brosur? Mungkin anda ingin memaparkan teks bersebelahan dalam format dua lajur. Jangan risau, Microsoft Word menyediakan beberapa cara mudah untuk mencapai matlamat ini, membolehkan anda mencipta dokumen yang menarik dan profesional.
Artikel ini akan membimbing anda melalui pelbagai kaedah untuk membahagikan tulisan kepada dua bahagian dalam Microsoft Word. Kami akan membincangkan fungsi lajur, pemisahan bahagian, dan jadual, memberikan anda fleksibiliti untuk memilih kaedah yang paling sesuai untuk keperluan anda.
Membahagikan tulisan kepada dua bahagian bukan sahaja meningkatkan estetika dokumen anda, tetapi juga meningkatkan kebolehbacaan. Dengan teks yang diatur dalam lajur atau bahagian yang berbeza, pembaca boleh memproses maklumat dengan lebih mudah. Ini amat berguna untuk dokumen seperti risalah, brosur, dan surat berita, di mana pembentangan visual memainkan peranan penting.
Sebelum kita meneroka langkah-langkah yang terlibat, mari kita fahami terlebih dahulu masalah utama yang mungkin anda hadapi apabila cuba membahagikan tulisan dalam Word. Tanpa pengetahuan yang betul, anda mungkin menghadapi kesukaran dalam memformat teks dengan tepat, mengakibatkan susun atur yang tidak konsisten atau hasil yang tidak diingini. Di sinilah panduan langkah demi langkah kami akan membantu.
Sama ada anda seorang pelajar yang mencipta surat berita, seorang profesional yang mereka bentuk brosur, atau sesiapa sahaja yang ingin meningkatkan kemahiran Word mereka, panduan ini akan membekalkan anda dengan pengetahuan untuk membahagikan tulisan dengan yakin kepada dua bahagian dalam Microsoft Word. Mari kita mulakan!
Kelebihan dan Kekurangan Membahagikan Tulisan kepada Dua Bahagian
Membahagikan tulisan kepada dua bahagian dalam Microsoft Word mempunyai kelebihan dan kekurangannya. Memahami kedua-duanya boleh membantu anda membuat keputusan yang tepat untuk dokumen anda.
| Kelebihan | Kekurangan |
|---|---|
|
|
Lima Amalan Terbaik untuk Membahagikan Tulisan kepada Dua Bahagian
Berikut adalah lima amalan terbaik untuk membahagikan tulisan kepada dua bahagian dalam Microsoft Word:
- Tentukan tujuan: Sebelum anda mula membahagikan tulisan, tentukan dengan jelas mengapa anda melakukannya. Ini akan membantu anda memilih kaedah yang paling sesuai.
- Gunakan rehat bahagian: Untuk kawalan yang lebih besar ke atas pemformatan setiap bahagian, gunakan rehat bahagian.
- Laraskan lebar lajur: Apabila menggunakan lajur, laraskan lebarnya agar sesuai dengan kandungan anda dan mengekalkan kebolehbacaan.
- Pratonton sebelum mencetak: Sentiasa pratonton dokumen anda sebelum mencetak untuk memastikan pemformatan adalah seperti yang diharapkan.
- Simpan secara berkala: Seperti mana-mana projek Word, simpan kerja anda dengan kerap untuk mengelakkan kehilangan data.
Soalan Lazim
1. Bolehkah saya membahagikan tulisan kepada lebih daripada dua bahagian?
Ya, anda boleh membahagikan tulisan kepada seberapa banyak bahagian yang anda perlukan menggunakan fungsi lajur dalam Microsoft Word.
2. Bagaimanakah saya boleh menambah tajuk berasingan untuk setiap bahagian?
Anda boleh menambah tajuk berasingan untuk setiap bahagian dengan memasukkan rehat bahagian dan kemudian menambah tajuk anda di bahagian atas setiap bahagian.
3. Adakah mungkin untuk mempunyai format yang berbeza untuk setiap bahagian?
Ya, dengan menggunakan rehat bahagian, anda boleh menggunakan format yang berbeza pada setiap bahagian, seperti saiz fon, jenis fon dan penjajaran yang berbeza.
Tips dan Trik
Gunakan pintasan papan kekunci "Ctrl + Shift + Enter" untuk memasukkan rehat bahagian dengan cepat.
Eksperimen dengan pilihan lajur yang berbeza untuk mencari susun atur yang paling sesuai untuk kandungan anda.
Kesimpulannya, membahagikan tulisan kepada dua bahagian dalam Microsoft Word adalah kemahiran berharga yang boleh meningkatkan penampilan dan kebolehbacaan dokumen anda. Dengan mengikuti langkah-langkah yang digariskan dalam artikel ini dan menggunakan amalan terbaik, anda boleh mencipta dokumen yang menarik dan profesional dengan mudah. Sama ada anda mereka bentuk risalah, brosur atau hanya ingin meningkatkan kemahiran pemformatan anda, luangkan sedikit masa untuk berlatih teknik ini dan buka kunci potensi penuh Microsoft Word.

Cara Mengatur Tulisan Ditengah Tabel Pada Word | YonathAn-Avis Hai

3 Cara Membuat Tulisan Vertikal di Word dalam Tabel, Textbox, dll | YonathAn-Avis Hai

Cara Membuat Logo Menjadi Transparan Di Microsoft Word | YonathAn-Avis Hai
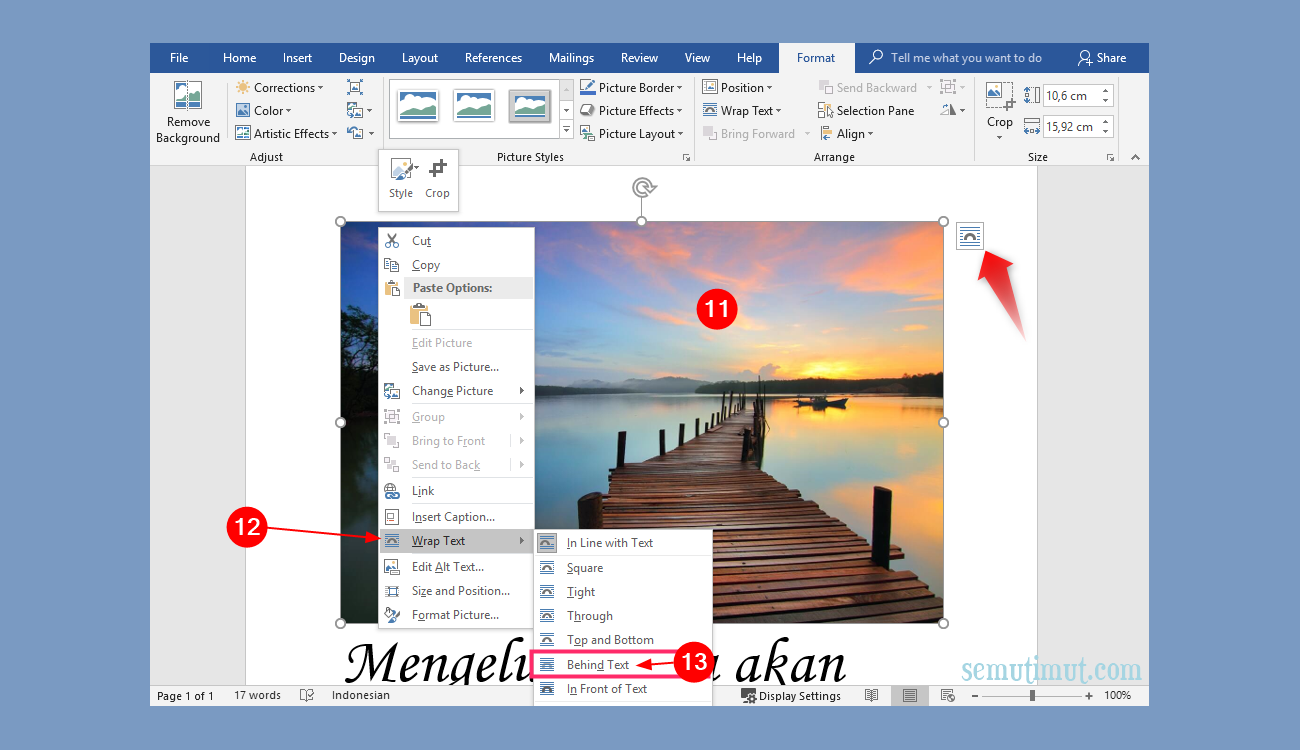
Cara Membuat Gambar Di Samping Tulisan Html 50 Cara Mengatur Ukuran | YonathAn-Avis Hai
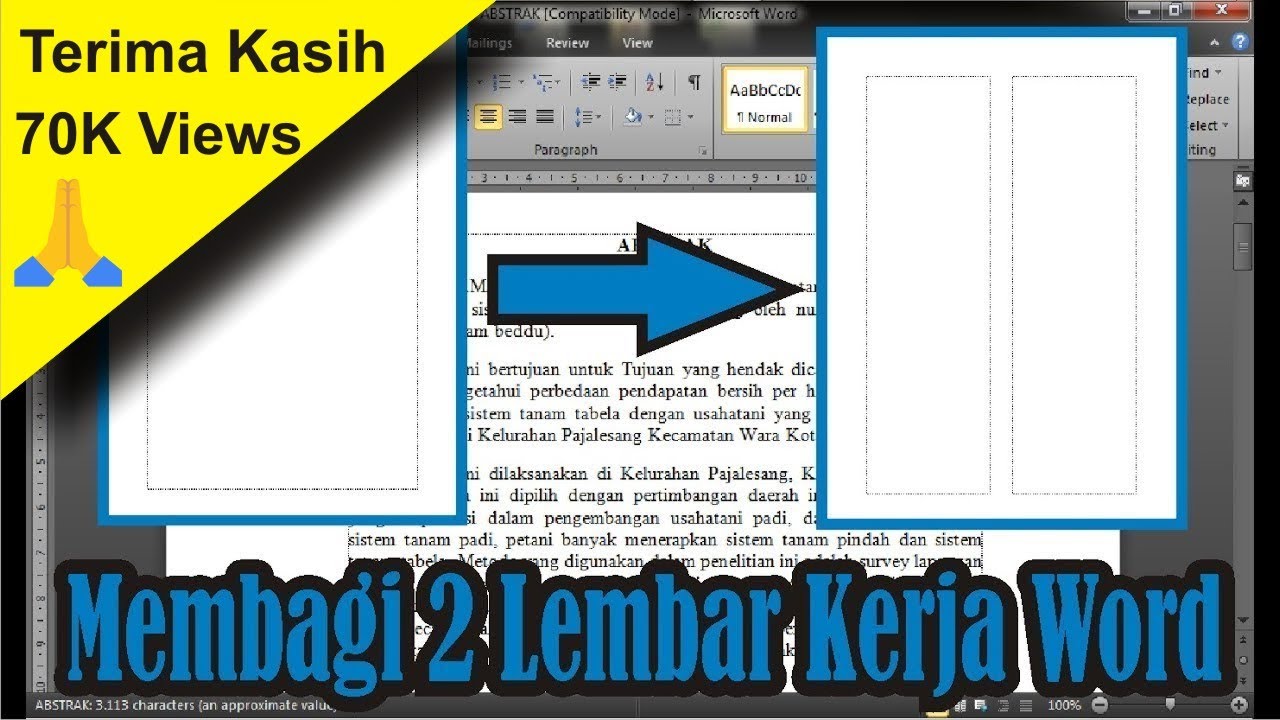
Cara Membagi Halaman Word Menjadi 2 | YonathAn-Avis Hai

Cara Print Satu Lembar Jadi Empat di Word | YonathAn-Avis Hai

Cara Membuat Tulisan Berdiri Atau Vertikal Pada Lembar Microsoft Word | YonathAn-Avis Hai
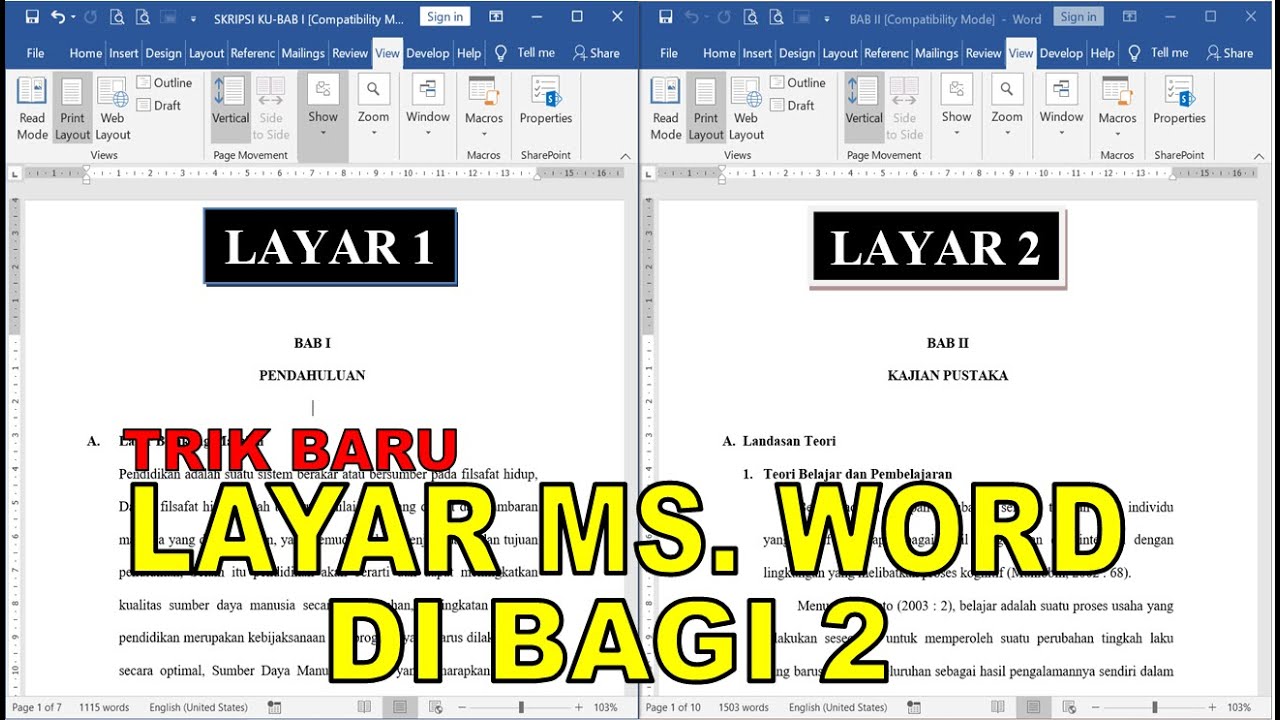
Cara Membagi Halaman Word Menjadi 2 | YonathAn-Avis Hai
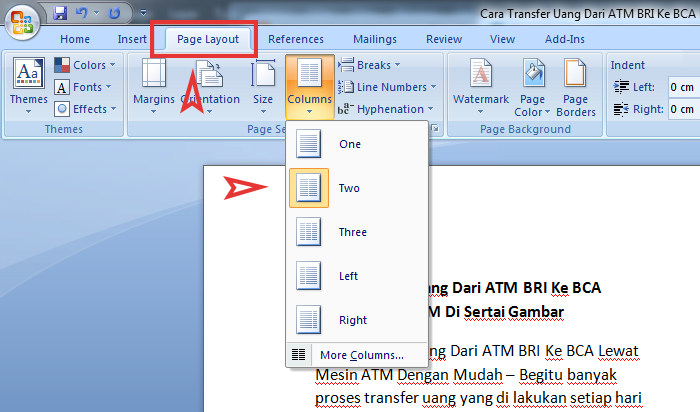
Cara Membagi Dua Kertas Di Word | YonathAn-Avis Hai
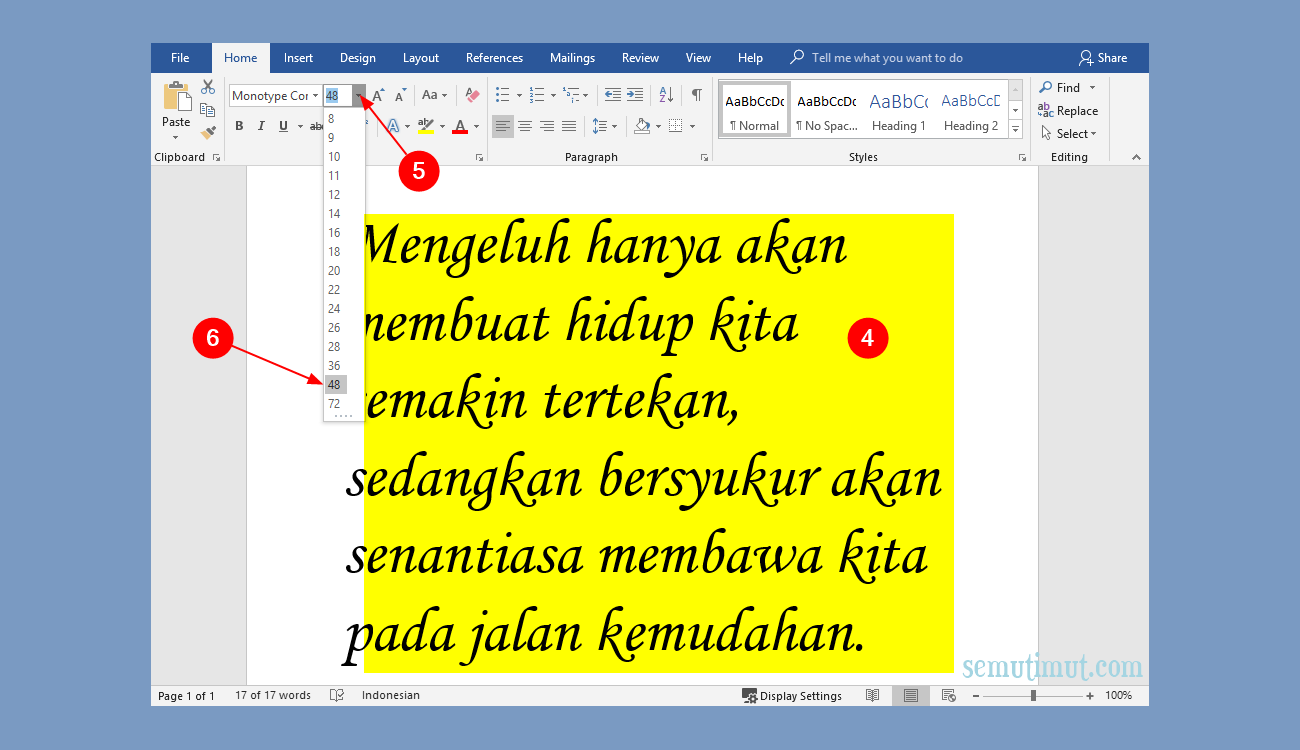
Cara Membuat Tulisan di Atas Gambar Microsoft Word Lengkap | YonathAn-Avis Hai
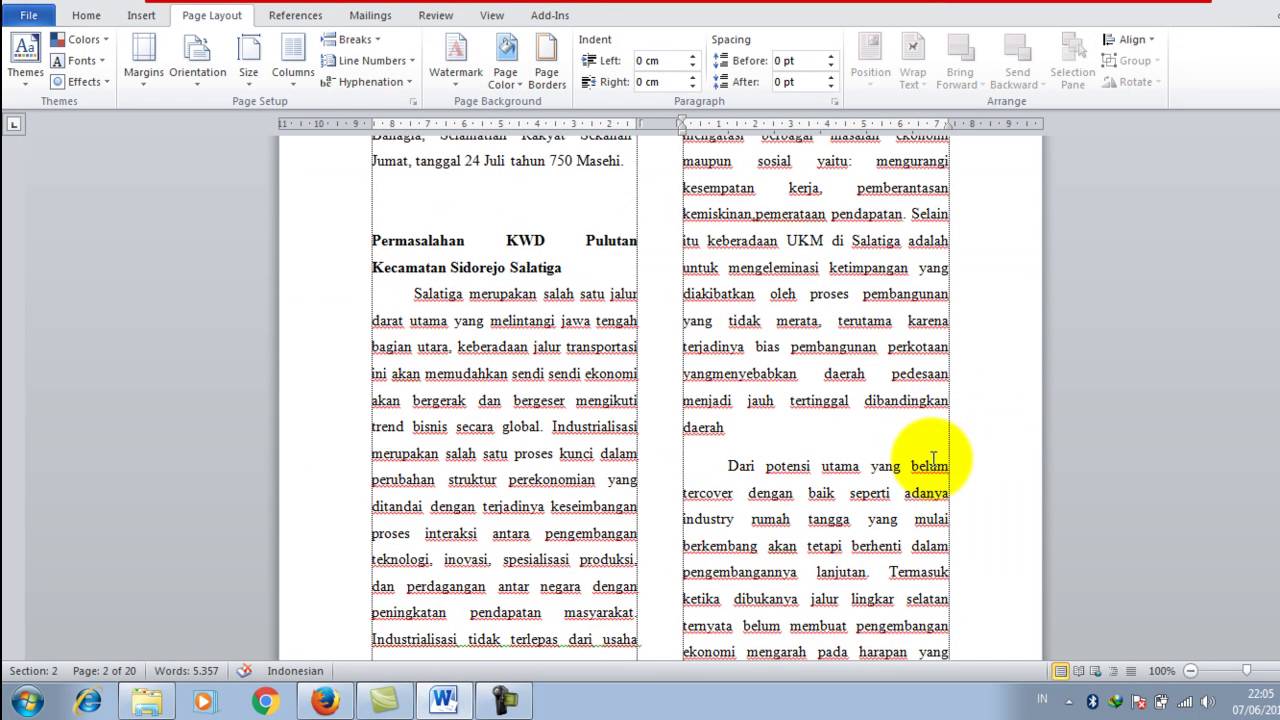
Cara Membuat 2 Kolom di Word, Gampang Banget, Bro! | YonathAn-Avis Hai
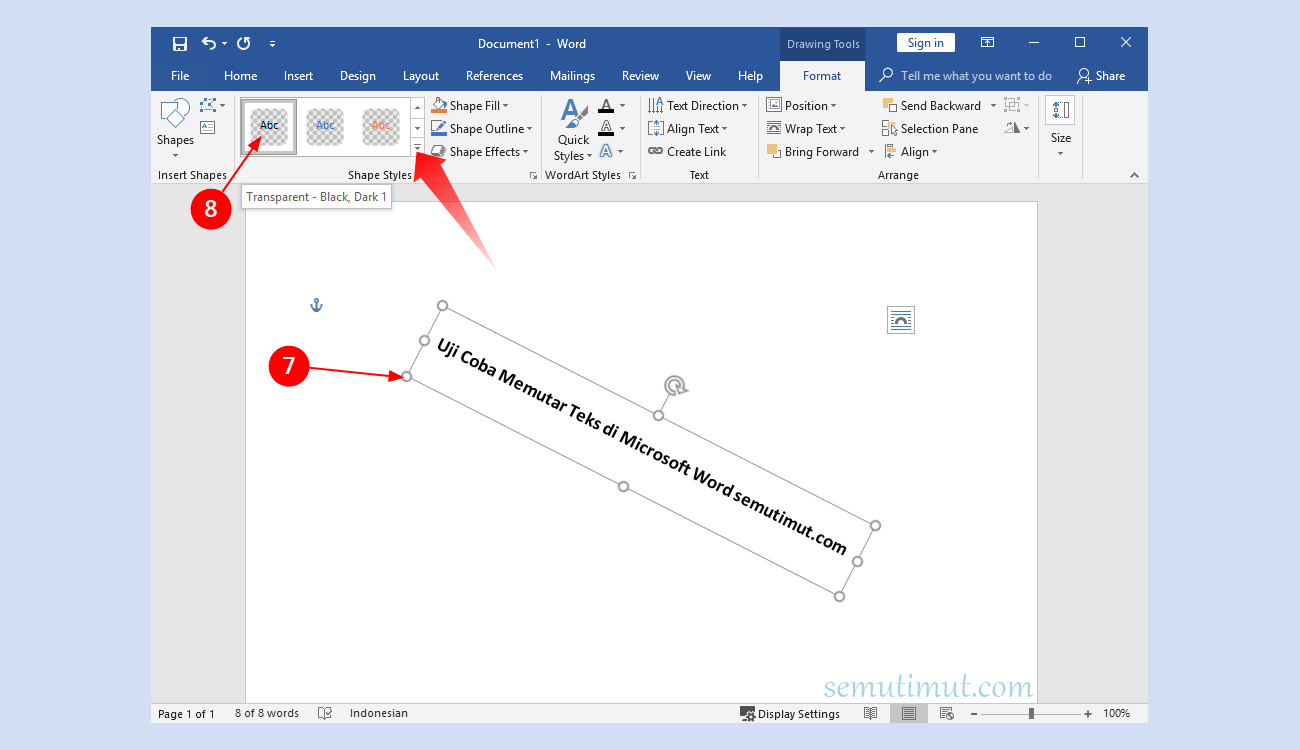
Cara Memutar Tulisan di Word Miring Vertikal & Terbalik | YonathAn-Avis Hai

Cara Membuat Huruf Di Word | YonathAn-Avis Hai

Cara Membagi Halaman Word Menjadi 2 | YonathAn-Avis Hai