Rahsia PowerPoint Terbongkar: Tukar Latar Belakang PPT Dengan Foto Menarik!
Pernahkah anda merasa bosan dengan latar belakang PowerPoint yang biasa-biasa sahaja? Atau mungkin anda ingin memberikan pembentangan anda sentuhan peribadi yang lebih menarik perhatian? Jika ya, anda berada di tempat yang tepat! Artikel ini akan membongkar rahsia PowerPoint yang mudah tetapi berkesan, iaitu cara mengganti latar belakang PPT dengan foto pilihan anda.
Mengubah latar belakang PPT dengan foto bukan sahaja dapat menghilangkan rasa bosan, malah ia juga mampu meningkatkan estetika pembentangan anda secara keseluruhan. Bayangkan anda sedang membentangkan tentang pelancongan di Pulau Langkawi dengan latar belakang foto pantai yang indah. Pasti lebih menarik dan meninggalkan kesan yang mendalam kepada penonton, bukan?
Proses menukar latar belakang PPT dengan foto ini sebenarnya sangat mudah dan boleh dilakukan oleh sesiapa sahaja, tidak kira sama ada anda seorang pakar PowerPoint atau baru sahaja mula menggunakannya. Artikel ini akan membimbing anda langkah demi langkah dengan penjelasan yang mudah difahami, supaya anda boleh mencipta pembentangan yang lebih menarik dan profesional.
Terdapat pelbagai jenis foto yang boleh anda gunakan sebagai latar belakang PPT, bergantung kepada tema pembentangan dan mesej yang ingin anda sampaikan. Anda boleh menggunakan foto peribadi, foto dari internet, atau foto yang diambil sendiri. Pastikan foto yang dipilih berkualiti tinggi dan sesuai dengan tema pembentangan anda.
Dengan menguasai teknik menukar latar belakang PPT dengan foto, anda boleh mencipta pembentangan yang lebih menarik, profesional, dan meninggalkan kesan yang mendalam kepada penonton. Teruskan membaca untuk mengetahui lebih lanjut tentang rahsia PowerPoint ini!
Kelebihan dan Kekurangan Menukar Latar Belakang PPT Dengan Foto
| Kelebihan | Kekurangan |
|---|---|
| Meningkatkan estetika pembentangan | Foto yang tidak sesuai boleh mengalih perhatian penonton |
| Menarik perhatian penonton | Saiz fail PPT boleh menjadi besar jika menggunakan foto yang besar |
| Memberikan sentuhan peribadi | Kesan negatif jika kualiti foto rendah |
5 Amalan Terbaik Untuk Menukar Latar Belakang PPT Dengan Foto
Berikut adalah 5 amalan terbaik untuk menukar latar belakang PPT dengan foto:
- Pilih foto yang berkualiti tinggi: Pastikan foto yang anda pilih mempunyai resolusi yang tinggi untuk mengelakkan imej kelihatan kabur atau pecah.
- Sesuaikan kecerahan dan kontras foto: Laraskan kecerahan dan kontras foto supaya teks pada slaid mudah dibaca.
- Gunakan foto yang relevan dengan topik: Pilih foto yang berkaitan dengan topik pembentangan anda untuk meningkatkan kefahaman dan minat penonton.
- Jangan gunakan terlalu banyak foto: Elakkan menggunakan foto yang berbeza untuk setiap slaid kerana ia boleh mengalih perhatian penonton.
- Pastikan foto tidak mengaburkan teks: Letakkan teks pada kawasan foto yang kosong atau gunakan kotak teks dengan latar belakang yang legap.
Soalan Lazim
1. Apakah jenis fail foto yang boleh digunakan sebagai latar belakang PPT?
Anda boleh menggunakan pelbagai jenis fail foto seperti JPG, PNG, dan GIF.
2. Bagaimana cara menyesuaikan saiz foto agar sesuai dengan slaid?
Selepas memasukkan foto ke dalam slaid, klik pada foto dan gunakan pemegang saiz di sekeliling foto untuk melaraskan saiznya.
3. Bolehkah saya menggunakan foto yang sama untuk semua slaid?
Ya, anda boleh menggunakan foto yang sama untuk semua slaid dengan menetapkan foto tersebut sebagai latar belakang tema.
Tips dan Trik
Untuk hasil yang lebih kreatif, anda boleh menggunakan efek transparency pada foto latar belakang untuk mencipta kesan watermark. Anda juga boleh menggunakan foto yang mempunyai ruang kosong untuk memudahkan peletakan teks.
Kesimpulannya, menukar latar belakang PPT dengan foto adalah cara mudah dan berkesan untuk meningkatkan estetika dan profesionalisme pembentangan anda. Dengan mengikuti langkah-langkah dan tips yang dikongsikan di atas, anda boleh mencipta pembentangan yang lebih menarik dan meninggalkan kesan yang mendalam kepada penonton.

Cara Ganti Background Foto jadi Merah secara Online | YonathAn-Avis Hai

Cara Mengganti Atau Ganti Background Power Point Images | YonathAn-Avis Hai

Cara Membuat Background Video Di Ppt Cara Mengganti Background Ppt | YonathAn-Avis Hai

Cara Ganti Background Zoom Di Hp Android | YonathAn-Avis Hai

Begini 5 Cara Mengubah / Mengganti Background PPT PowerPoint | YonathAn-Avis Hai

5 Cara Mengganti Background PPT, Mudah Banget! | YonathAn-Avis Hai

cara ganti background ppt | YonathAn-Avis Hai

Cara Ganti Background Foto secara Online, Mudah dan Gratis | YonathAn-Avis Hai

7 Cara Ganti Background Foto secara Online, Anti Ribet! | YonathAn-Avis Hai
Cara Mengganti Atau Ganti Background Power Point Images | YonathAn-Avis Hai

Cara Ganti Background Foto | YonathAn-Avis Hai
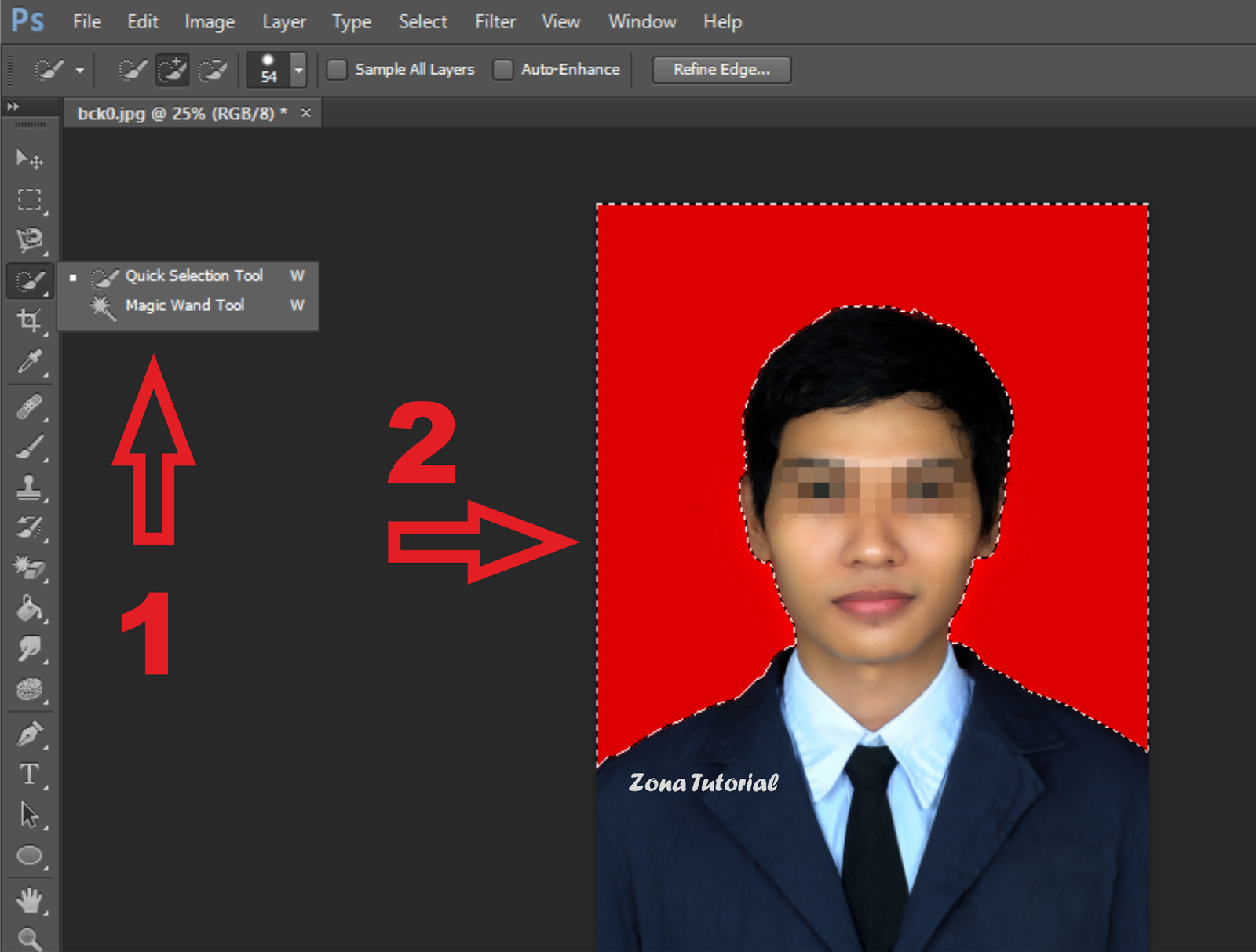
2 Cara Mengganti Warna Background Foto di Photoshop | YonathAn-Avis Hai
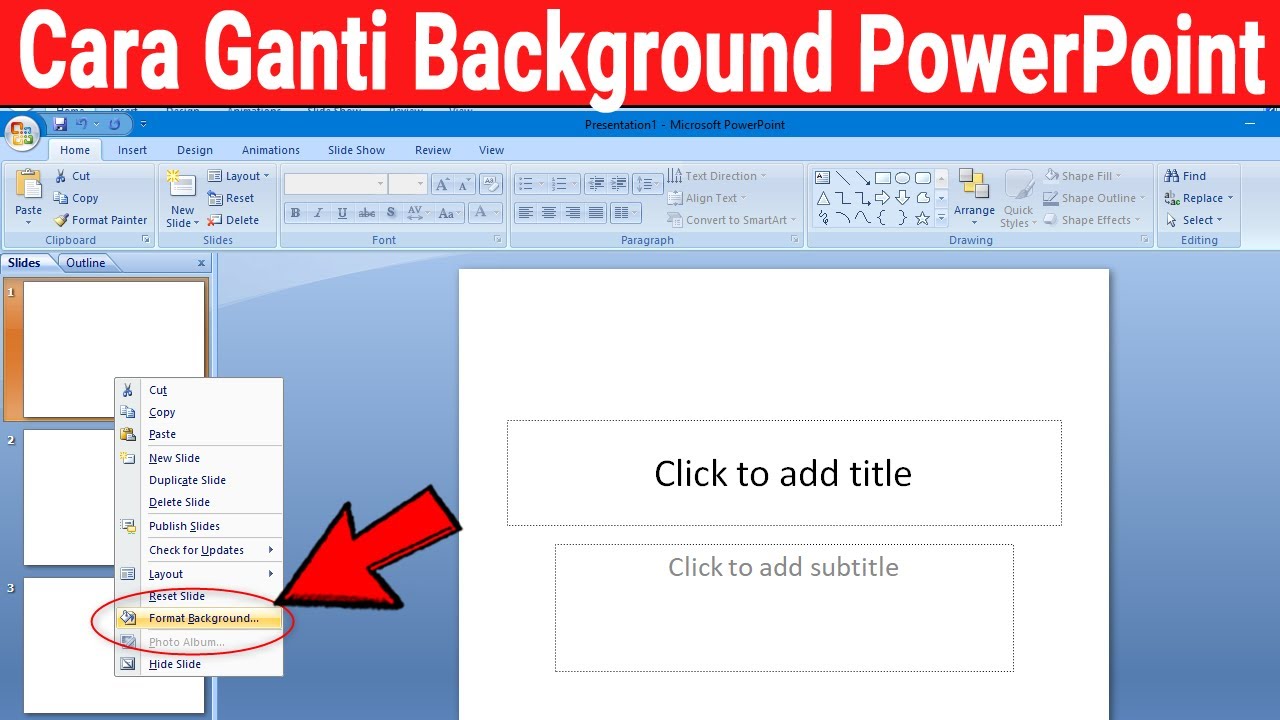
Hướng dẫn cách Ganti background powerpoint Cực dễ dàng | YonathAn-Avis Hai
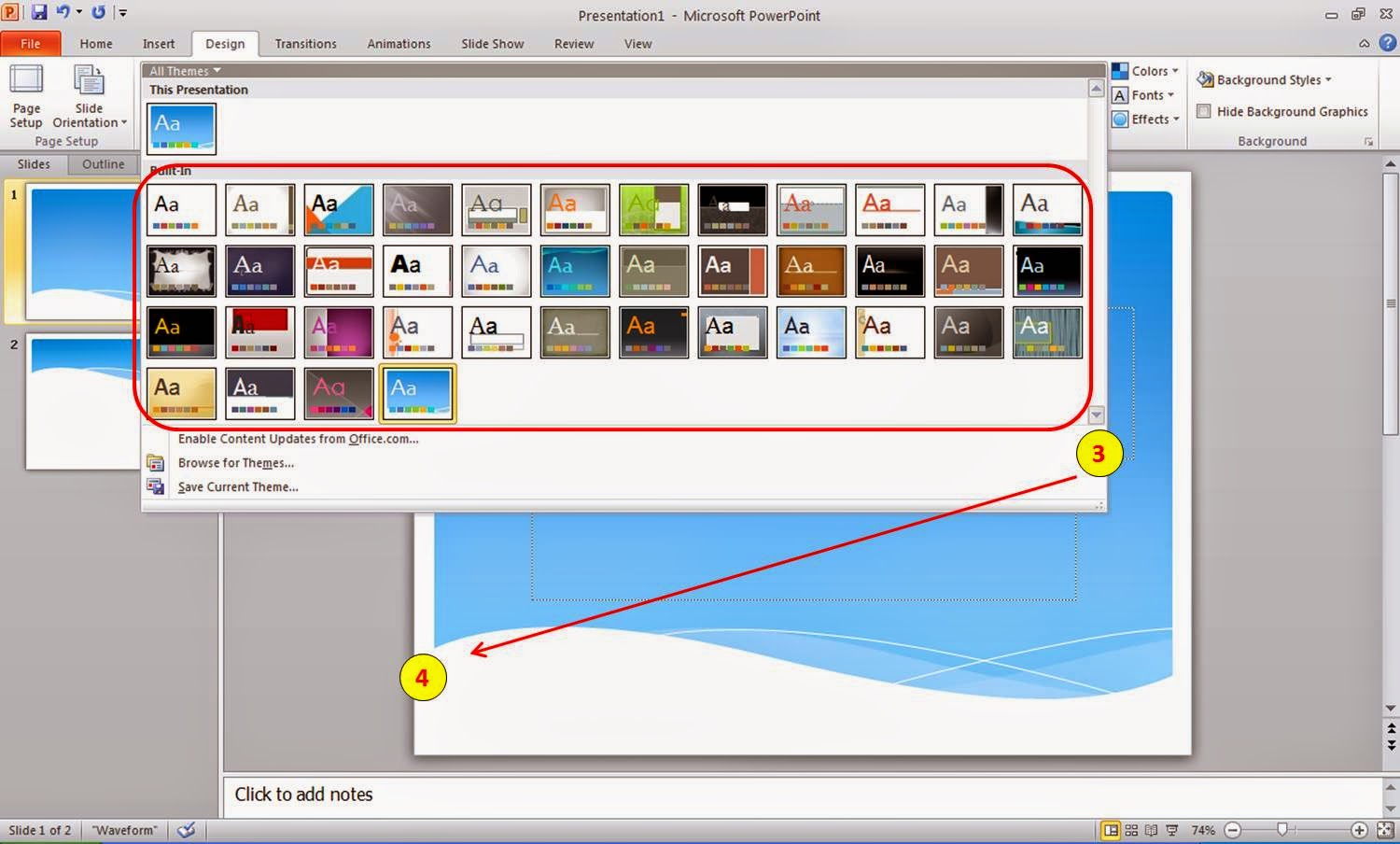
Cara Mengganti Background Foto | YonathAn-Avis Hai

Foto : Cara Membuat dan Menyimpan atau | YonathAn-Avis Hai