Rahsia Senarai Nama Tersusun: Panduan Lengkap Excel Anda
Pernahkah anda berhadapan dengan timbunan nama yang perlu disusun, diurus dan dianalisis? Atau mungkin anda seorang guru yang perlu merekodkan markah pelajar dengan sistematik? Situasi seperti ini seringkali menguji kesabaran, tetapi jangan risau! Microsoft Excel, aplikasi hamparan elektronik yang ampuh, sedia membantu anda mencipta senarai nama yang kemas, teratur dan mudah diurus.
Daripada senarai kehadiran pekerja sehinggalah pangkalan data pelanggan, keupayaan Excel dalam menguruskan data teks menjadikan ia pilihan ideal untuk mencipta senarai nama. Artikel ini akan membimbing anda meneroka pelbagai teknik dan strategi untuk memanfaatkan sepenuhnya fungsi Excel dalam menguruskan senarai nama anda dengan cekap dan profesional.
Meskipun mencipta senarai nama di Excel mungkin kelihatan seperti tugasan mudah, terdapat beberapa cabaran yang mungkin anda hadapi. Antaranya ialah memastikan setiap entri nama adalah unik, mengelakkan ralat ejaan dan menyusun data mengikut kriteria tertentu. Namun, dengan memahami asas dan beberapa tips penting, anda boleh mengatasi cabaran ini dengan mudah.
Sebelum kita menyelami teknik-teknik canggih, mari kita fahami asasnya. Membuat senarai nama di Excel semudah menaip nama-nama tersebut dalam lajur yang berasingan. Namun, untuk memaksimumkan fungsi Excel, anda boleh menggunakan pelbagai alat dan formula. Contohnya, anda boleh menggunakan fungsi "Data Validation" untuk memastikan setiap nama yang dimasukkan adalah unik, atau menggunakan formula "TRIM" untuk membuang ruang kosong yang tidak perlu pada permulaan atau penghujung nama.
Dengan menguasai teknik-teknik ini, anda bukan sahaja dapat mencipta senarai nama yang teratur, malah dapat menganalisis data dengan lebih mudah dan pantas. Sebagai contoh, anda boleh menggunakan ciri "Sort & Filter" untuk menyusun nama mengikut abjad, mencari nama tertentu dalam senarai yang panjang, atau mengekstrak data berdasarkan kriteria tertentu.
Kelebihan dan Kekurangan Membuat Senarai Nama di Excel
| Kelebihan | Kekurangan |
|---|---|
| Mudah digunakan dan diakses | Terhad untuk pangkalan data yang sangat besar |
| Pelbagai fungsi untuk mengurus dan menganalisis data | Risiko ralat manusia dalam memasukkan data |
| Boleh diintegrasikan dengan aplikasi lain | Perlu pengetahuan asas Excel untuk memaksimumkan fungsi |
Lima Amalan Terbaik untuk Membuat Senarai Nama di Excel
- Gunakan lajur berasingan untuk setiap maklumat: Asingkan nama pertama, nama akhir, alamat, nombor telefon dan lain-lain ke dalam lajur yang berbeza untuk memudahkan proses penyusunan dan analisis data.
- Manfaatkan fungsi "Data Validation": Pastikan setiap entri nama adalah unik dengan menggunakan fungsi "Data Validation" untuk mengelakkan duplikasi data.
- Gunakan formula "TRIM": Hilangkan ruang kosong yang tidak perlu pada permulaan atau penghujung nama dengan menggunakan formula "TRIM" untuk memastikan konsistensi data.
- Manfaatkan ciri "Sort & Filter": Susun dan tapis data dengan mudah menggunakan ciri "Sort & Filter" untuk mencari maklumat yang dikehendaki dengan cepat.
- Simpan fail dalam format .xlsx atau .xlsm: Pastikan fail Excel anda disimpan dalam format .xlsx atau .xlsm untuk mengekalkan fungsi dan formula yang telah digunakan.
Lima Contoh Penggunaan Senarai Nama di Excel
- Senarai Kehadiran Pekerja: Mere kod kehadiran pekerja dengan menandakan tarikh dan masa masuk dan keluar, serta mengira jumlah jam bekerja.
- Pangkalan Data Pelanggan: Menyimpan maklumat pelanggan seperti nama, alamat, nombor telefon dan sejarah pembelian untuk tujuan pemasaran dan khidmat pelanggan.
- Rekod Markah Pelajar: Merekodkan markah pelajar bagi setiap subjek, mengira purata dan menganalisis prestasi pelajar.
- Senarai Jemputan Majlis: Mengurus senarai tetamu jemputan, mencetak label alamat dan menjejaki RSVP.
- Senarai Inventori: Merekodkan senarai barang dalam inventori, menjejaki kuantiti, harga dan lokasi penyimpanan.
Soalan Lazim Mengenai Membuat Senarai Nama di Excel
- Bagaimana cara menggabungkan dua lajur nama di Excel?
Anda boleh menggabungkan dua lajur nama dengan menggunakan simbol "&". Contohnya, jika nama pertama di lajur A1 dan nama akhir di lajur B1, anda boleh taip formula =A1&" "&B1 di lajur C1 untuk menggabungkannya.
- Bagaimana cara membuang nama pendua di Excel?
Gunakan ciri "Remove Duplicates" yang terdapat di tab Data. Pilih lajur yang mengandungi nama-nama dan klik "Remove Duplicates".
- Bagaimana cara menyusun senarai nama mengikut abjad di Excel?
Pilih lajur yang mengandungi nama-nama, pergi ke tab Data dan klik "Sort A to Z" untuk menyusun secara menaik atau "Sort Z to A" untuk menyusun secara menurun.
Menguasai teknik mencipta dan mengurus senarai nama di Excel merupakan aset berharga dalam era digital ini. Ia bukan sahaja meningkatkan kecekapan kerja, malah membolehkan anda membuat keputusan yang lebih tepat berdasarkan data yang tepat dan teratur. Dengan memanfaatkan panduan lengkap ini, anda boleh mula mencipta senarai nama yang profesional dan mengoptimumkan penggunaan Excel untuk pelbagai keperluan peribadi dan profesional anda.

Rumus Excel Menghitung Jumlah Berdasarkan Nama | YonathAn-Avis Hai

Cara Membuat Checklist Di Excel | YonathAn-Avis Hai

Cara Membuat List di Grup WA Menggunakan HP dan Web | YonathAn-Avis Hai

cara membuat list nama di excel | YonathAn-Avis Hai

Cara Mengambil Nama Belakang Menggunakan Fungsi RIGHT di Excel | YonathAn-Avis Hai

Contoh Daftar Hadir Peserta Rapat | YonathAn-Avis Hai

Cara Membuat ToDo List di Excel + Progress Bar | YonathAn-Avis Hai

Cara Buat Dropdown List di Excel YouTube | YonathAn-Avis Hai
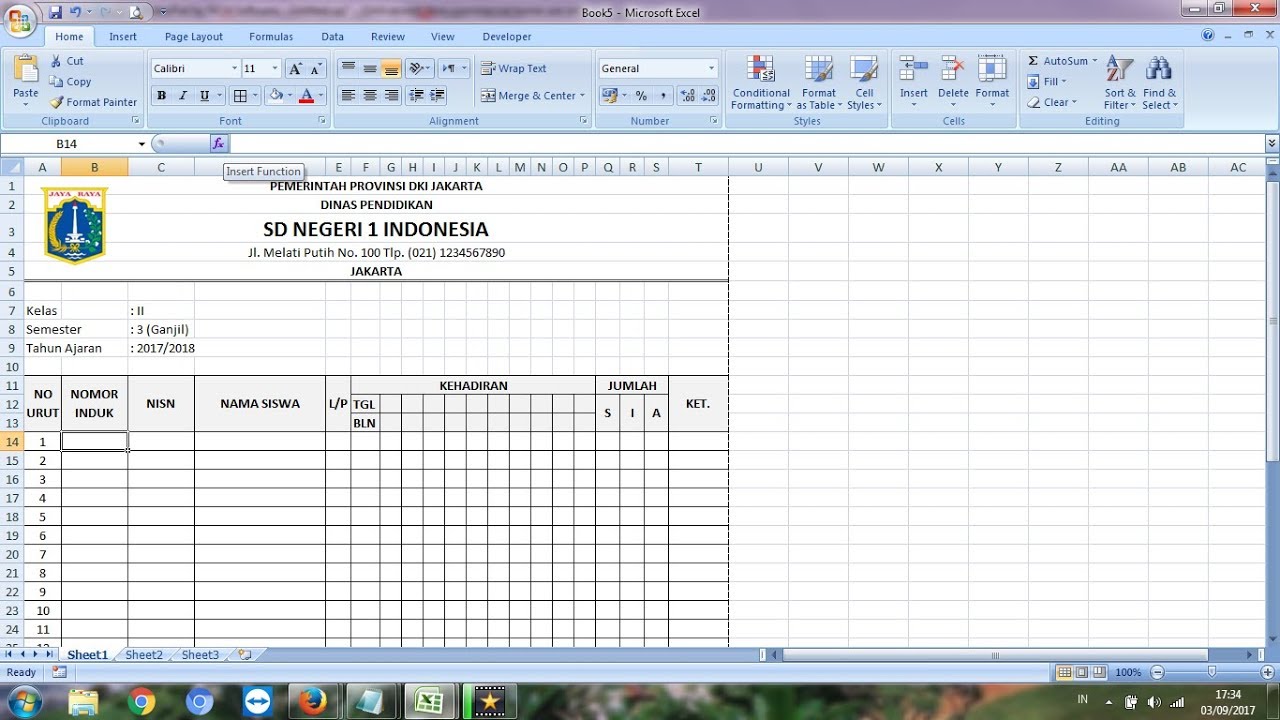
Cara Membuat Absen Di Microsoft Excel | YonathAn-Avis Hai

Membuat Dropdown List Dinamis Di Excel | YonathAn-Avis Hai

Cara Membuat Daftar Pilihan/Dropdown List di Excel | YonathAn-Avis Hai

Contoh Tabel Inventory Barang | YonathAn-Avis Hai

Cara Cepat Membuat Daftar Nama File di Excel | YonathAn-Avis Hai

Cara Membuat Checklist Di Excel | YonathAn-Avis Hai

Cara Membuat Daftar Pilihan Di Excel | YonathAn-Avis Hai