Rahsia Susun Atur Excel: Panduan Lengkap Ubah Saiz Kotak Dengan Bergaya
Salam semua, siapa di sini yang selalu bekerja dengan Excel? Pernah tak rasa macam serabut bila data dalam Excel nampak berselerak dan tak tersusun? Salah satu punca masalah ni mungkin saiz kotak yang tak sesuai. Tapi jangan risau, dalam artikel ni kita akan bongkar rahsia susun atur Excel yang kemas dan teratur dengan menguasai cara mengatur ukuran kotak dengan mudah dan pantas.
Bayangkan kita nak susun atur baju dalam almari. Kalau laci terlalu kecil, baju jadi sesak dan sukar dicari. Sama juga dengan Excel, saiz kotak yang tak kena boleh buat data nampak berselerak dan sukar dibaca. Jadi, penting untuk kita tahu cara mengubah saiz kotak ni agar data kita tersusun rapi dan mudah difahami.
Sejak diperkenalkan pada tahun 1987, Microsoft Excel telah menjadi nadi utama dalam dunia pengurusan data. Daripada pelajar hinggalah ke usahawan, ramai yang bergantung kepada Excel untuk menganalisis data, membuat laporan, dan sebagainya. Namun begitu, ramai yang tidak menyedari kepentingan mengatur saiz kotak dengan betul. Akibatnya, data yang kompleks sukar dianalisis dan maklumat penting mungkin terlepas pandang.
Secara asasnya, terdapat dua cara utama untuk mengatur saiz kotak di Excel: mengubah saiz lajur dan baris secara manual, atau menggunakan ciri automatik yang disediakan. Setiap kaedah mempunyai kelebihan dan kekurangan tersendiri, dan pilihan terbaik bergantung kepada keperluan dan jenis data yang sedang dikendalikan.
Dengan memahami cara mengatur ukuran kotak di Excel, anda bukan sahaja dapat meningkatkan estetika lembaran kerja, tetapi juga memudahkan proses analisis data. Data yang tersusun dengan baik akan lebih mudah dibaca, difahami dan diinterpretasi. Selain itu, ia juga dapat meningkatkan kecekapan kerja kerana anda tidak perlu membuang masa mencari maklumat penting yang tersembunyi di sebalik saiz kotak yang tidak sesuai.
Kelebihan dan Kekurangan Mengatur Ukuran Kotak di Excel
| Kelebihan | Kekurangan |
|---|---|
| Meningkatkan keterbacaan data | Memerlukan masa dan usaha untuk dilakukan dengan betul |
| Memudahkan proses analisis data | Boleh menyebabkan masalah format jika tidak dilakukan dengan teliti |
| Meningkatkan kecekapan kerja |
5 Amalan Terbaik untuk Mengatur Saiz Kotak di Excel
- Gunakan ciri 'AutoFit' untuk menyesuaikan saiz lajur dan baris secara automatik. Ciri ini sangat berguna untuk menjimatkan masa, terutamanya apabila berurusan dengan data yang banyak.
- Tetapkan lebar lajur dan ketinggian baris secara manual untuk kawalan yang lebih tepat. Ini amat penting apabila anda ingin menyeragamkan saiz kotak untuk tujuan pembentangan atau cetakan.
- Gunakan sempadan dan teduhan untuk membezakan data dan meningkatkan keterbacaan. Ini membantu dalam menyerlahkan maklumat penting dan menjadikan lembaran kerja lebih menarik.
- Elakkan menggunakan saiz fon yang terlalu kecil atau terlalu besar. Pilih saiz fon yang mudah dibaca dan sesuai dengan jumlah data yang dipaparkan.
- Simpan lembaran kerja anda dengan format yang betul untuk memastikan saiz kotak dikekalkan. Ini penting untuk mengelakkan masalah format apabila berkongsi fail dengan pengguna lain.
5 Contoh Nyata Mengatur Saiz Kotak di Excel
- Menyusun data kewangan: Lebar lajur untuk nilai mata wang boleh ditetapkan lebih besar untuk memudahkan pembacaan.
- Mencipta jadual jadual waktu: Ketinggian baris boleh diselaraskan untuk memaparkan semua maklumat kelas dengan jelas.
- Mereka bentuk borang pendaftaran: Saiz kotak boleh diubah suai untuk menampung ruang input yang mencukupi.
- Membuat senarai semak: Saiz kotak boleh ditetapkan kecil untuk mencipta senarai semak yang ringkas dan mudah digunakan.
- Menyusun data inventori: Gabungan lebar lajur dan ketinggian baris yang sesuai memudahkan pengurusan stok.
Dengan menguasai seni mengatur ukuran kotak di Excel, anda bukan sahaja dapat meningkatkan penampilan lembaran kerja, tetapi juga memudahkan proses analisis dan penyampaian data. Ingatlah bahawa kunci kepada penggunaan Excel yang berkesan adalah kreativiti dan ketelitian. Teruskan bereksperimen dengan pelbagai teknik dan ciri yang disediakan untuk menghasilkan lembaran kerja yang informatif, menarik dan mudah difahami.

Cara Membuat Tabel di Google Sheet atau Spreadsheet | YonathAn-Avis Hai

6 Cara Mengubah Lebar Kolom & Tinggi Baris di Excel | YonathAn-Avis Hai

Cara Mengatur Margin Di Excel | YonathAn-Avis Hai

Cara Mengatur Tulisan Ditengah Tabel Pada Word | YonathAn-Avis Hai

Cara Mengatur Ukuran Foto di Word 3x4 dan 4x6 dengan Mudah | YonathAn-Avis Hai

Cara Mengatur Ukuran Baris Di Excel Secara Otomatis | YonathAn-Avis Hai
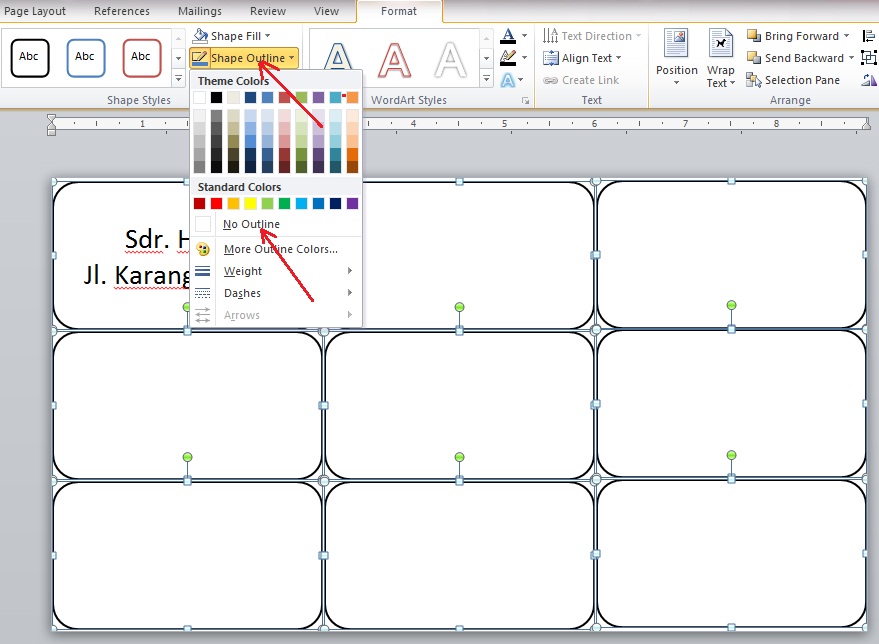
Cara Membuat Label Undangan Paling Mudah dan Cepat | YonathAn-Avis Hai

Cara Menyamakan Kolom di Excel, Bisa Otomatis atau Manual | YonathAn-Avis Hai

Cara merapikan baris dan kolom di Excel | YonathAn-Avis Hai

Cara Asik Menyamakan Ukuran Kolom di Excel | YonathAn-Avis Hai

Cara Mengatur Margin di Word dengan Mudah Untuk Pemula | YonathAn-Avis Hai

Cara print sesuai ukuran kertas di Excel | YonathAn-Avis Hai

4 Cara untuk Mengesetkan Lebar Lajur dan Ketinggian Baris dalam Excel | YonathAn-Avis Hai

Cara mengatur ketebalan garis di sketchup | YonathAn-Avis Hai

Cara Menghilangkan Garis Kotak | YonathAn-Avis Hai