Rahsia Tick Mark Excel Terbongkar: Panduan Lengkap untuk Pemula!
Dalam era digital yang pantas ini, penguasaan Microsoft Excel sudah menjadi satu keperluan, terutamanya dalam dunia profesional. Salah satu ciri kecil tetapi sangat berguna dalam Excel ialah keupayaan untuk menambah tick mark. Walaupun tampak remeh, tick mark mampu mentransformasi spreadsheet anda menjadi senarai semak yang teratur dan mudah difahami.
Bayangkan anda sedang menguruskan senarai tugasan projek, atau memantau inventori produk. Dengan hanya satu tick mark, anda dapat menandakan tugasan yang telah siap atau produk yang telah dihantar. Ini bukan sahaja meningkatkan kejelasan spreadsheet anda, malah menjimatkan masa dan tenaga anda dalam jangka masa panjang.
Artikel ini akan membimbing anda meneroka pelbagai cara untuk menambah dan menggunakan tick mark pada Excel, serta mendedahkan rahsia dan tip berguna untuk memaksimumkan potensinya. Daripada kaedah asas hingga teknik yang lebih canggih, anda pasti menemui penyelesaian yang sesuai dengan keperluan anda.
Sebelum kita mendalami teknik-teknik tersebut, mari kita fahami terlebih dahulu kepentingan tick mark dalam konteks Excel. Tick mark berfungsi sebagai penunjuk visual yang efektif, membantu anda mengenal pasti dengan cepat item-item yang telah selesai, diluluskan, atau memenuhi kriteria tertentu. Tanpa tick mark, anda mungkin perlu meneliti setiap sel secara manual, yang boleh memakan masa dan meningkatkan risiko kesilapan.
Selain itu, penggunaan tick mark juga memudahkan proses penyaringan dan analisis data. Anda boleh menggunakan ciri filter Excel untuk memaparkan hanya baris yang mengandungi tick mark, membolehkan anda menumpukan perhatian pada data yang relevan sahaja. Sebagai contoh, dalam senarai tugasan projek, anda boleh menggunakan filter untuk memaparkan hanya tugasan yang belum selesai, membantu anda mengutamakan kerja anda dengan lebih efektif.
Kelebihan dan Kekurangan Menggunakan Tick Mark dalam Excel
| Kelebihan | Kekurangan |
|---|---|
| Meningkatkan kejelasan dan organisasi spreadsheet | Mungkin tidak sesuai untuk semua jenis data |
| Memudahkan proses penyaringan dan analisis data | Memerlukan langkah tambahan untuk memasukkan tick mark |
| Menjimatkan masa dan tenaga dalam jangka masa panjang | - |
5 Amalan Terbaik untuk Menggunakan Tick Mark dalam Excel
Untuk memaksimumkan keberkesanan tick mark dalam spreadsheet Excel anda, ikuti 5 amalan terbaik ini:
- Konsisten: Gunakan jenis tick mark yang sama di seluruh spreadsheet anda untuk memastikan konsistensi dan memudahkan pemahaman.
- Jelas: Letakkan tick mark di lokasi yang strategik dalam sel, seperti di awal atau akhir teks, agar mudah dilihat.
- Bermakna: Gunakan tick mark untuk mewakili status atau kriteria yang jelas dan konsisten. Contohnya, tick mark boleh mewakili tugasan yang telah siap, produk yang diluluskan, atau item yang telah dibayar.
- Mudah difahami: Gunakan legenda atau nota ringkas untuk menjelaskan maksud tick mark, terutamanya jika anda berkongsi spreadsheet anda dengan orang lain.
- Gunakan ciri Excel: Manfaatkan ciri-ciri Excel seperti Conditional Formatting untuk menonjolkan sel yang mengandungi tick mark, menjadikannya lebih mudah dilihat dan dianalisis.
8 Soalan Lazim tentang Tick Mark dalam Excel
Berikut adalah beberapa soalan lazim tentang tick mark dalam Excel:
- Bagaimana cara menambah tick mark dalam Excel? Terdapat beberapa cara untuk menambah tick mark dalam Excel, termasuk menggunakan simbol, fungsi CHAR, atau Insert > Symbol. Anda juga boleh menggunakan pintasan papan kekunci seperti ALT+0252 untuk memasukkan simbol tick mark.
- Bolehkah saya menggunakan tick mark dalam formula Excel? Ya, anda boleh menggunakan tick mark dalam formula Excel, tetapi anda perlu menggunakan kod ASCII untuk mewakilinya. Contohnya, kod ASCII untuk simbol tick mark ialah 252.
- Bagaimana cara menapis data berdasarkan tick mark? Anda boleh menggunakan ciri filter Excel untuk memaparkan hanya baris yang mengandungi tick mark. Pilih lajur yang mengandungi tick mark, klik Data > Filter, dan pilih tick mark dari senarai pilihan.
- Bolehkah saya memformat sel yang mengandungi tick mark? Ya, anda boleh menggunakan ciri Conditional Formatting untuk memformat sel yang mengandungi tick mark. Pilih sel yang ingin diformat, klik Home > Conditional Formatting, dan buat peraturan baharu berdasarkan nilai sel.
- Apakah alternatif lain untuk menggunakan tick mark dalam Excel? Terdapat beberapa alternatif lain untuk menggunakan tick mark dalam Excel, seperti menggunakan huruf "X", perkataan "Selesai", atau warna yang berbeza untuk mewakili status atau kriteria yang berbeza.
- Bagaimana cara menambah tick box dalam Excel? Anda boleh menambah tick box dalam Excel dengan mengklik Developer > Insert > Check Box (Form Controls). Klik pada sel yang ingin diletakkan tick box, dan lukiskan tick box di lokasi yang diingini.
- Apakah perbezaan antara tick mark dan tick box dalam Excel? Tick mark hanyalah simbol yang dimasukkan dalam sel, manakala tick box ialah objek interaktif yang boleh ditanda atau tidak ditanda. Tick box biasanya digunakan untuk membuat borang atau senarai semak interaktif.
- Bolehkah saya menggunakan makro untuk mengautomasikan proses menambah tick mark dalam Excel? Ya, anda boleh menggunakan makro untuk mengautomasikan proses menambah tick mark dalam Excel. Ini berguna jika anda perlu menambah tick mark kepada sejumlah besar sel secara kerap.
Tip dan Trik Tambahan
Berikut adalah beberapa tip dan trik tambahan untuk menggunakan tick mark dalam Excel:
- Gunakan shortcut keyboard "ALT+0252" untuk memasukkan tick mark dengan cepat.
- Manfaatkan ciri "AutoCorrect" untuk menggantikan teks tertentu (contohnya, "TM") dengan tick mark secara automatik.
- Eksplorasi ciri "Symbol" dalam Excel untuk mencari pelbagai jenis tick mark dan simbol lain yang boleh digunakan dalam spreadsheet anda.
Menguasai seni tick mark dalam Excel mungkin kelihatan seperti kemahiran kecil, tetapi kesannya terhadap produktiviti dan kejelasan spreadsheet anda tidak boleh dipandang remeh. Dengan mengaplikasikan teknik dan tip yang dikongsikan dalam panduan ini, anda bukan sahaja dapat mencipta spreadsheet yang lebih teratur dan mudah difahami, tetapi juga meningkatkan kecekapan kerja anda secara keseluruhan. Mulakan langkah pertama anda hari ini dan terokai potensi penuh tick mark dalam Excel!

Cara Ceklis di Excel : Bikin Data Lebih Kekinian! | YonathAn-Avis Hai
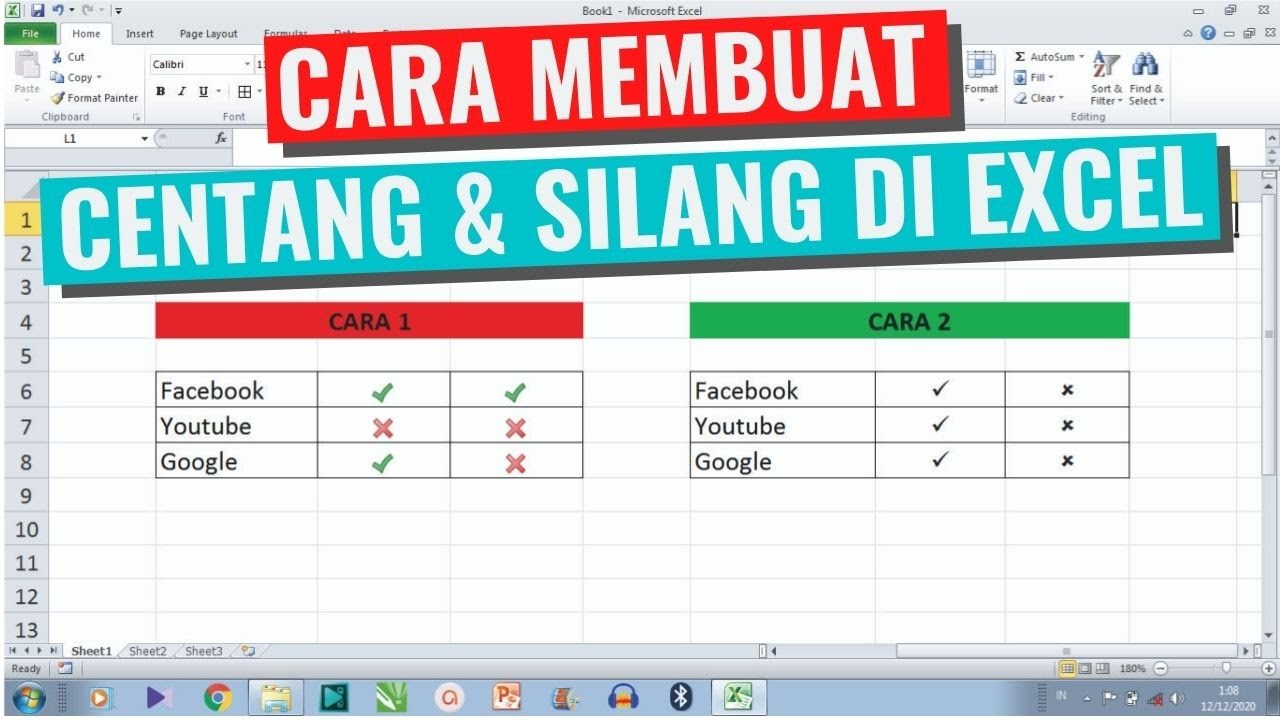
Cara Memunculkan Tanda Centang Pada Microsoft Excel | YonathAn-Avis Hai

Cara Menghitung Jumlah Centang Di Excel | YonathAn-Avis Hai
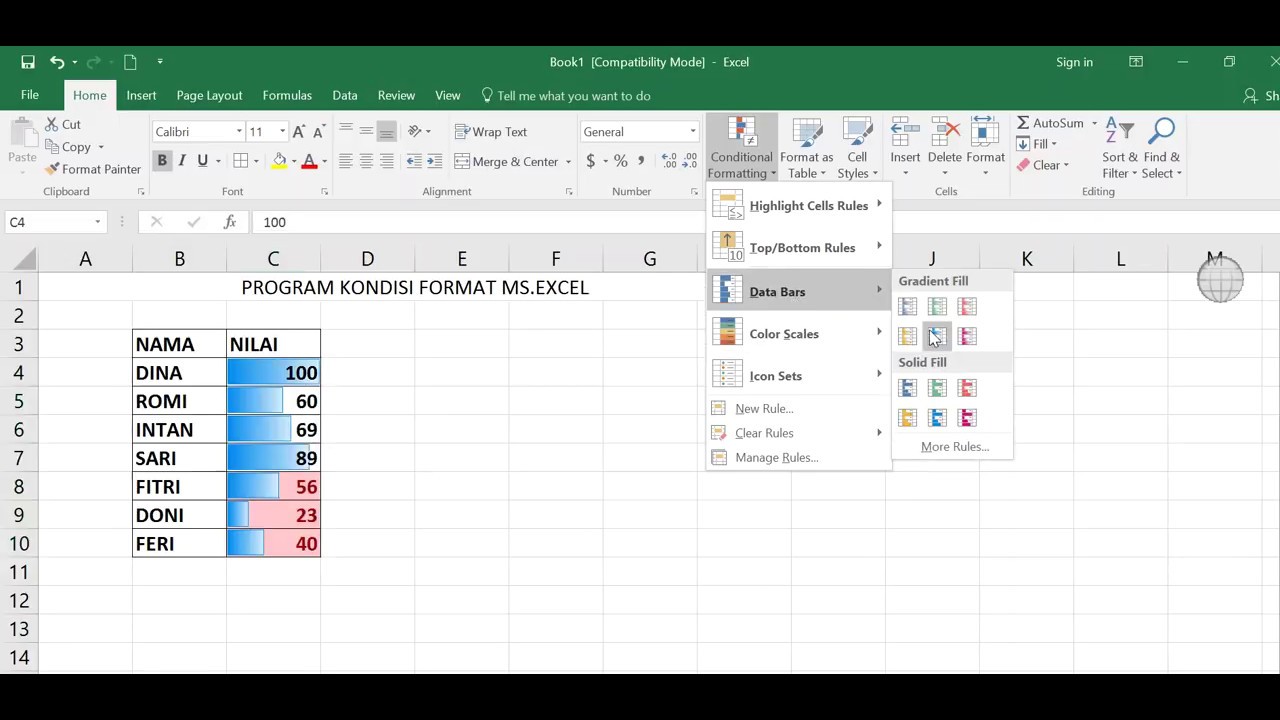
Cara Memberi Warna Otomatis Pada Excel Ide Perpaduan Warna Images | YonathAn-Avis Hai

Cara Membuat Tanda Lebih Besar Dari Di Excel | YonathAn-Avis Hai

Cara Membuat Tanda Centang di Word 2003, 2007, 2010, 2013, 2016 dan 2019 | YonathAn-Avis Hai

Begini Cara Gunakan Tanda Centang di Excel | YonathAn-Avis Hai

cara memberi centang pada excel | YonathAn-Avis Hai

Cara Memberi Tanda Centang di Excel | YonathAn-Avis Hai

Cara Membuat Simbol Ceklis di Excel | YonathAn-Avis Hai

Cara Membuat Tanda Centang dan Silang di Excel dengan Mudah dan Cepat | YonathAn-Avis Hai

Cara Menjumlah Atau Menghitung Tanda Centang Di Microsoft Excel | YonathAn-Avis Hai
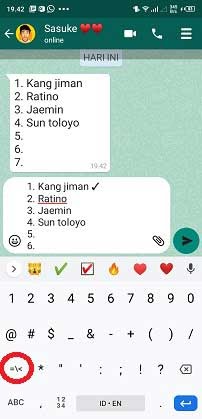
2 Cara Memberi Tanda Centang Di List WA atau Whatsapp | YonathAn-Avis Hai

Detail Simbol Checklist Di Word Koleksi Nomer 14 | YonathAn-Avis Hai
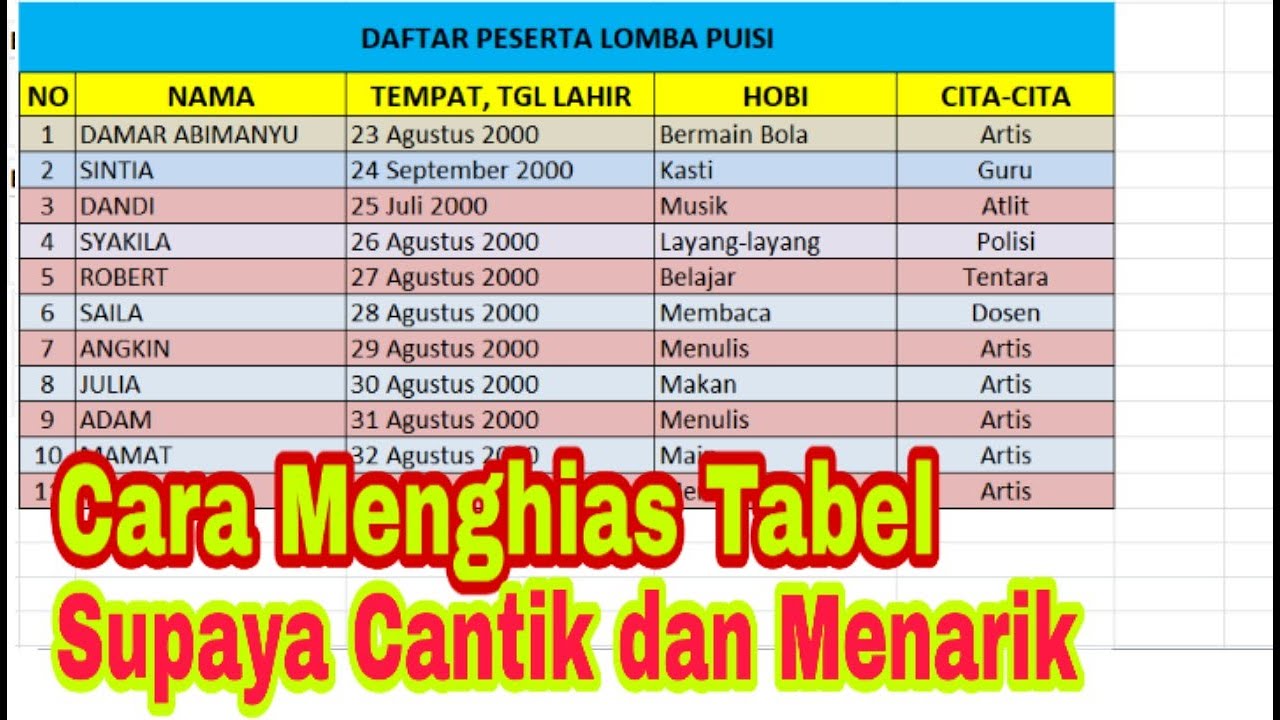
Cara Memberi Warna Pada Tabel Excel Dan Cara Merubah Warna Sheet Images | YonathAn-Avis Hai