Senang Je Nak Buat Senarai Semak dalam Excel, Meh Tengok!
Pernah tak rasa macam serabut sangat nak susun atur kerja, terutamanya bila banyak benda nak kena ingat? Kadang-kadang tu sampai terlupa apa yang dah siap, apa yang belum. Haa... kat sinilah gunanya senarai semak atau "checklist" tu. Macam kawan baik kita, dia tolong ingatkan kita satu persatu supaya tak ada yang tertinggal. Dalam Excel pun kita boleh buat tau senarai semak ni! Bukan setakat senang nak buat, malah nampak lebih kemas dan teratur.
Zaman sekarang ni, ramai yang dah beralih kepada aplikasi digital untuk uruskan kerja harian, kan? Salah satu aplikasi yang memang popular dan versatil ialah Microsoft Excel. Bukan setakat boleh buat kira-kira, malah Excel ni boleh jadi macam "pembantu peribadi" kita tau! Dengan fungsi-fungsinya yang pelbagai, kita boleh manfaatkan Excel untuk buat jadual kerja, rekod perbelanjaan, dan macam-macam lagi. Salah satu fungsi yang ramai tak tahu ialah kita boleh cipta senarai semak interaktif dalam Excel. Best kan?
Bayangkanlah, kita boleh masukkan semua tugasan, barang keperluan, atau apa-apa sahaja senarai dalam Excel. Lepas tu, kita boleh tandakan siap terus dalam fail tu. Dah tak payah nak susah-susah conteng guna pen atau pensil. Semuanya di hujung jari je! Tapi, macam mana nak buat senarai semak yang efektif dalam Excel ni? Jangan risau, dalam artikel ni kita akan bongkar rahsia dan tip-tip power untuk cipta senarai semak yang bukan sahaja praktikal tapi nampak profesional!
Sebelum kita mula, jom kita fahamkan dulu kenapa senarai semak ni penting sangat. Pertama sekali, ia membantu kita untuk kekal teratur dan fokus. Dengan senarai tugasan yang jelas, kita tahu apa yang perlu diutamakan dan boleh elakkan daripada rasa terbeban. Kedua, senarai semak ni meningkatkan produktiviti kita. Bila dah ada panduan, kita boleh siapkan kerja dengan lebih cepat dan efisien. Ketiga, ia mengurangkan risiko kesilapan. Dengan menyemak setiap item dalam senarai, kita boleh pastikan semua perkara penting telah diambil kira.
Nak cipta senarai semak yang efektif, pastikan ia ringkas dan mudah difahami. Gunakan bahasa yang mudah dan bahagikan tugasan kepada bahagian-bahagian yang lebih kecil. Gunakan format yang konsisten untuk setiap item dan jangan lupa untuk tetapkan tarikh akhir bagi setiap tugasan. Dengan cara ini, kita dapat memantau kemajuan kerja dengan lebih sistematik.
Kelebihan dan Kekurangan Membuat Kolom Checklist di Excel
| Kelebihan | Kekurangan |
|---|---|
| Mudah dan cepat dibuat | Terhad kepada fungsi asas |
| Tidak memerlukan perisian tambahan | Sukar untuk dikongsi dan diedit secara langsung |
| Boleh diubah suai mengikut keperluan | Tidak sesuai untuk senarai semak yang kompleks |
5 Amalan Terbaik untuk Membuat Kolom Checklist di Excel
Berikut adalah 5 amalan terbaik untuk membantu anda membuat kolom checklist di Excel dengan lebih efektif:
- Gunakan Format yang Konsisten: Pastikan setiap item dalam senarai semak anda diformat dengan cara yang sama. Gunakan fon, saiz, dan warna yang sama untuk setiap item.
- Gunakan Kotak Semak Interaktif: Gunakan ciri "Checkbox" di Excel untuk membuat kotak semak interaktif yang boleh ditanda apabila item selesai.
- Tetapkan Tarikh Akhir: Tetapkan tarikh akhir untuk setiap item dalam senarai semak anda untuk membantu anda kekal mengikut jadual.
- Gunakan Warna untuk Mengkategorikan Item: Gunakan warna yang berbeza untuk mengkategorikan item dalam senarai semak anda.
- Simpan Senarai Semak Anda di Tempat yang Mudah Diakses: Simpan senarai semak anda di tempat yang mudah diakses, seperti di desktop anda atau di folder awan, supaya anda boleh mengaksesnya dengan mudah.
5 Contoh Nyata Penggunaan Kolom Checklist di Excel
Berikut adalah 5 contoh bagaimana kolom checklist di Excel boleh digunakan dalam pelbagai situasi:
- Senarai Semak Tugas Harian: Buat senarai tugas yang perlu anda selesaikan setiap hari.
- Senarai Semak Perjalanan: Pastikan anda tidak tertinggal apa-apa barang penting apabila anda melancong dengan senarai semak perjalanan.
- Senarai Semak Projek: Uruskan projek dengan lebih baik dengan memecahkannya kepada tugas-tugas yang lebih kecil dan menjejaki kemajuan dengan senarai semak.
- Senarai Semak Inventori: Jejaki inventori perniagaan anda dengan mudah menggunakan senarai semak.
- Senarai Semak Pembersihan Rumah: Pastikan rumah anda sentiasa bersih dan teratur dengan senarai semak pembersihan.
5 Cabaran dan Penyelesaian Berkaitan Kolom Checklist di Excel
| Cabaran | Penyelesaian |
|---|---|
| Sukar untuk berkongsi dan bekerjasama dengan orang lain pada senarai semak yang sama. | Gunakan platform kerjasama seperti Google Sheets atau Microsoft Teams untuk berkongsi dan mengedit senarai semak secara langsung dengan orang lain. |
| Senarai semak boleh menjadi terlalu panjang dan sukar diuruskan. | Bahagikan senarai semak yang panjang kepada bahagian-bahagian yang lebih kecil atau gunakan ciri "Group" di Excel untuk menyembunyikan atau memaparkan bahagian tertentu senarai semak anda. |
| Sukar untuk menjejaki kemajuan dan melihat gambaran keseluruhan senarai semak. | Gunakan ciri "Conditional Formatting" di Excel untuk menyerlahkan item yang telah selesai atau menggunakan carta untuk menggambarkan kemajuan senarai semak anda. |
| Terhad kepada fungsi asas dan tidak menawarkan ciri lanjutan seperti peringatan atau pemberitahuan. | Gunakan aplikasi pengurusan tugas khusus atau integrasikan senarai semak anda dengan aplikasi lain seperti Microsoft To Do atau Google Calendar untuk mendapatkan ciri yang lebih maju. |
| Memerlukan pengetahuan asas tentang Microsoft Excel untuk membuat dan menggunakan kolom checklist dengan berkesan. | Terokai sumber dalam talian, tutorial, atau ikuti kursus pendek tentang Microsoft Excel untuk mempelajari asas-asas membuat dan menggunakan kolom checklist. |
Soalan Lazim
1. Bolehkah saya berkongsi senarai semak Excel saya dengan orang lain?
Ya, anda boleh berkongsi fail Excel anda seperti biasa. Namun, untuk pengeditan serentak, pertimbangkan platform seperti Google Sheets.
2. Adakah saya perlukan kemahiran Excel yang tinggi untuk buat senarai semak?
Tidak perlu risau, langkah-langkahnya mudah dan sesuai untuk semua peringkat pengguna.
3. Boleh saya import data dari aplikasi lain ke senarai semak Excel?
Ya, Excel membenarkan import data dari pelbagai format, memudahkan pengurusan data anda.
4. Adakah senarai semak Excel saya boleh diakses di telefon pintar?
Ya, anda boleh membuka dan mengedit fail Excel di telefon pintar menggunakan aplikasi Excel atau aplikasi hamparan lain.
5. Apakah fungsi "Conditional Formatting" dan bagaimana ia membantu dalam senarai semak?
Fungsi ini membolehkan anda memformat sel secara automatik berdasarkan kriteria tertentu, contohnya menukar warna sel apabila sesuatu tugas ditanda selesai.
6. Adakah terdapat had bilangan item dalam senarai semak Excel?
Had bilangan baris dalam Excel adalah sangat besar, jadi anda boleh menambah item dalam senarai semak anda tanpa perlu risau tentang had ini.
7. Bolehkah saya menggunakan templat senarai semak yang sedia ada?
Ya, terdapat banyak templat senarai semak percuma dan berbayar yang boleh dimuat turun dalam talian.
8. Bagaimana untuk melindungi senarai semak saya daripada diedit oleh orang lain?
Excel menyediakan ciri perlindungan kata laluan untuk mengelakkan pengeditan tanpa kebenaran.
Tips dan Trik
- Gunakan ciri "Freeze Panes" untuk memastikan tajuk lajur sentiasa kelihatan walaupun skrol ke bawah.
- Manfaatkan fungsi "Sort & Filter" untuk mencari dan menyusun data dengan cepat.
- Cipta senarai "dropdown" untuk pilihan input yang terhad.
- Gunakan ikon atau simbol untuk visualisasi yang lebih menarik.
Senarai semak dalam Excel adalah alat yang sangat berguna untuk meningkatkan produktiviti dan memastikan kelancaran kerja harian. Dengan mengaplikasikan tip-tip dan panduan dalam artikel ini, anda boleh mula mencipta senarai semak yang efektif dan sesuai dengan keperluan anda. Jom manfaatkan sepenuhnya ciri-ciri hebat yang ditawarkan oleh Excel untuk memudahkan tugasan dan mencapai matlamat anda dengan jayanya!
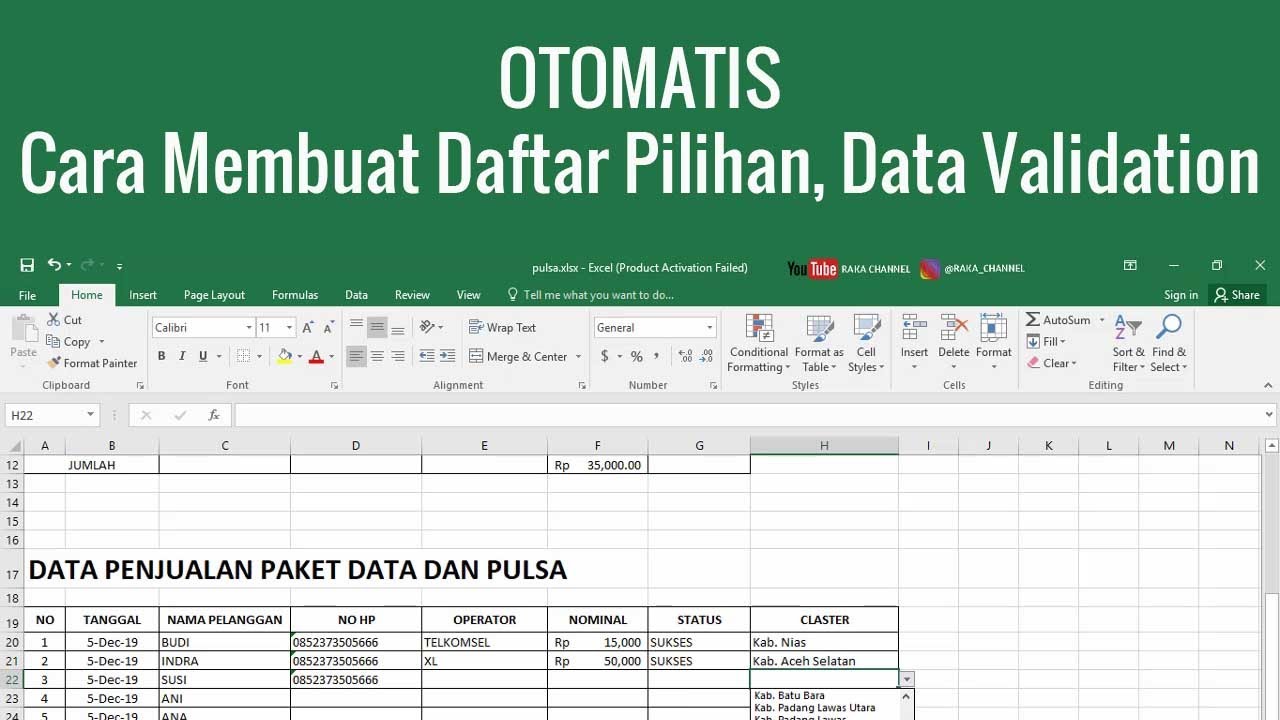
Cara Membuat Kolom Checklist Di Excel | YonathAn-Avis Hai

Cara Membuat Baris dan Kolom di Excel ~ | YonathAn-Avis Hai

Cara Membuat Checklist Di Excel | YonathAn-Avis Hai

Cara Menambah Kolom dan Baris Di Microsoft Excel | YonathAn-Avis Hai

Cara Menambah Kotak di Excel | YonathAn-Avis Hai

Cara Membuat Kolom Checklist Di Excel | YonathAn-Avis Hai

Cara Membuat Checklist Di Excel | YonathAn-Avis Hai

Cara Membuat Checklist Dan Rekapnya Di Microsoft Excel | YonathAn-Avis Hai

membuat kolom checklist di excel | YonathAn-Avis Hai

Cara Membuat Kolom Checklist Di Excel | YonathAn-Avis Hai

Cara Membuat Checklist Di Excel | YonathAn-Avis Hai

Cara Menambah Kolom Pada Word | YonathAn-Avis Hai

membuat kolom checklist di excel | YonathAn-Avis Hai

Cara Menghitung Jumlah Centang Di Excel | YonathAn-Avis Hai

Cara Membuat Centang Otomatis Di Excel | YonathAn-Avis Hai