Simbol Bagi Excel: Senjata Rahsia Untuk Formula Power!
Weh korang! Pernah tak tengah syok-syok mengira dalam Excel, tiba-tiba tersekat sebab tak tahu macam mana nak masukkan simbol "÷" tu? Relax la, brader. Kita semua pernah rasa macam tu. Simbol bagi ni memang kadang-kadang boleh buat kita pening, tapi sebenarnya dia penting gila untuk formula-formula power dalam Excel.
Okay, cuba bayangkan nak bahagi jumlah jualan dengan bilangan pelanggan. Guna kalkulator memang senang la, tekan je butang "÷". Tapi dalam Excel, kita ada cara yang lagi stylo dan efisien. Kat sinilah simbol bagi Excel memainkan peranan penting. Dia macam hero yang tak didendang, bekerja keras di belakang tabir untuk memastikan formula kita berjalan lancar.
Sebenarnya, simbol bagi dalam Excel ni bukan sekadar simbol "÷" je tau. Ada banyak lagi variasi dia, dan setiap satu ada fungsi tersendiri. Tapi jangan risau, dalam artikel ni kita akan kupas satu persatu. Daripada yang basic sampai ke yang advanced, semua ada. Lepas ni, korang boleh la gah tunjuk skill Excel power kat kawan-kawan.
Sebelum kita teruskan, penting untuk kita faham kenapa simbol bagi ni penting sangat dalam Excel. Bayangkan kalau tak ada simbol ni, macam mana kita nak buat pengiraan yang melibatkan pembahagian? Memang huru-hara jadinya! Simbol bagi ni memudahkan kita untuk menulis formula dengan lebih ringkas dan mudah difahami.
Bukan setakat tu je, simbol bagi ni juga membantu kita untuk mengelakkan kesilapan dalam pengiraan. Kalau kita taip formula secara manual, risiko untuk tersilap taip tu memang tinggi. Tapi dengan menggunakan simbol bagi, Excel akan faham dengan tepat apa yang kita nak kira. Jadi, risiko untuk dapat jawapan yang salah pun jadi rendah.
Kelebihan dan Kekurangan Simbol Bagi dalam Excel
Seperti kebanyakan fungsi dalam Excel, simbol bagi juga mempunyai kelebihan dan kekurangannya. Mari kita lihat dengan lebih dekat:
| Kelebihan | Kekurangan |
|---|---|
| Memudahkan penulisan formula | Boleh mengelirukan jika tidak digunakan dengan betul |
| Meningkatkan kecekapan pengiraan | Terhad kepada operasi pembahagian sahaja |
| Mengurangkan risiko kesilapan | - |
5 Amalan Terbaik Menggunakan Simbol Bagi dalam Excel
Untuk memaksimumkan penggunaan simbol bagi dalam Excel, berikut adalah 5 amalan terbaik yang boleh anda ikuti:
- Gunakan tanda kurung dengan bijak: Tanda kurung membantu dalam menentukan tertib operasi dalam formula anda.
- Fahami jenis-jenis simbol bagi: Pastikan anda menggunakan simbol yang betul untuk operasi yang ingin dilakukan.
- Format sel dengan betul: Pastikan sel yang mengandungi hasil pembahagian diformatkan dengan betul untuk memaparkan nombor perpuluhan jika perlu.
- Gunakan fungsi IFERROR: Fungsi ini membantu mengelakkan ralat #DIV/0! jika berlaku pembahagian dengan sifar.
- Sentiasa semak semula formula anda: Sebelum menggunakan formula anda, pastikan ia betul dan menghasilkan keputusan yang diharapkan.
5 Contoh Penggunaan Simbol Bagi dalam Kehidupan Seharian
Simbol bagi bukan sahaja berguna dalam Excel, tetapi juga dalam kehidupan seharian kita. Berikut adalah 5 contohnya:
- Mengira purata perbelanjaan bulanan: Bahagikan jumlah perbelanjaan anda dengan bilangan hari dalam sebulan.
- Menentukan harga seunit: Bahagikan harga keseluruhan dengan bilangan unit.
- Mengira peratusan diskaun: Bahagikan jumlah diskaun dengan harga asal dan darabkan dengan 100%.
- Mengira kelajuan: Bahagikan jarak yang dilalui dengan masa yang diambil.
- Menentukan nisbah bahan dalam resipi: Bahagikan kuantiti setiap bahan dengan kuantiti bahan utama.
Kesimpulan
Simbol bagi adalah salah satu elemen penting dalam Excel yang membolehkan kita melakukan pengiraan dengan mudah dan tepat. Dengan memahami cara menggunakan simbol bagi dengan betul, kita dapat memaksimumkan potensi Excel dalam pelbagai aspek kehidupan kita. Daripada menguruskan kewangan peribadi hinggalah kepada menganalisis data kompleks, simbol bagi memainkan peranan penting dalam memastikan ketepatan dan kecekapan pengiraan kita.

Begini Cara Gunakan Tanda Centang di Excel | YonathAn-Avis Hai

Cara Buat Tanda Ceklis Di Microsoft Excel | YonathAn-Avis Hai

Simbol Kali Di Excel | YonathAn-Avis Hai

How to Use PRESENT VALUE (PV) Formula in Excel | YonathAn-Avis Hai
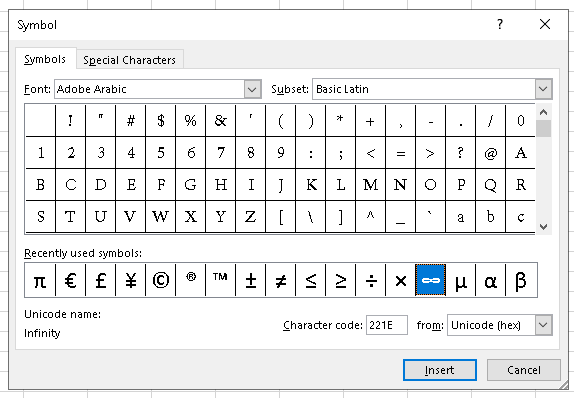
Simbol Kali Di Excel | YonathAn-Avis Hai

Fungsi CHOOSE Excel dan Contoh Penggunaan Rumus CHOOSE | YonathAn-Avis Hai

Simbol Kali Di Excel | YonathAn-Avis Hai

Fungsi Counta Pada Excel: Pengertian Dan Cara Menggunakannya | YonathAn-Avis Hai
Visualisasikan Data dengan Menarik Menggunakan Excel | YonathAn-Avis Hai
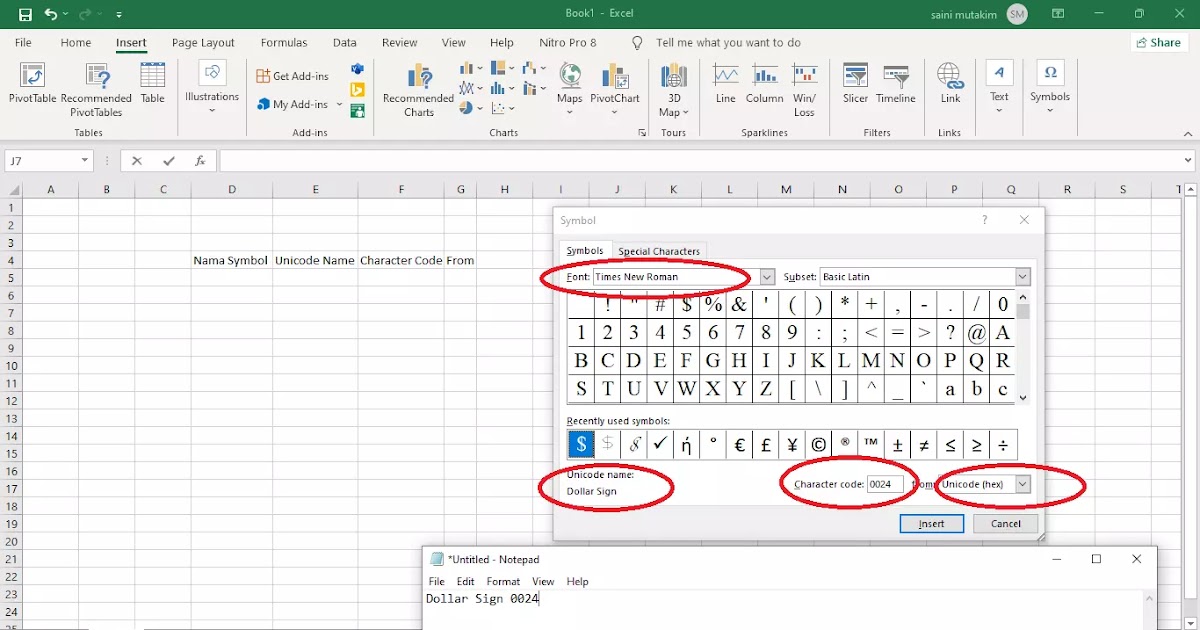
Simbol Kali Di Excel | YonathAn-Avis Hai
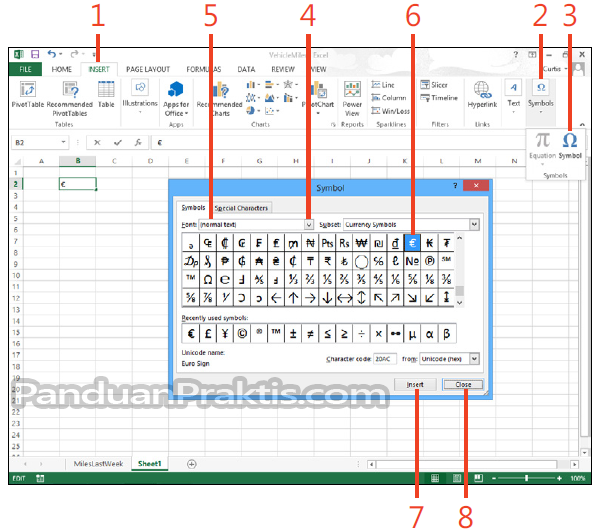
simbol bagi pada excel | YonathAn-Avis Hai

Microsoft Excel Formulas, Bani, Data Entry, Accounting, Website, Laptop | YonathAn-Avis Hai

simbol bagi pada excel | YonathAn-Avis Hai

Fungsi simbol $ pada lookup di Excel | YonathAn-Avis Hai

Cara menghitung simbol di excel | YonathAn-Avis Hai