Tanda Petik di Excel: Rahsia Tersembunyi untuk Formula Power!
Pernahkah anda menaip formula di Excel, hanya untuk mendapati ia tidak berfungsi seperti yang diharapkan? Atau mungkin anda pernah terjumpa formula yang dipenuhi tanda petik dan tertanya-tanya apa tujuan mereka? Jangan risau, anda tidak keseorangan! Tanda petik di Excel mungkin kelihatan seperti perkara kecil, tetapi ia memainkan peranan penting dalam memastikan formula anda berfungsi dengan lancar.
Dalam dunia Excel, tanda petik bukanlah sekadar tanda bacaan biasa. Ia adalah kunci rahsia yang membuka potensi penuh formula anda. Daripada memasukkan teks ke dalam formula hingga menyelesaikan masalah ralat yang mengecewakan, tanda petik adalah wira tanpa tanda jasa yang memastikan lembaran kerja anda berjalan dengan lancar.
Bayangkan anda cuba menggabungkan dua sel yang mengandungi nama. Tanpa tanda petik, Excel mungkin menganggap nama-nama tersebut sebagai rujukan sel dan menghasilkan ralat. Namun, dengan menambahkan tanda petik di sekitar nama, anda memberitahu Excel untuk memperlakukannya sebagai teks, membolehkan anda menggabungkannya dengan mudah.
Jadi, sama ada anda seorang pengguna Excel yang berpengalaman atau baru bermula, memahami selok-belok tanda petik boleh membawa perbezaan yang besar dalam kecekapan dan ketepatan lembaran kerja anda. Dalam artikel komprehensif ini, kita akan menyelami kepentingan tanda petik di Excel, meneroka pelbagai cara penggunaannya, dan mendedahkan beberapa petua dan kiat pakar untuk membantu anda memanfaatkan sepenuhnya ciri yang sering diabaikan ini.
Bersiaplah untuk membuka kunci kekuatan sebenar formula Excel dengan menguasai seni tanda petik!
Kelebihan dan Kekurangan Tanda Petik di Excel
| Kelebihan | Kekurangan |
|---|---|
| Membolehkan penggunaan teks dalam formula | Boleh menyebabkan ralat jika tidak digunakan dengan betul |
| Memudahkan penggabungan teks daripada pelbagai sel | Mungkin mengelirukan bagi pengguna baru |
| Meningkatkan ketepatan dan kebolehbacaan formula | - |
5 Amalan Terbaik untuk Melaksanakan Tanda Petik di Excel
- Gunakan tanda petik berganda untuk teks: Sentiasa gunakan tanda petik berganda (") untuk mengapit teks dalam formula Excel. Contohnya,
="Jumlah: " & SUM(A1:A10) - Gunakan tanda petik tunggal untuk rujukan sel: Jika anda perlu memasukkan rujukan sel dalam teks, gunakan tanda petik tunggal ('). Contohnya,
="Nilai dalam sel A1 ialah: '" & A1 & "'" - Elakkan tanda petik berlebihan: Terlalu banyak tanda petik boleh menyebabkan ralat. Pastikan setiap tanda petik pembuka mempunyai tanda petik penutup yang sepadan.
- Gunakan fungsi CONCATENATE atau operator &: Untuk menggabungkan teks dan rujukan sel, gunakan fungsi CONCATENATE atau operator &.
- Uji formula anda dengan teliti: Selepas memasukkan formula yang mengandungi tanda petik, uji dengan teliti untuk memastikan ia berfungsi seperti yang diharapkan.
8 Soalan Lazim Mengenai Tanda Petik di Excel
- Bilakah saya perlu menggunakan tanda petik dalam formula Excel?
Anda perlu menggunakan tanda petik dalam formula Excel apabila anda ingin memasukkan teks terus ke dalam formula atau apabila anda ingin menggabungkan teks dengan hasil pengiraan. - Apakah perbezaan antara tanda petik tunggal dan tanda petik berganda dalam formula Excel?
Tanda petik berganda digunakan untuk mengapit teks, manakala tanda petik tunggal digunakan untuk memasukkan rujukan sel dalam teks. - Bagaimana jika saya terlupa menutup tanda petik dalam formula saya?
Jika anda terlupa menutup tanda petik dalam formula anda, Excel akan memaparkan mesej ralat. Anda perlu menyemak formula anda dengan teliti dan memastikan semua tanda petik pembuka mempunyai tanda petik penutup yang sepadan. - Bolehkah saya menggunakan tanda petik dalam fungsi Excel?
Ya, anda boleh menggunakan tanda petik dalam fungsi Excel. Contohnya, anda boleh menggunakan fungsi SUMIF untuk menjumlahkan nilai dalam julat sel yang memenuhi kriteria tertentu yang dinyatakan sebagai teks. - Adakah terdapat cara untuk mengelakkan menggunakan tanda petik dalam formula Excel?
Dalam sesetengah kes, anda boleh mengelakkan menggunakan tanda petik dengan menggunakan operator & untuk menggabungkan teks dan rujukan sel. Walau bagaimanapun, dalam banyak kes, penggunaan tanda petik adalah perlu untuk memastikan formula anda berfungsi dengan betul. - Apakah beberapa ralat biasa yang berkaitan dengan tanda petik dalam formula Excel?
Beberapa ralat biasa yang berkaitan dengan tanda petik dalam formula Excel termasuk #NAME?, #VALUE!, dan ralat sintaks umum. - Di manakah saya boleh mendapatkan bantuan lanjut mengenai penggunaan tanda petik dalam formula Excel?
Anda boleh mendapatkan bantuan lanjut mengenai penggunaan tanda petik dalam formula Excel dengan merujuk kepada fail bantuan Excel, mencari penyelesaian dalam talian, atau menyertai forum Excel. - Adakah terdapat sebarang pintasan papan kekunci untuk memasukkan tanda petik dalam formula Excel?
Ya, anda boleh menekan kekunci ' diikuti dengan kekunci " untuk memasukkan tanda petik dalam formula Excel.
Menguasai penggunaan tanda petik di Excel mungkin kelihatan seperti perkara kecil, tetapi ia boleh memberi impak yang besar terhadap kecekapan dan ketepatan lembaran kerja anda. Dengan memahami fungsi tanda petik dalam formula, anda dapat membuka kunci potensi penuh Excel dan menjadikan tugas-tugas kompleks menjadi mudah. Ingat, latihan membawa kepada kecemerlangan, jadi teruskan bereksperimen dengan tanda petik dalam formula anda dan saksikan sendiri keajaibannya!

Cara Menghilangkan Tanda Petik di Excel | YonathAn-Avis Hai

Cara Menambahkan Tanda Kutip ( | YonathAn-Avis Hai

Cara Menuliskan NIP Tanpa Tanda Petik di Excel | YonathAn-Avis Hai

Bersihkan Tanda Petik Pengganggu di Excel Tutorial Lengkap | YonathAn-Avis Hai

Cara Menambahkan Tanda Petik di Excel : Tutorial Singkat! | YonathAn-Avis Hai

Cara Mudah Menambahkan Tanda Petik Otomatis di Depan Angka beserta Teks | YonathAn-Avis Hai

Cara Menuliskan NIP Tanpa Tanda Petik di Excel | YonathAn-Avis Hai
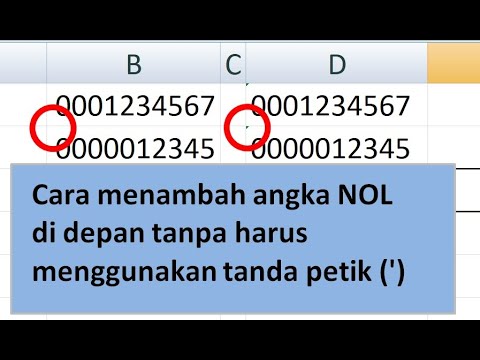
Cara membuat jumlah digit angka konsisten di excel | YonathAn-Avis Hai

tanda petik di excel | YonathAn-Avis Hai
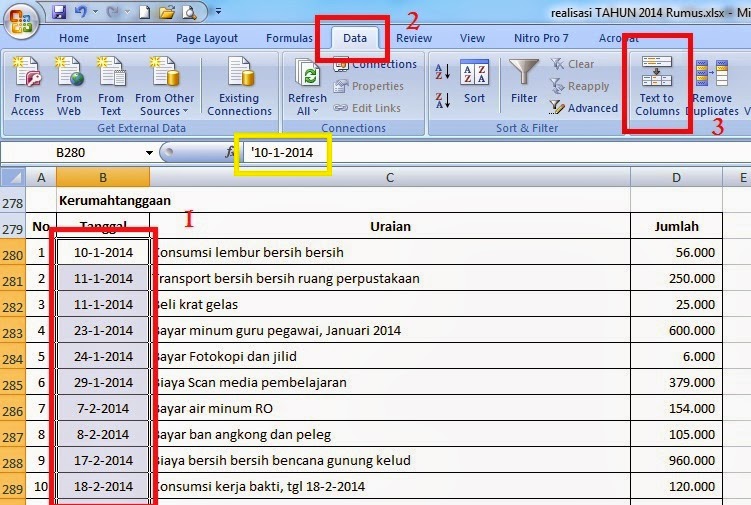
Cara Menghilangkan Tanda Petik di Excel | YonathAn-Avis Hai

Cara Mengubah Tanda Pagar Di Excel | YonathAn-Avis Hai

tanda petik di excel | YonathAn-Avis Hai

Cara Menambahkan Tanda Petik di Excel : Tutorial Singkat! | YonathAn-Avis Hai
tanda petik di excel | YonathAn-Avis Hai

tanda petik di excel | YonathAn-Avis Hai