Tingkatkan Produktiviti Anda dengan Senarai Semak Excel
Dalam dunia yang pantas hari ini, mengekalkan organisasi adalah penting, dan Excel, dengan kemampuannya yang pelbagai, menawarkan penyelesaian mudah: senarai semak. Bayangkan anda dapat menjejak kemajuan, mengurus tugas, dan meningkatkan produktiviti, semuanya dalam satu hamparan. Itulah yang boleh dilakukan oleh senarai semak Excel untuk anda.
Tetapi bagaimana anda memanfaatkan kuasa senarai semak ini dalam Excel? Artikel komprehensif ini akan membimbing anda melalui selok-belok memasukkan dan menggunakan kotak semak dalam Excel, membuka kunci potensi penuhnya untuk merevolusikan cara anda bekerja.
Daripada mengurus senarai tugasan yang panjang kepada menjejak projek yang kompleks, senarai semak Excel menyediakan pendekatan yang sistematik dan teratur. Sama ada anda seorang pelajar, profesional, atau hanya ingin menyusun kehidupan anda, senarai semak Excel boleh menjadi aset yang tidak ternilai.
Salah satu cabaran utama yang dihadapi oleh orang ramai ialah mencari kaedah yang cekap dan bebas ralat untuk mengurus tugas. Senarai semak Excel mengatasi cabaran ini dengan menyediakan antara muka yang mesra pengguna dan interaktif untuk mencipta dan mengemas kini senarai semak yang disesuaikan dengan keperluan khusus anda.
Dengan keupayaan untuk menambah kotak semak yang boleh ditanda apabila selesai, Excel menghapuskan keperluan untuk kemas kini manual dan mengurangkan risiko kesilapan, menjadikan pengurusan tugas menjadi mudah.
Kelebihan dan Kekurangan Senarai Semak Excel
Seperti mana-mana alat, senarai semak Excel mempunyai kelebihan dan kekurangannya. Memahaminya akan membantu anda memaksimumkan potensi alat ini.
| Kelebihan | Kekurangan |
|---|---|
| Mesra Pengguna | Fungsi Terhad pada Versi Mudah Alih |
| Mudah Disesuaikan | Masalah Keserasian dengan Versi Lama |
| Meningkatkan Produktiviti | Risiko Kesilapan Jika Tidak Digunakan dengan Betul |
Lima Amalan Terbaik untuk Senarai Semak Excel
- Jaga Ia Ringkas: Elakkan kekusutan dengan memastikan senarai semak anda ringkas dan fokus.
- Gunakan Nama Deskriptif: Gunakan nama yang jelas dan ringkas untuk senarai semak anda supaya mudah dibezakan.
- Manfaatkan Fungsi Pengisihan dan Penapisan: Susun dan tapis senarai semak anda untuk pengurusan yang lebih baik.
- Gunakan Pemformatan Bersyarat: Serlahkan item penting atau tarikh akhir untuk kejelasan visual.
- Kongsi dan Berkolaborasi: Kongsi senarai semak anda dengan orang lain untuk kerjasama yang lancar.
Lima Contoh Nyata Senarai Semak Excel
- Senarai Semak Perancangan Acara
- Senarai Semak Pengurusan Projek
- Senarai Semak Perjalanan
- Senarai Semak Belanjawan
- Senarai Semak Inventori
Cabaran dan Penyelesaian Senarai Semak Excel
Walaupun banyak kelebihannya, anda mungkin menghadapi beberapa cabaran dengan senarai semak Excel. Mari kita terokai beberapa yang biasa dan bagaimana mengatasinya.
| Cabaran | Penyelesaian |
|---|---|
| Kesukaran dalam berkongsi dan berkolaborasi pada senarai semak dalam masa nyata. | Gunakan platform spreadsheet dalam talian seperti Google Sheets untuk kerjasama yang lancar. |
| Menggunakan ciri lanjutan di luar kotak semak asas. | Terokai sumber dalam talian atau tutorial untuk mempelajari fungsi Excel yang lebih maju untuk meningkatkan senarai semak anda. |
Soalan Lazim Senarai Semak Excel
Berikut adalah beberapa soalan lazim tentang senarai semak Excel:
- Bagaimana saya menambah kotak semak dalam sel Excel?
- Bolehkah saya menukar saiz dan warna kotak semak?
- Bagaimana saya memautkan kotak semak ke sel lain untuk pengiraan automatik?
- Bolehkah saya melindungi senarai semak saya daripada pengeditan yang tidak dibenarkan?
- Di mana saya boleh mencari templat senarai semak Excel percuma?
- Bolehkah saya menggunakan senarai semak Excel pada telefon pintar saya?
- Adakah terdapat had bilangan kotak semak yang boleh saya tambahkan pada lembaran kerja?
- Bagaimana saya berkongsi senarai semak Excel saya dengan orang lain?
Petua dan Trik Senarai Semak Excel
- Gunakan pintasan papan kekunci untuk memasukkan kotak semak dengan cepat.
- Terokai pemformatan bersyarat untuk menyerlahkan item senarai semak secara visual berdasarkan kemajuannya.
- Manfaatkan fungsi penapisan untuk menumpukan pada tugas atau item tertentu dalam senarai semak anda.
Kesimpulannya, senarai semak Excel adalah alat yang berkuasa untuk meningkatkan organisasi dan produktiviti. Dengan antara muka yang mesra pengguna dan ciri yang boleh disesuaikan, ia menawarkan penyelesaian yang mudah tetapi berkesan untuk mengurus tugas, menjejak kemajuan, dan mengekalkan kawalan ke atas pelbagai aspek kehidupan anda. Sama ada anda seorang profesional yang sibuk atau individu yang teratur, memanfaatkan kuasa senarai semak Excel boleh merevolusikan cara anda bekerja dan hidup, membawa anda ke arah kecekapan dan ketenangan fikiran yang lebih tinggi.

Simbol Checklist Di Excel | YonathAn-Avis Hai
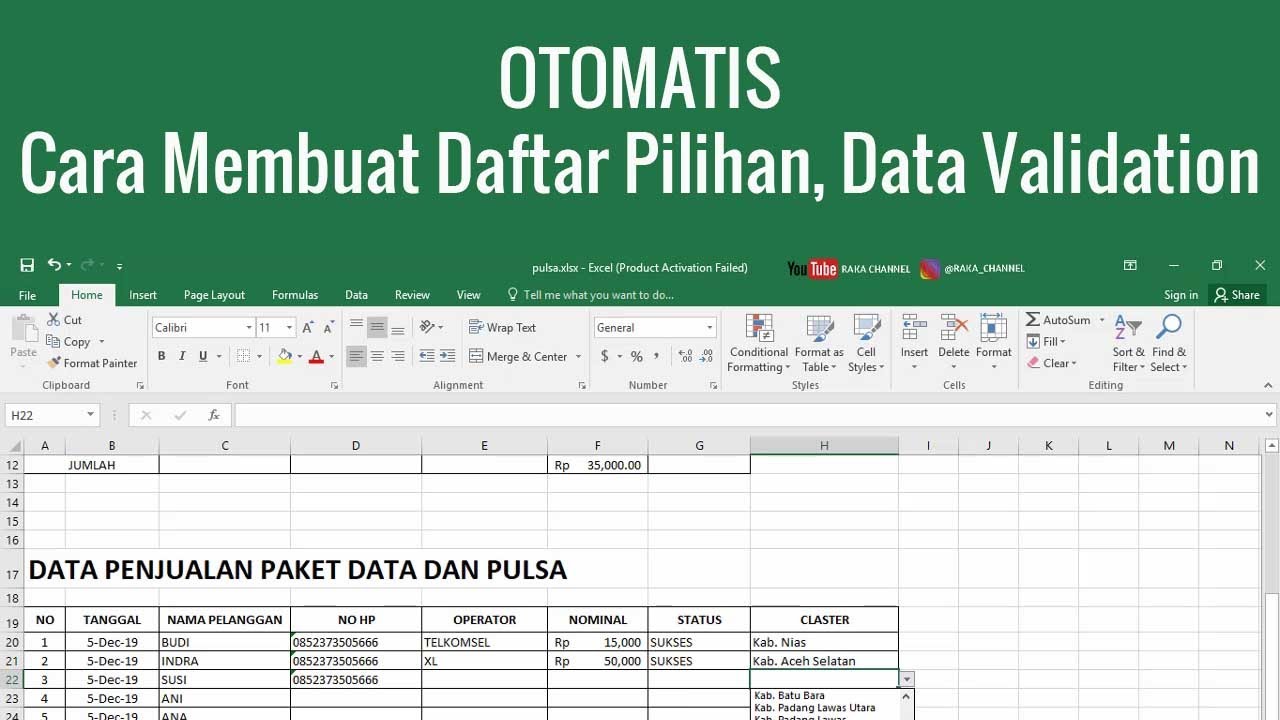
Cara Membuat Kolom Checklist Di Excel | YonathAn-Avis Hai

Cara Membuat Kolom Checklist Di Excel | YonathAn-Avis Hai

Cara Membuat Kolom Checklist Di Excel | YonathAn-Avis Hai

Cara Menambah dan Menghapus Kolom Tabel di Word | YonathAn-Avis Hai

Cara Menghitung Jumlah Centang Di Excel | YonathAn-Avis Hai

Cara Mengatur Ukuran Kolom Pada Excel Berbagai Ukuran Images | YonathAn-Avis Hai

Cara Menambah Kolom dan Baris Di Microsoft Excel | YonathAn-Avis Hai

Cara Menambah Kolom dan Baris Di Microsoft Excel | YonathAn-Avis Hai

Cara Membuat Kolom Checklist Di Excel | YonathAn-Avis Hai

Cara Membuat Checklist Di Excel | YonathAn-Avis Hai

insert kolom checklist di excel | YonathAn-Avis Hai
2 Cara Membuat Kolom Ceklis (Centang) di Microsoft Word | YonathAn-Avis Hai
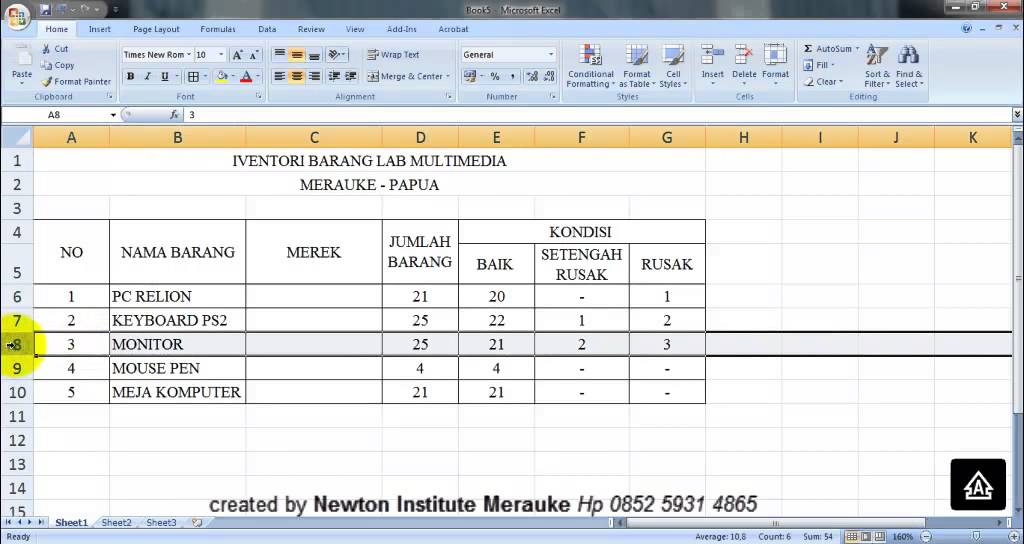
Tutorial Cara Tambah Kolom Di Excel Dengan Gambar Panduan Ms | YonathAn-Avis Hai

How to Create a Checklist in Microsoft Excel | YonathAn-Avis Hai