Warnakan Excel Anda Secara Auto! Rahsia Visualisasi Data Menarik
Pernah tak korang tengok spreadsheet Excel kawan yang warna-warni, tersusun kemas, dan senang nak faham? Rasa macam pro sangat kan? Sebenarnya, rahsianya terletak pada penggunaan warna automatik dalam Excel! Tak perlu bersusah payah mewarnakan sel satu persatu, Excel boleh melakukannya untuk korang secara automatik. Jom kita bongkar rahsia ni dan jadikan spreadsheet korang setanding pro!
Bayangkan korang ada data jualan beratus-ratus baris. Agak memenatkan nak cari mana satu jualan tertinggi atau terendah, kan? Dengan warna automatik, Excel boleh menonjolkan nilai tertinggi dengan warna hijau dan nilai terendah dengan warna merah. Senang kan? Tak perlu lagi pening kepala mencari-cari!
Penggunaan warna automatik dalam Excel bukanlah sesuatu yang baru. Sejak diperkenalkan beberapa versi yang lalu, fitur ini telah membantu ramai pengguna Excel, dari pelajar hinggalah eksekutif, untuk memahami data dengan lebih mudah dan pantas.
Tapi, macam mana sebenarnya warna automatik ni berfungsi? Secara ringkasnya, Excel akan menganalisis data korang dan memberikan warna berdasarkan peraturan yang telah ditetapkan. Contohnya, korang boleh menetapkan warna hijau untuk nilai melebihi 100 dan warna merah untuk nilai kurang daripada 50.
Jadi, tak perlu lagi biarkan spreadsheet korang membosankan dengan warna putih dan hitam sahaja. Jom kita pelajari cara menggunakan warna automatik dan tingkatkan kemahiran Excel korang ke tahap yang lebih awesome!
Kelebihan dan Kekurangan Warna Automatik dalam Excel
Sebelum kita teruskan, jom kita lihat dulu apa yang best dan tak best tentang warna automatik ni:
| Kelebihan | Kekurangan |
|---|---|
| Visualisasi data lebih mudah dan menarik | Mungkin tidak sesuai untuk semua jenis data |
| Menjimatkan masa berbanding mewarna secara manual | Terhad kepada pilihan warna dan format yang disediakan |
| Memudahkan identifikasi trend dan pola dalam data | Boleh menyebabkan spreadsheet kelihatan terlalu kompleks jika tidak digunakan dengan betul |
5 Amalan Terbaik Menggunakan Warna Automatik
Nak pastikan warna automatik korang efektif dan tak serabut? Ikuti tips ni:
- Pilih warna yang sesuai: Pastikan warna yang dipilih tidak mengganggu pandangan dan sesuai dengan jenis data yang dipaparkan.
- Gunakan warna secara konsisten: Gunakan warna yang sama untuk mewakili maksud yang sama dalam keseluruhan spreadsheet.
- Jangan keterlaluan: Elakkan menggunakan terlalu banyak warna dalam satu spreadsheet kerana ia boleh menyebabkan kekeliruan.
- Berikan penerangan: Jika perlu, berikan penerangan ringkas tentang maksud setiap warna yang digunakan.
- Uji dan semak: Pastikan warna yang digunakan mudah difahami dan mencapai objektif visualisasi data.
Tips dan Trik Warna Automatik
Nak lagi pro? Cuba trik ni:
- Gunakan Conditional Formatting untuk kawalan warna yang lebih fleksibel.
- Manfaatkan fitur Color Scales untuk visualisasi data yang lebih dinamik.
- Eksplorasi fitur Icon Sets untuk memaparkan ikon berdasarkan nilai data.
Dengan menguasai cara menggunakan warna automatik dalam Excel, korang bukan sahaja dapat menjimatkan masa tetapi juga mentransformasikan spreadsheet korang menjadi lebih menarik, mudah difahami, dan profesional. Selamat mencuba!

Cara buat indikator warna di excel | YonathAn-Avis Hai
Rumus Baris Berwarna Microsoft Excel 2024 | YonathAn-Avis Hai
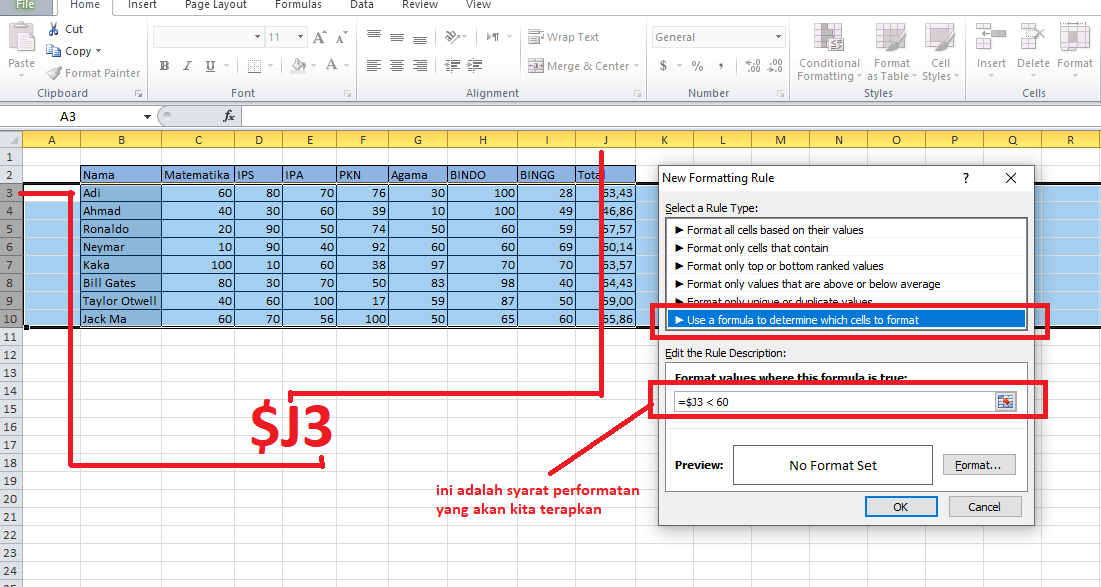
Memberi Warna Baris Otomatis di Excel berdasarkan Kolom Tertentu di | YonathAn-Avis Hai

CARA MEMBERI WARNA PADA KOLOM EXCEL | YonathAn-Avis Hai
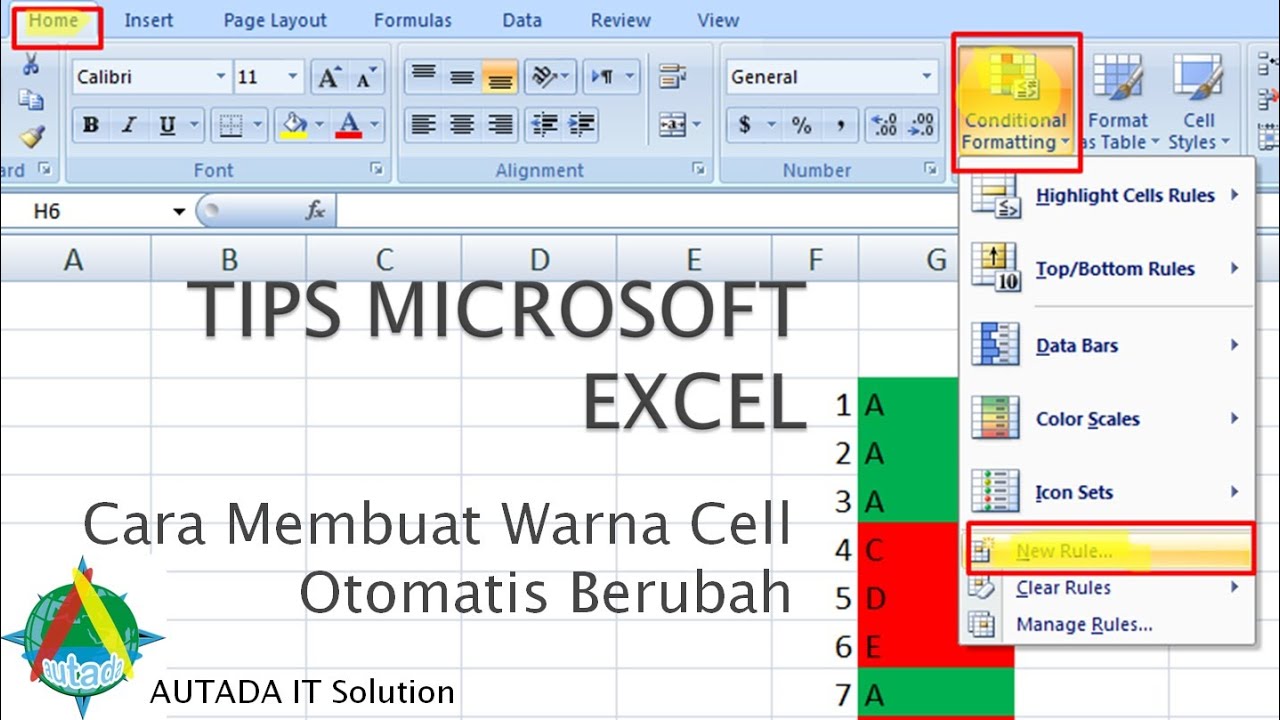
Contoh Gambar Cara Mewarnai Huruf Otomatis Di Excel | YonathAn-Avis Hai

Cara Mewarnai cell dan Tabel | YonathAn-Avis Hai

Cara buat indikator warna di excel | YonathAn-Avis Hai

cara memberikan warna otomatis di excel | YonathAn-Avis Hai
Format As Table Adalah | YonathAn-Avis Hai

2 Cara Memberi Warna Pada Tabel Di Ms Word Agar Menarik Images | YonathAn-Avis Hai

Cara Membuat Penomoran Otomatis Di Excel Pada Kolom Dan Baris | YonathAn-Avis Hai
Cara Memberi Warna Secara Otomatis pada Kriteria Tertentu di Microsoft | YonathAn-Avis Hai
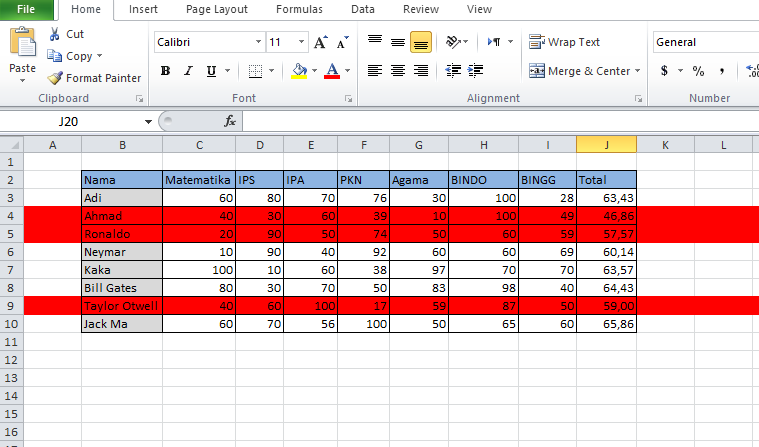
Memberi Warna Baris Otomatis di Excel berdasarkan Kolom Tertentu di | YonathAn-Avis Hai

Cara Memberi Warna Pada Tabel Excel Dan Cara Merubah Warna Sheet Images | YonathAn-Avis Hai

5 Cara Membuat Nomor Urut di Excel Otomatis dengan Cepat | YonathAn-Avis Hai