Datums als maand-jaar in Excel draaitabellen
Tijd is een essentieel element in data-analyse. Maar hoe maak je die tijd inzichtelijk? Hoe transformeer je een wirwar van data in een helder overzicht? Stel je voor dat je bergen aan verkoopdata hebt, met transacties per dag. Hoe ontrafel je de maandelijkse en jaarlijkse trends? Excel draaitabellen bieden de oplossing, en specifiek de mogelijkheid om datums weer te geven als maand-jaar.
Het weergeven van datums als maand-jaar in Excel draaitabellen is cruciaal voor het analyseren van trends over tijd. In plaats van elke individuele datum te zien, krijg je een gegroepeerd overzicht per maand en jaar. Dit maakt het identificeren van seizoenspatronen, pieken en dalen in de data veel eenvoudiger. Denk aan het analyseren van websitebezoek, verkoopcijfers, of projectvoortgang. De maand-jaar weergave biedt een essentiële samenvatting.
De draaitabel functionaliteit bestaat al sinds de jaren '90 en heeft data-analyse in Excel revolutionair veranderd. Voorheen was het handmatig groeperen van data een tijdrovende en foutgevoegeerde klus. Met draaitabellen werd dit proces geautomatiseerd en vereenvoudigd. De optie om datums als maand-jaar weer te geven is een essentieel onderdeel van deze functionaliteit, en maakt het mogelijk om snel inzicht te krijgen in tijdgebonden trends.
Een veelvoorkomend probleem bij het werken met datums in Excel draaitabellen is de standaard weergave van elke individuele datum. Dit kan leiden tot een onoverzichtelijke tabel, vooral bij grote datasets. Door datums als maand-jaar weer te geven, wordt dit probleem opgelost en krijg je een gecondenseerd en bruikbaar overzicht. Het is een essentiële stap voor effectieve data-analyse.
Het correct weergeven van datums als maand-jaar is niet altijd even intuïtief. Sommige gebruikers worstelen met de instellingen en formattering. Het is belangrijk om te begrijpen hoe je de datumvelden correct instelt in de draaitabel om de gewenste maand-jaar weergave te verkrijgen.
Om datums als maand-jaar weer te geven in een Excel draaitabel, sleep je het datumveld naar het rijen- of kolommengebied. Klik vervolgens met de rechtermuisknop op een datum in de draaitabel en kies "Groeperen". Selecteer "Maanden" en "Jaren" en klik op "OK". De draaitabel toont nu de data gegroepeerd per maand en jaar.
Voor- en Nadelen van Datums als Maand-Jaar Weergeven
| Voordelen | Nadelen |
|---|---|
| Duidelijk overzicht van trends over tijd. | Verlies van detailinformatie op dagniveau. |
| Vereenvoudigde data-analyse. | Mogelijkheid tot misinterpretatie bij ongelijk verdeelde data binnen een maand. |
| Verbeterde rapportagemogelijkheden. |
Beste Praktijken:
1. Zorg voor consistente datumformattering in je brongegevens.
2. Gebruik de groepeerfunctie in plaats van handmatig filteren.
3. Combineer maand-jaar weergave met andere filters voor gedetailleerde analyse.
4. Experimenteer met verschillende grafiektypen om de data te visualiseren.
5. Controleer de resultaten altijd op juistheid.
Veelgestelde Vragen:
1. Wat doe ik als mijn datums niet correct worden weergegeven? Controleer de datumformattering in je brongegevens.
2. Kan ik de maand-jaar weergave aanpassen? Ja, je kunt kiezen welke perioden worden weergegeven.
3. Hoe voeg ik een grafiek toe aan mijn draaitabel? Selecteer de draaitabel en kies een grafiektype in het tabblad "Invoegen".
4. Kan ik meerdere datumvelden in één draaitabel gebruiken? Ja, je kunt meerdere datumvelden slepen naar de rijen of kolommen.
5. Hoe update ik mijn draaitabel na het wijzigen van de brongegevens? Klik met de rechtermuisknop op de draaitabel en kies "Vernieuwen".
6. Kan ik de volgorde van maanden of jaren aanpassen? Ja, door te sorteren in de draaitabel.
7. Hoe exporteer ik mijn draaitabel naar een ander programma? Kopieer en plak, of exporteer als PDF of CSV.
8. Kan ik de weergave van de datums als maand-jaar ongedaan maken? Ja, door de groepering ongedaan te maken.
Tips en Trucs:
Gebruik de sneltoetsen Alt+N+V om de draaitabel te vernieuwen.
Het weergeven van datums als maand-jaar in Excel draaitabellen is een onmisbare vaardigheid voor iedereen die met data werkt. Het biedt een krachtige manier om trends over tijd te analyseren en inzicht te krijgen in complexe datasets. Door de technieken en best practices in dit artikel toe te passen, kun je de kracht van draaitabellen optimaal benutten en data-gedreven beslissingen nemen. Neem de tijd om te experimenteren met verschillende instellingen en ontdek de mogelijkheden die Excel draaitabellen bieden voor jouw specifieke data-analyse behoeften. Het beheersen van deze vaardigheid zal je efficiëntie en effectiviteit in data-analyse aanzienlijk verbeteren. Oefening baart kunst, dus begin vandaag nog met het verkennen van de mogelijkheden van maand-jaar weergave in je draaitabellen en ontdek de verborgen patronen in je data.

How To View Date In Pivot Table | YonathAn-Avis Hai

Excel Show Text Values In Pivot Table | YonathAn-Avis Hai
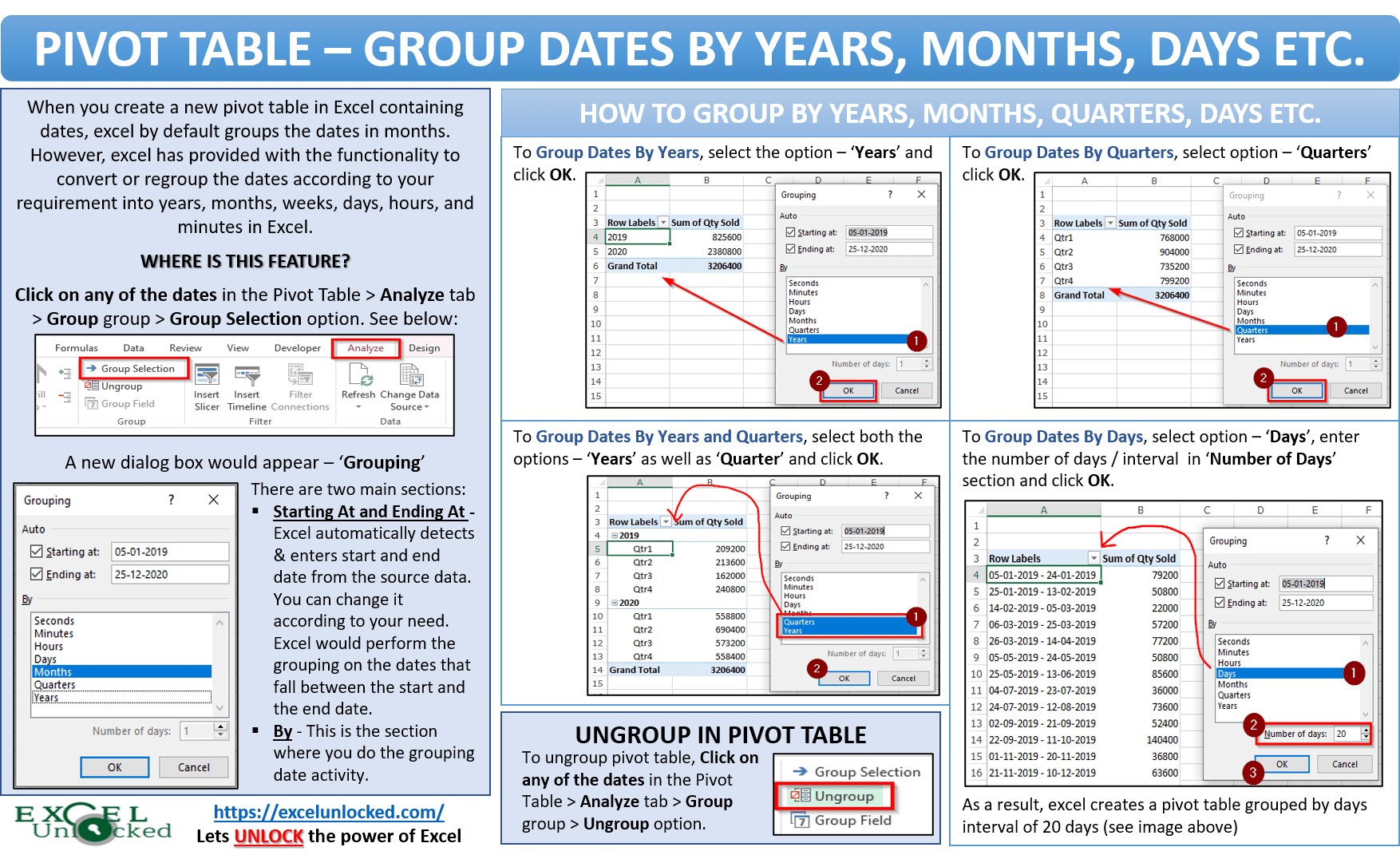
Pivot Table Group By Month Excel Office 365 at Aaron Hodges blog | YonathAn-Avis Hai

Pivot Table Calculated Items | YonathAn-Avis Hai

How To View Date In Pivot Table | YonathAn-Avis Hai

How To Merge Pivot Tables In Excel 2016 at Charles Burkett blog | YonathAn-Avis Hai

excel pivot table show date as month year | YonathAn-Avis Hai

How to Calculate Daily Averages with a Pivot Table | YonathAn-Avis Hai

Pivot table count by month | YonathAn-Avis Hai