Draaitabel Bewerker Openen Gegevensanalyse Vereenvoudigd
Data-analyse kan overweldigend lijken, vooral met grote datasets. Gelukkig bestaan er tools die dit proces vereenvoudigen, zoals draaitabellen. Maar hoe krijg je toegang tot de krachtige functies die achter deze tabellen schuilgaan? De sleutel ligt in het openen van de draaitabelbewerker. In dit artikel duiken we diep in de wereld van draaitabellen en ontdekken we hoe je de bewerker kunt gebruiken om waardevolle inzichten uit je data te halen.
Draaitabellen bieden een flexibele manier om gegevens te analyseren en te samenvatten. Ze stellen je in staat om gegevens te groeperen, te filteren en te aggregeren, waardoor je snel trends en patronen kunt identificeren. De draaitabelbewerker is de plek waar je de structuur en weergave van je draaitabel aanpast. Het openen van deze editor is de eerste stap naar het ontsluiten van de volledige potentie van draaitabellen.
Het concept van draaitabellen bestaat al geruime tijd. Vroeger was het handmatig creëren van draaitabellen een tijdrovend proces. Tegenwoordig bieden softwarepakketten zoals Excel en Google Sheets geautomatiseerde tools om draaitabellen te genereren en aan te passen via de draaitabelbewerker. Deze ontwikkeling heeft data-analyse aanzienlijk toegankelijker gemaakt voor een breder publiek.
Het belang van de draaitabelbewerker ligt in de controle die het biedt over de presentatie en analyse van gegevens. Je kunt velden slepen en neerzetten, filters toepassen, aggregatiefuncties selecteren en de opmaak aanpassen. Deze flexibiliteit maakt het mogelijk om gegevens op maat te presenteren en specifieke vragen te beantwoorden.
Een veelvoorkomend probleem bij het werken met draaitabellen is het vinden van de juiste instellingen in de bewerker. De interface kan soms complex lijken, vooral voor beginners. Daarom is het belangrijk om vertrouwd te raken met de verschillende opties en functies die beschikbaar zijn.
In Excel vind je de draaitabelbewerker door ergens in de draaitabel te klikken. Hierdoor verschijnt het tabblad "Draaitabel analyseren" of "Ontwerpen" in het lint. Vanuit hier kun je diverse aanpassingen maken. In Google sheets verschijnt rechts een paneel waarmee je de draaitabel kunt bewerken.
Voordelen van het gebruiken van de draaitabelbewerker zijn: 1. Snelle data-analyse: Je kunt snel grote datasets samenvatten en analyseren. 2. Flexibele rapportage: Je kunt rapporten aanpassen aan specifieke behoeften. 3. Gemakkelijke data-exploratie: Je kunt snel verschillende perspectieven op je data verkennen.
Stappenplan voor het openen van de draaitabelbewerker in Excel: 1. Klik in de draaitabel. 2. Navigeer naar het tabblad "Draaitabel analyseren" of "Ontwerpen".
Aanbevolen websites voor meer informatie over draaitabellen: Microsoft Support en Google Sheets Help.
Voor- en Nadelen van Draaitabellen
| Voordelen | Nadelen |
|---|---|
| Snelle data-analyse | Kan complex zijn voor beginners |
| Flexibele rapportage | Vereist gestructureerde data |
Beste Praktijken: 1. Gebruik duidelijke veldnamen. 2. Pas filters toe om relevante data te isoleren. 3. Experimenteer met verschillende aggregatiefuncties.
Voorbeelden: 1. Analyseer verkoopcijfers per regio. 2. Vergelijk marketingcampagnes.
Uitdagingen en Oplossingen: 1. Grote datasets kunnen de performance beïnvloeden. Oplossing: Gebruik kleinere datasets of krachtigere hardware.
FAQ: 1. Hoe maak ik een draaitabel? Antwoord: Selecteer je data en kies "Draaitabel invoegen".
Tips: Gebruik sneltoetsen om de efficiëntie te verhogen.
Conclusie: Draaitabellen en de bijbehorende bewerker zijn essentiële tools voor data-analyse. Ze bieden een krachtige en flexibele manier om inzichten uit gegevens te halen. Door de verschillende functies en opties te leren kennen, kun je de draaitabelbewerker optimaal benutten en je data-analyse naar een hoger niveau tillen. Het beheersen van deze vaardigheid is cruciaal in de huidige datagedreven wereld, zowel voor professionals als voor iedereen die geïnteresseerd is in het begrijpen van gegevens. Door te investeren in het leren gebruiken van draaitabellen en de bewerker, open je de deur naar een wereld van mogelijkheden om data effectief te analyseren en te interpreteren. Begin vandaag nog met het verkennen van de kracht van draaitabellen!
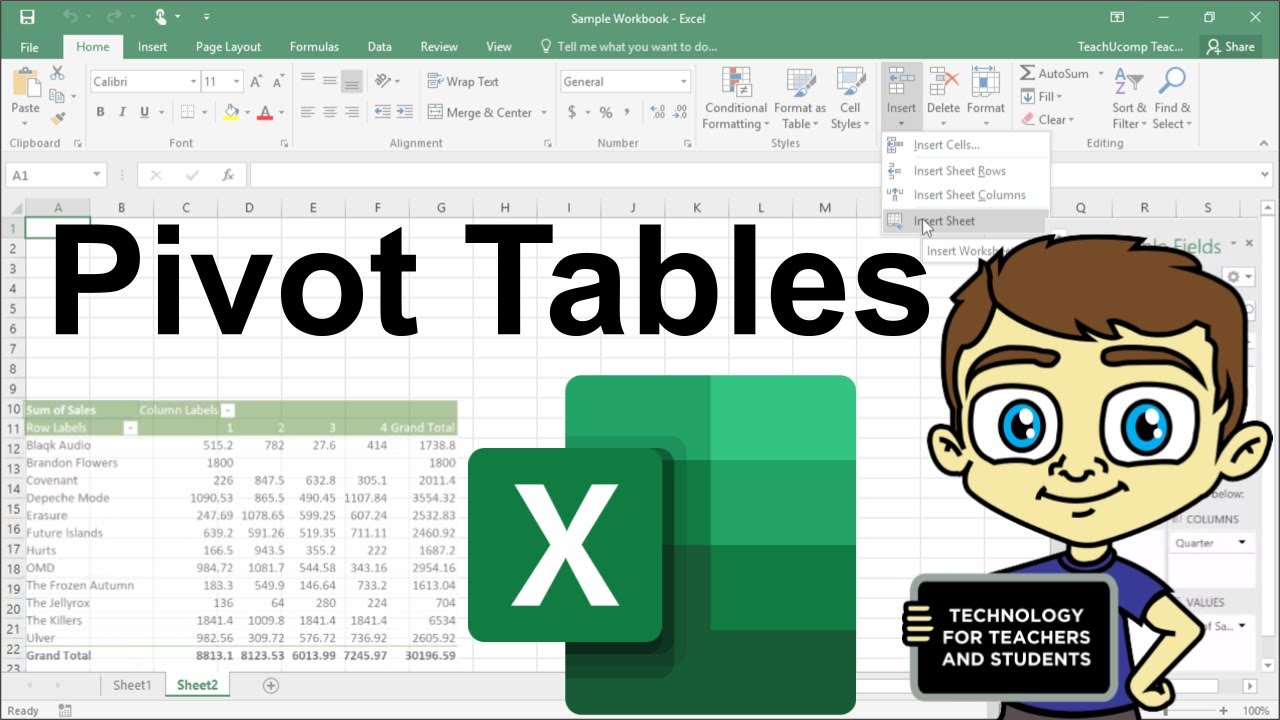
How To Create Pivot Table In Excel 365 at Maria Strong blog | YonathAn-Avis Hai

how to pull up pivot table editor | YonathAn-Avis Hai

How to Sort Pivot Table | YonathAn-Avis Hai

Multiple Workbook Pivot Tables at Diana Nolan blog | YonathAn-Avis Hai

How to Format SPSS Tables in APA Style | YonathAn-Avis Hai

how to pull up pivot table editor | YonathAn-Avis Hai

Excel 2016 pivot table tutorial | YonathAn-Avis Hai
How To Use Calculated Field In Pivot Table | YonathAn-Avis Hai

Find Pivot Table In Excel | YonathAn-Avis Hai

Pivot Table Field List Missing How to Get It Back | YonathAn-Avis Hai

How to Refresh Pivot Tables in Google Sheets | YonathAn-Avis Hai

How To Create A Pivot Table In Excel To Slice And Dice Your Data | YonathAn-Avis Hai

How to use microsoft excel pivot tables | YonathAn-Avis Hai
Use calculated fields in pivot tables | YonathAn-Avis Hai

What Is Pivot Table | YonathAn-Avis Hai