Draaitabellen in Excel: Berekende Kolommen Toevoegen
Stel je voor: een enorme dataset met verkoopcijfers, klantgegevens en productinformatie. Hoe ontrafel je de verborgen patronen en trends? Draaitabellen in Excel bieden een uitkomst, maar met berekende kolommen til je je analyses naar een hoger niveau. Ontdek hoe je met deze krachtige functie nieuwe inzichten creëert en je data tot leven brengt.
Draaitabellen zijn al jaren een onmisbaar hulpmiddel voor data-analyse in Excel. Ze stellen je in staat om grote hoeveelheden gegevens snel samen te vatten en te analyseren. Maar wat als je berekeningen wilt uitvoeren op basis van de gegevens in je draaitabel? Daar komen berekende kolommen om de hoek kijken. Een berekende kolom voegt een nieuwe kolom toe aan je draaitabel die is gebaseerd op een formule die jij definieert.
Het toevoegen van een berekende kolom in een Excel draaitabel opent de deur naar diepgaandere analyses. Je kunt bijvoorbeeld de winstmarge berekenen, commissies berekenen, of groeicijfers bepalen. Dit geeft je direct meer inzicht in je data zonder complexe formules in je brongegevens te hoeven toevoegen.
Van salesrapportages tot financiële analyses, de mogelijkheden zijn eindeloos. Of je nu de gemiddelde orderwaarde wilt berekenen, de omzetgroei wilt bepalen of de prestaties van verschillende productcategorieën wilt vergelijken, met berekende kolommen in draaitabellen krijg je de antwoorden die je zoekt.
In deze uitgebreide gids duiken we diep in de wereld van berekende kolommen in Excel draaitabellen. We behandelen alles van de basisprincipes tot geavanceerde technieken, zodat je het maximale uit deze krachtige functie kunt halen.
De oorsprong van draaitabellen ligt in de jaren '90 met de introductie van PivotTable in Microsoft Excel. Berekende velden en items waren al vroeg beschikbaar, maar de functionaliteit is door de jaren heen verfijnd. Het belang van berekende kolommen ligt in de flexibiliteit en de mogelijkheid om complexe analyses direct in de draaitabel uit te voeren.
Een berekende kolom in een draaitabel is een kolom die nieuwe data genereert op basis van bestaande data in de draaitabel. Je kunt bijvoorbeeld een kolom toevoegen die de omzet per productcategorie berekent door de hoeveelheid te vermenigvuldigen met de prijs.
Voordelen en Nadelen van Berekende Kolommen
| Voordelen | Nadelen |
|---|---|
| Flexibiliteit in data-analyse | Complexe formules kunnen lastig zijn |
| Direct inzicht in belangrijke metrics | Kan prestatieproblemen veroorzaken bij zeer grote datasets |
| Geen aanpassingen nodig in brondata | Formules worden niet automatisch bijgewerkt bij wijzigingen in de brondata (wel bij het vernieuwen van de draaitabel) |
Stap-voor-stap handleiding:
1. Selecteer een cel in je draaitabel.
2. Ga naar het tabblad "Analyseren" (of "Opties" in oudere versies van Excel).
3. Klik op "Velden, items en sets" en kies "Berekende veld...".
4. Voer een naam in voor je berekende kolom.
5. Voer de formule in, gebruikmakend van de beschikbare veldnamen.
6. Klik op "OK".
Veelgestelde vragen:
1. Wat is het verschil tussen een berekend veld en een berekend item? (Een berekend veld voegt een nieuwe kolom toe, een berekend item voegt een nieuwe rij toe.)
2. Kan ik formules gebruiken in berekende kolommen? (Ja, je kunt een breed scala aan Excel-formules gebruiken.)
3. Hoe update ik een berekende kolom? (Vernieuw de draaitabel.)
4. Kan ik meerdere berekende kolommen toevoegen? (Ja.)
5. Kan ik berekende kolommen gebruiken in grafieken? (Ja.)
6. Wat zijn veelvoorkomende fouten bij het gebruik van berekende kolommen? (Verkeerde veldnamen, incorrecte formules.)
7. Hoe los ik problemen op met berekende kolommen? (Controleer de formule, veldnamen en data.)
8. Waar kan ik meer informatie vinden over berekende kolommen? (Microsoft support website, online forums.)
Conclusie: Draaitabellen met berekende kolommen zijn een krachtig hulpmiddel voor data-analyse in Excel. Ze bieden de flexibiliteit om complexe berekeningen uit te voeren en diepgaande inzichten te verkrijgen. Hoewel er enkele uitdagingen kunnen zijn, zoals complexe formules en prestatieproblemen bij grote datasets, wegen de voordelen ruimschoots op tegen de nadelen. Door de stappen in deze gids te volgen en de tips en trucs toe te passen, kun je het maximale uit deze functionaliteit halen en je data-analyse naar een hoger niveau tillen. Begin vandaag nog met het verkennen van de mogelijkheden van berekende kolommen in je draaitabellen en ontdek de verborgen patronen in je data. Door te experimenteren met verschillende formules en analyses, zul je snel de kracht en flexibiliteit van deze functie ontdekken en waardevolle inzichten verkrijgen die je anders misschien gemist zou hebben. Investeer tijd in het beheersen van berekende kolommen en je zult een expert worden in het ontsluiten van de volledige potentie van je data.

How To Add A Count Calculated Field In Pivot Table | YonathAn-Avis Hai

How To Use Pivot Table Excel 2010 at Barry Lewis blog | YonathAn-Avis Hai

Pivot Table Calculated Items | YonathAn-Avis Hai

How To Add A Calculated Row In Pivot Table | YonathAn-Avis Hai

Pivot table calculated item example | YonathAn-Avis Hai

How To Add Calculated Field In Excel Pivot Table | YonathAn-Avis Hai

How To Add A Calculated Row In Pivot Table | YonathAn-Avis Hai

How To Insert Calculated Field In Power Pivot Table | YonathAn-Avis Hai
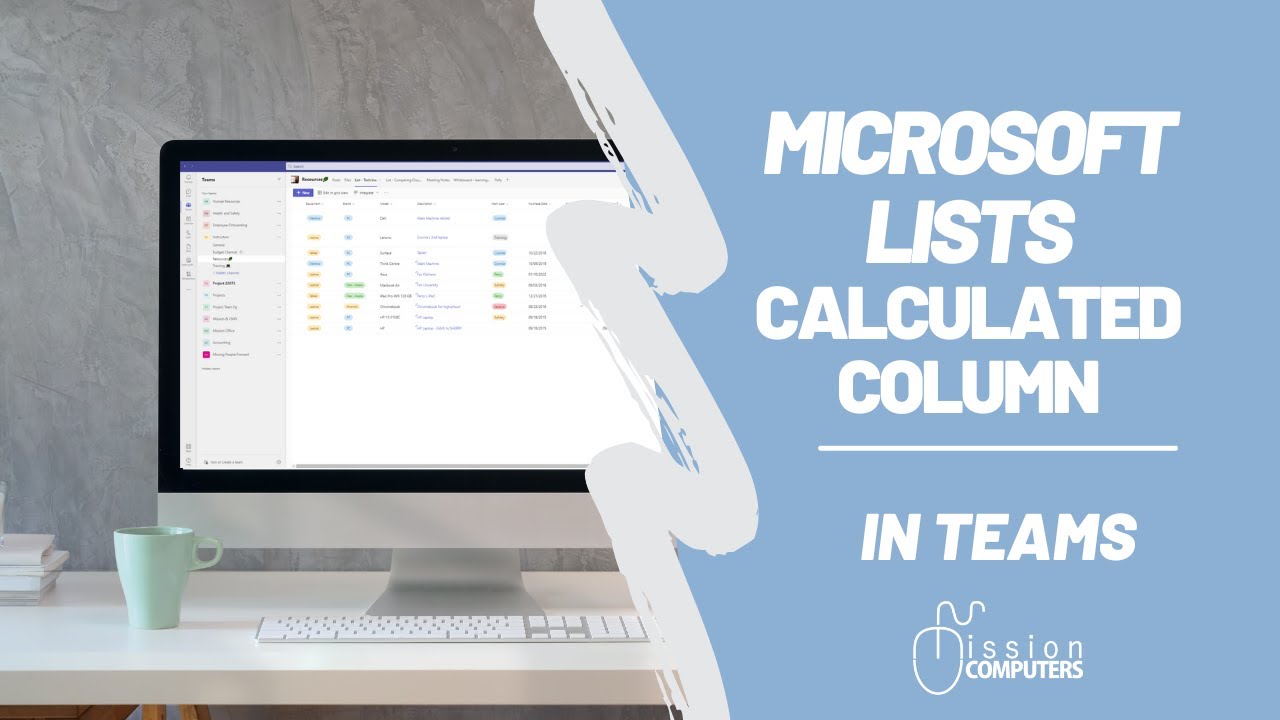
How To Add Calculated Column In Pivot Table Excel | YonathAn-Avis Hai

How To Add A Count Calculated Field In Pivot Table | YonathAn-Avis Hai

How To Add New Column In Pivot Table Excel | YonathAn-Avis Hai

Calculated Field In Pivot Table Google Sheets | YonathAn-Avis Hai

Pivot table calculated field example | YonathAn-Avis Hai

eficaz Avanzar carne de vaca excel pivot table insert calculated field | YonathAn-Avis Hai

Office 365 Excel Pivot Table Calculated Field at Helen Osborn blog | YonathAn-Avis Hai