Draaitabellen Maken in Excel met Meerdere Tabbladen
Heb je ooit bergen data verspreid over verschillende Excel-tabbladen gehad en je afgevraagd hoe je daar snel inzicht in kunt krijgen? Draaitabellen zijn dé oplossing! Met een draaitabel kun je gegevens uit meerdere tabbladen combineren en analyseren. In dit artikel duiken we in de wereld van draaitabellen en ontdek je hoe je ze kunt gebruiken om efficiënt met je data om te gaan.
Een draaitabel is een krachtige tool in Excel waarmee je gegevens kunt samenvatten, analyseren en presenteren. In plaats van handmatig formules te gebruiken, kan een draaitabel automatisch gegevens groeperen, sorteren en totalen berekenen. Het echte voordeel komt naar voren wanneer je gegevens uit meerdere tabbladen wilt combineren. Hiermee kun je een holistisch beeld krijgen van je data, zonder dat je alles handmatig hoeft te kopiëren en plakken.
Het maken van een draaitabel vanuit meerdere tabbladen is niet altijd even intuïtief, maar met de juiste stappen is het zeker te doen. Van het correct structureren van je data tot het selecteren van de juiste velden, er zijn een paar belangrijke aspecten om rekening mee te houden. We zullen in dit artikel dieper ingaan op de verschillende methoden en technieken om dit te bereiken.
Het belang van draaitabellen gebaseerd op meerdere tabbladen kan niet genoeg benadrukt worden. In de huidige data-gedreven wereld is het essentieel om snel inzichten te kunnen verkrijgen uit grote datasets. Draaitabellen stellen je in staat om trends, patronen en relaties te ontdekken die anders verborgen zouden blijven.
Laten we eens kijken naar een praktisch voorbeeld. Stel je voor dat je de verkoopcijfers van verschillende regio's wilt analyseren. De gegevens voor elke regio staan op een apart tabblad. Met een draaitabel kun je de gegevens uit alle regio's combineren en de totale verkoop, de verkoop per product, of de verkoop per verkoper bekijken, allemaal in één overzichtelijk rapport.
Stap-voor-stap handleiding voor het maken van een draaitabel vanuit meerdere tabbladen:
1. Zorg ervoor dat de data in elk tabblad consistent is geformatteerd met dezelfde kolomkoppen.
2. Ga naar het tabblad waar je de draaitabel wilt plaatsen.
3. Ga naar "Invoegen" en klik op "Draaitabel".
4. In het dialoogvenster "Draaitabel maken" selecteer je "Uit een externe gegevensbron".
5. Klik op "Verbinding maken met gegevens".
6. Kies "Bladeren naar bestand" en selecteer het Excel-bestand waarin je werkt.
7. Selecteer de tabbladen die je wilt gebruiken en klik op "OK".
8. Je kunt nu de velden slepen en neerzetten in de draaitabel om je data te analyseren.
Voor- en Nadelen
| Voordelen | Nadelen |
|---|---|
| Snelle data-analyse | Kan complex zijn bij grote datasets |
| Combineert data uit meerdere tabbladen | Vereist consistente datastructuur |
| Flexibele rapportage |
Veelgestelde vragen:
1. Kan ik draaitabellen maken met gegevens uit verschillende werkmappen? Ja, maar het is complexer dan met meerdere tabbladen binnen één werkmap.
2. Wat doe ik als mijn data niet consistent is? Zorg ervoor dat alle kolommen dezelfde naam hebben en dat de data types consistent zijn.
3. Kan ik formules gebruiken in mijn draaitabel? Ja, je kunt berekende velden toevoegen.
4. Hoe update ik mijn draaitabel? Klik met de rechtermuisknop op de draaitabel en kies "Vernieuwen".
5. Kan ik filters gebruiken in mijn draaitabel? Ja, je kunt filters toevoegen om specifieke data te bekijken.
6. Wat is een draaitabelrapport? Een draaitabelrapport is een interactieve tabel die gegevens samenvat.
7. Kan ik de opmaak van mijn draaitabel aanpassen? Ja, je kunt de opmaak aanpassen, zoals kleuren, lettertypen en celgroottes.
8. Hoe kan ik een draaitabel delen met anderen? Je kunt de hele werkmap delen of een kopie van het rapport maken.
Tips en trucs: Gebruik de sneltoetsen Alt+N+V om snel een draaitabel te maken. Experimenteer met verschillende veldcombinaties om nieuwe inzichten te ontdekken.
Conclusie: Draaitabellen zijn een onmisbare tool voor iedereen die met data in Excel werkt. Het vermogen om gegevens uit meerdere tabbladen te combineren en analyseren opent deuren naar een dieper inzicht in je data. Of je nu verkoopcijfers analyseert, marketingcampagnes evalueert, of financiële rapporten opstelt, draaitabellen bieden een efficiënte en flexibele manier om je data te verkennen. Door de stappen in dit artikel te volgen, kun je snel aan de slag met het maken van krachtige draaitabellen en waardevolle inzichten uit je data halen. Begin vandaag nog met het verkennen van de mogelijkheden van draaitabellen en ontdek de verborgen patronen in je data. Neem de controle over je gegevens en maak datagestuurde beslissingen met behulp van deze krachtige tool! Investeer tijd in het leren van draaitabellen, het is een vaardigheid die je keer op keer van pas zal komen in je werk met Excel. Dus, waar wacht je nog op? Duik erin en ontdek de kracht van draaitabellen!

Excel Create Pivot Chart | YonathAn-Avis Hai

How To Create Pivot Table With Multiple Worksheets | YonathAn-Avis Hai

Excel Pie Chart Grand Total at Michelle Nolen blog | YonathAn-Avis Hai

How To Make Pivot Table Multiple Columns In Sql at Ana Crabb blog | YonathAn-Avis Hai
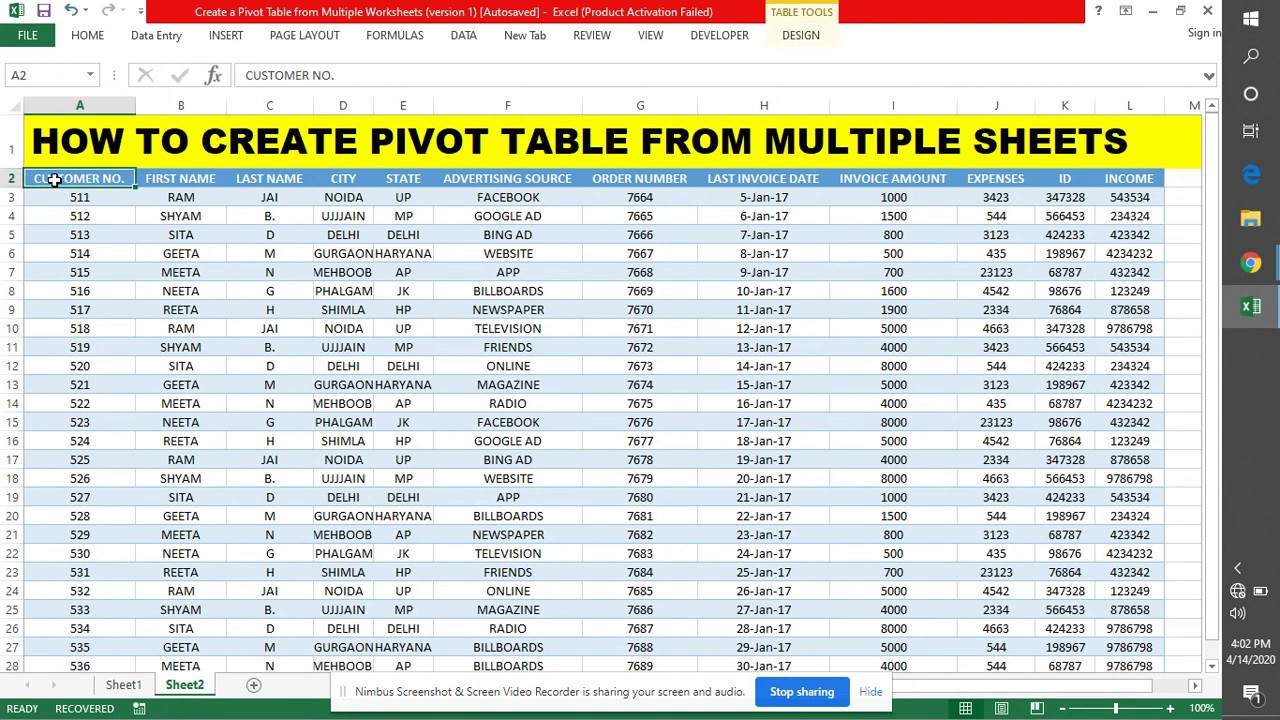
How To Add Multiple Data Source In Pivot Table at Jaime Hall blog | YonathAn-Avis Hai

How To Use Pivot Table Data In Excel Formulas Exceldemy | YonathAn-Avis Hai

How To Combine Tabs In Excel For Pivot Table at Tina Jackson blog | YonathAn-Avis Hai
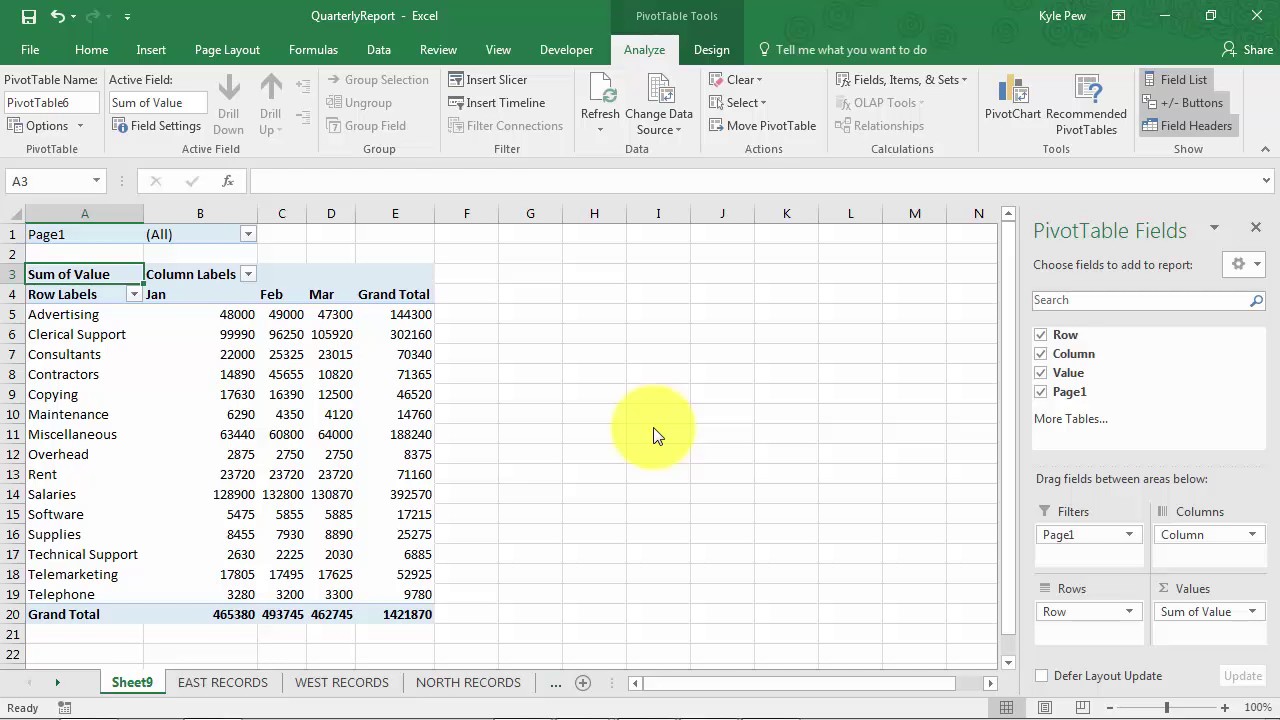
How To Create Pivot Table From Multiple Sheets Excel 2017 | YonathAn-Avis Hai

Create Pivot Table From Multiple Worksheets Excel 2016 | YonathAn-Avis Hai
:max_bytes(150000):strip_icc()/CreatePivotTable-5be0ebcc46e0fb0026462908.jpg)
How to Organize and Find Data With Excel Pivot Tables | YonathAn-Avis Hai

How To Create A Pivot Table With Data In Excel at Robin Steward blog | YonathAn-Avis Hai

Excel pivot table cheat sheet | YonathAn-Avis Hai

How To Merge Two Tables In Pivot Table at Helga Bousquet blog | YonathAn-Avis Hai
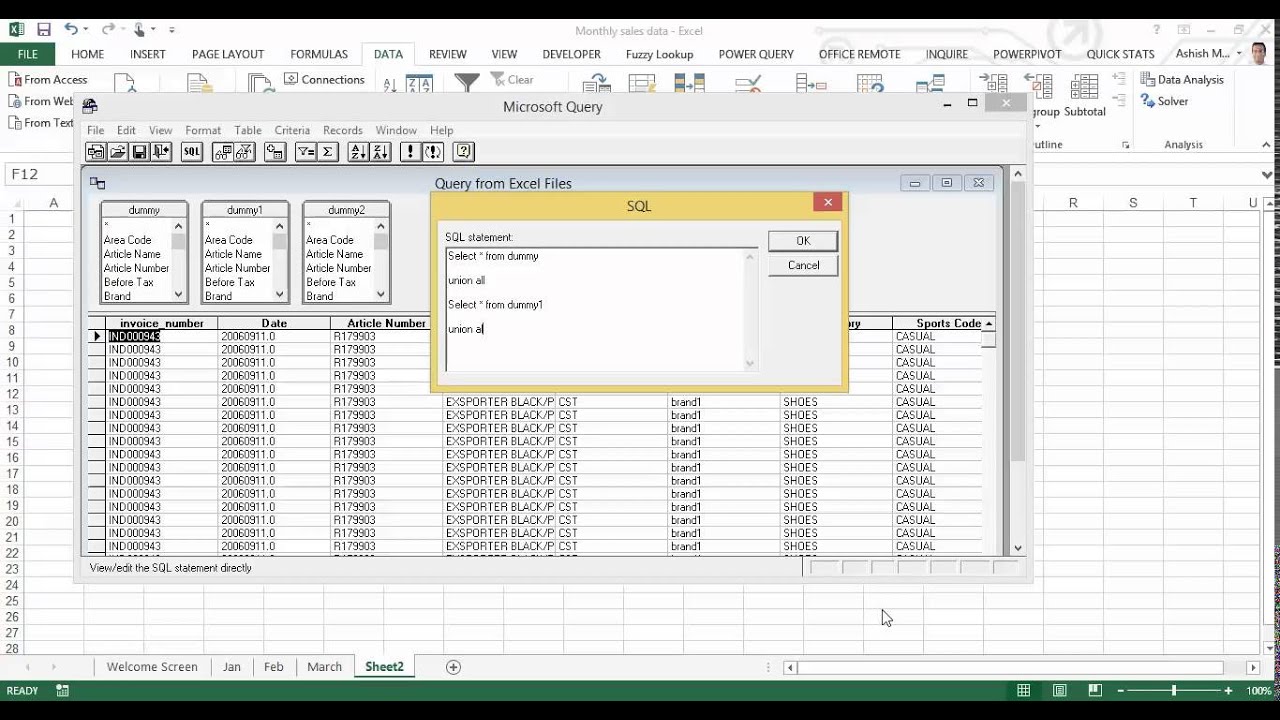
How To Create Pivot Table From Multiple Sheets Excel 2017 | YonathAn-Avis Hai

How To Add New Column In Existing Pivot Table | YonathAn-Avis Hai