Draaitabellen Maken Uit Verschillende Excel Sheets
Excel is een krachtige tool voor data-analyse, en draaitabellen zijn daarin een essentieel onderdeel. Maar wat als je gegevens verspreid zijn over verschillende tabbladen? Hoe combineer je die informatie dan efficiënt in één overzichtelijke draaitabel? Dat is precies waar dit artikel over gaat: het maken van draaitabellen uit verschillende tabbladen in Excel.
Stel je voor: je hebt verkoopgegevens per kwartaal, elk op een apart tabblad in je Excel-werkmap. Om een totaaloverzicht te krijgen, moet je deze gegevens combineren. Handmatig kopiëren en plakken is tijdrovend en foutgevoelig. Gelukkig biedt Excel de mogelijkheid om draaitabellen te genereren die gegevens uit meerdere tabbladen tegelijk verwerken. Dit bespaart je niet alleen tijd, maar zorgt ook voor een accuratere analyse.
Het creëren van een draaitabel uit verschillende Excel-sheets opent de deur naar diepgaande data-analyse. Je kunt trends identificeren, vergelijkingen maken en waardevolle inzichten verkrijgen die anders verborgen zouden blijven. Of het nu gaat om verkoopcijfers, marketingdata of financiële rapporten, deze techniek is onmisbaar voor iedereen die met grote datasets werkt.
In dit artikel duiken we in de wereld van draaitabellen met data uit meerdere tabbladen. We behandelen stap-voor-stap hoe je dit doet, bespreken de voordelen, geven praktische tips en beantwoorden veelgestelde vragen. Aan het einde van dit artikel ben je in staat om zelfstandig draaitabellen te maken die gegevens uit verschillende tabbladen combineren en analyseren.
Voor we beginnen, is het belangrijk te begrijpen waarom dit zo nuttig is. Het consolideren van gegevens uit meerdere tabbladen in één draaitabel maakt complexe analyses mogelijk zonder handmatige data manipulatie. Dit vermindert de kans op fouten en bespaart kostbare tijd. Laten we nu dieper ingaan op de praktische stappen.
Voor- en Nadelen van Draaitabellen uit Meerdere Tabbladen
| Voordeel | Nadeel |
|---|---|
| Tijdsbesparing | Complexe datastructuren kunnen uitdagingen opleveren |
| Efficiënte data-analyse | Grote datasets kunnen de performance beïnvloeden |
| Overzichtelijke rapportage |
Stap-voor-stap handleiding:
1. Open je Excel-werkmap met de verschillende tabbladen.
2. Ga naar een nieuw tabblad waar je de draaitabel wilt plaatsen.
3. Klik op "Invoegen" en vervolgens op "Draaitabel".
4. In het venster "Draaitabel maken" selecteer je "Uit meerdere consolidatiebereiken".
5. Volg de wizard om de tabbladen en data te selecteren.
Veelgestelde Vragen:
1. Kan ik gegevens uit verschillende werkmappen gebruiken? Ja, maar het is complexer.
2. Wat als mijn tabbladen verschillende kolomnamen hebben? Zorg voor consistente kolomnamen.
3. Kan ik de draaitabel filteren? Ja, met de filteropties.
4. Hoe update ik de draaitabel? Klik op "Alles vernieuwen".
5. Kan ik grafieken maken van de draaitabel? Ja, selecteer "Draaigrafiek".
6. Wat als mijn data niet consistent is? Zorg voor data cleaning vooraf.
7. Hoe voeg ik berekende velden toe? Gebruik de optie "Berekende velden".
8. Kan ik de draaitabel opmaken? Ja, met de opmaakopties.
Tips en Trucs: Gebruik de sneltoets Alt+N+V voor het maken van een draaitabel. Zorg voor consistente datastructuren in je tabbladen. Experimenteer met verschillende draaitabelopties om de gewenste inzichten te verkrijgen.
Concluderend, het creëren van een draaitabel uit verschillende tabbladen in Excel is een onmisbare vaardigheid voor efficiënte data-analyse. Het bespaart tijd, vermindert fouten en ontsluit waardevolle inzichten die anders verborgen zouden blijven. Door de stappen in dit artikel te volgen, ben je in staat om zelfstandig complexe datasets te analyseren en overzichtelijke rapporten te genereren. Investeer tijd in het beheersen van deze techniek en profiteer van de voordelen voor je dagelijkse werkzaamheden. Of je nu een ervaren Excel-gebruiker bent of net begint, de mogelijkheid om draaitabellen te maken uit meerdere tabbladen zal je data-analyse naar een hoger niveau tillen. Door te oefenen met verschillende datasets en scenario's, zul je de kracht en flexibiliteit van deze functie ten volle benutten. Blijf experimenteren en ontdek de mogelijkheden die draaitabellen je bieden voor het ontsluiten van waardevolle informatie uit je data.

How To Use Pivot Table Data In Excel Formulas Exceldemy | YonathAn-Avis Hai

How To Make Pivot Table Not Change Column Width at Trent Joyner blog | YonathAn-Avis Hai

How Do I Keep My Pivot Tables Format From Changing at Felix Turnage blog | YonathAn-Avis Hai

Excel Create Pivot Chart | YonathAn-Avis Hai

How To Combine Multiple Pivot Tables Into One Graph | YonathAn-Avis Hai

Solved How to make multiple pivot charts from one pivot | YonathAn-Avis Hai

Combine Data From Different Sheets In Pivot Table | YonathAn-Avis Hai

How To Create A Pivot Table In Excel To Slice And Dice Your Data | YonathAn-Avis Hai

How To Create Pivot Table In Power Bi | YonathAn-Avis Hai
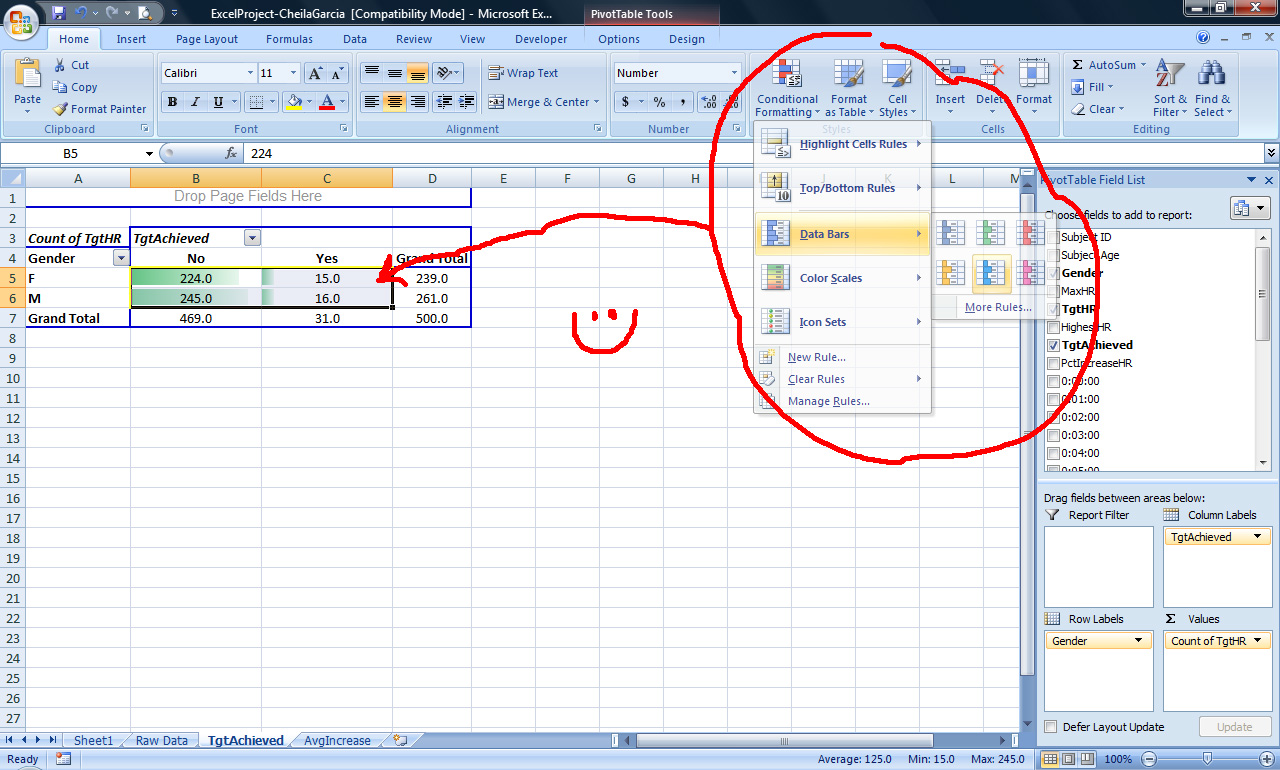
How To Create A Pivot Table From Several Sheets at Kelly Rhodes blog | YonathAn-Avis Hai

How To Summarize Data From Multiple Sheets | YonathAn-Avis Hai

Excel pivot chart combinging tables | YonathAn-Avis Hai

Conditions To Create A Pivot Table Lady Excel | YonathAn-Avis Hai

How To Make A Pivot Table With Multiple Tabs Of Data | YonathAn-Avis Hai
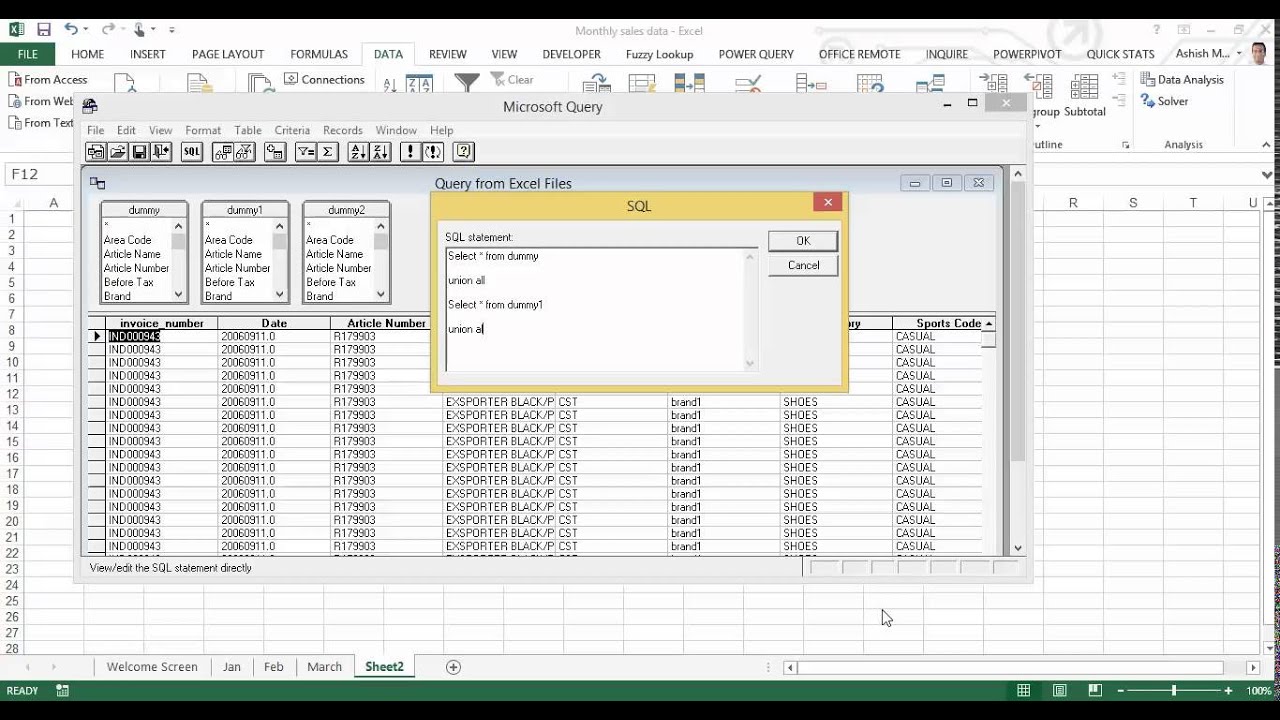
How To Create Pivot Table From Multiple Sheets Excel 2017 | YonathAn-Avis Hai