Draaitabellen toevoegen aan bestaand werkblad: Data analyse
Data-analyse is cruciaal in de huidige digitale wereld. Snel inzicht krijgen in grote datasets kan complex zijn, maar tools zoals draaitabellen maken het aanzienlijk eenvoudiger. Hoe voeg je een draaitabel toe aan een bestaand werkblad? Deze vraag staat centraal in dit artikel, waar we de kracht van draaitabellen ontrafelen en je stap voor stap begeleiden in het creëren ervan.
Draaitabellen zijn een essentiële tool voor data-analyse en rapportage. Ze stellen je in staat om grote hoeveelheden gegevens te samenvatten, te analyseren en te presenteren in een overzichtelijke tabelvorm. In plaats van handmatig formules te schrijven en gegevens te sorteren, kan een draaitabel direct inzichten bieden in trends, patronen en relaties binnen je dataset.
Het toevoegen van een draaitabel aan een bestaand werkblad is een relatief eenvoudig proces, maar het beheersen van de functionaliteit kan je data-analyse naar een hoger niveau tillen. Denk bijvoorbeeld aan het analyseren van verkoopcijfers, het identificeren van best presterende producten, of het visualiseren van demografische trends. De mogelijkheden zijn eindeloos.
Microsoft Excel is de meest gebruikelijke software voor het maken van draaitabellen. De functionaliteit bestaat al sinds de jaren 90 en heeft zich ontwikkeld tot een onmisbaar hulpmiddel voor data-analisten wereldwijd. De populariteit van draaitabellen is te danken aan de flexibiliteit en de mogelijkheid om complexe analyses uit te voeren met minimale inspanning.
Een veelvoorkomend probleem bij het toevoegen van een draaitabel is het selecteren van de juiste gegevensbron. Het is essentieel om ervoor te zorgen dat de gegevens correct zijn geformatteerd en dat de juiste kolommen zijn geselecteerd. Een andere uitdaging is het begrijpen van de verschillende opties en instellingen binnen de draaitabel. Dit artikel behandelt deze uitdagingen en biedt oplossingen om je te helpen bij het creëren van effectieve draaitabellen.
Een draaitabel maken in een bestaand werkblad in Excel is eenvoudig: selecteer de data, ga naar "Invoegen" en klik op "Draaitabel". Kies vervolgens waar je de draaitabel wilt plaatsen: op het huidige werkblad of op een nieuw werkblad. Sleep vervolgens de gewenste velden naar de rijen, kolommen, waarden en filters om je data te analyseren. Je kunt bijvoorbeeld "Product" in rijen plaatsen, "Verkoop" in waarden en "Regio" in filters om de verkoop per product per regio te bekijken.
Voordelen van het gebruik van draaitabellen zijn: snelle data-analyse, interactieve rapportage en flexibele data-exploratie.
Een actieplan: 1. Identificeer de data. 2. Maak de draaitabel. 3. Analyseer de resultaten.
Checklist: 1. Data correct geformatteerd? 2. Juiste velden geselecteerd? 3. Gewenste analyse uitgevoerd?
Voor- en Nadelen
| Voordelen | Nadelen |
|---|---|
| Snelle data-analyse | Kan complex zijn voor beginners |
| Interactieve rapportage | Vereist gestructureerde data |
Beste praktijken: 1. Gebruik duidelijke veldnamen. 2. Experimenteer met filters. 3. Gebruik grafieken voor visualisatie. 4. Vermijd te veel gegevens in één tabel. 5. Update de draaitabel regelmatig.
Veelgestelde vragen:
1. Wat is een draaitabel? Antwoord: Een interactieve tabel om data te samenvatten.
2. Hoe maak ik een draaitabel? Antwoord: Selecteer data, ga naar Invoegen > Draaitabel.
3. Kan ik een draaitabel aanpassen? Antwoord: Ja, door velden te slepen en filters toe te passen.
4. Wat zijn filters in een draaitabel? Antwoord: Manier om specifieke data te selecteren.
5. Hoe update ik een draaitabel? Antwoord: Klik rechts en kies "Vernieuwen".
6. Kan ik grafieken maken van een draaitabel? Antwoord: Ja.
7. Wat zijn veelvoorkomende fouten? Antwoord: Verkeerde data selecteren, onjuiste filter instellingen.
8. Waar kan ik meer informatie vinden? Antwoord: Online tutorials en Microsoft support.
Tips en trucs: Gebruik sneltoetsen, experimenteer met verschillende visualisaties, maak gebruik van online bronnen.
Draaitabellen zijn onmisbaar voor efficiënte data-analyse. Het toevoegen van een draaitabel aan een bestaand werkblad in programma's zoals Excel stelt je in staat om snel inzichten te verkrijgen uit complexe datasets. Door de stappen in dit artikel te volgen en de tips en trucs toe te passen, kun je de kracht van draaitabellen optimaal benutten en je data-analyse naar een hoger niveau tillen. Oefening baart kunst, dus begin vandaag nog met het experimenteren met draaitabellen en ontdek de mogelijkheden die ze bieden voor het analyseren en presenteren van jouw data. Neem de controle over je data en ontdek de verborgen inzichten die je helpen bij het nemen van weloverwogen beslissingen. Investeer tijd in het leren beheersen van draaitabellen en pluk de vruchten van efficiënte data-analyse.

Excel Vba Add Pivot Table To Existing Sheet | YonathAn-Avis Hai

Tabular form pivot table | YonathAn-Avis Hai

How To Add Line Items In Pivot Table | YonathAn-Avis Hai
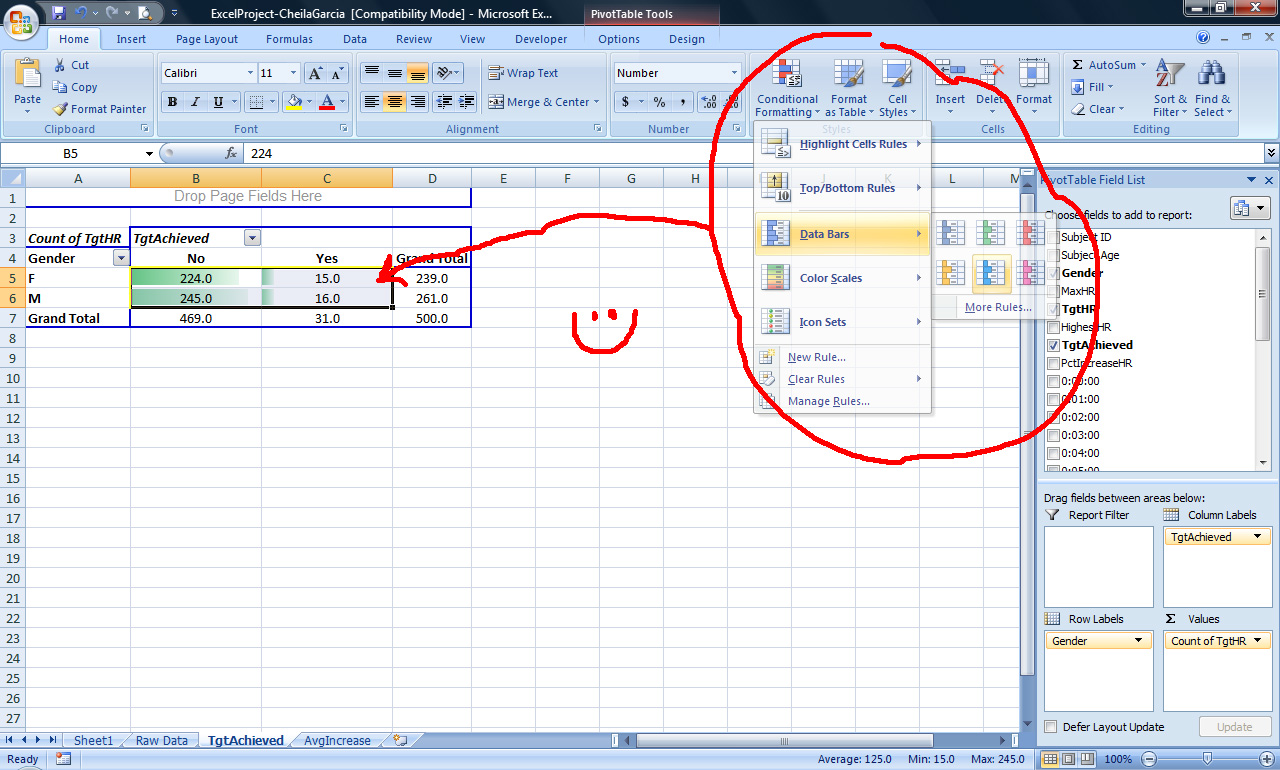
How To Create A Pivot Table From Several Sheets at Kelly Rhodes blog | YonathAn-Avis Hai

Introduction to Pivot Tables Charts and Dashboards in | YonathAn-Avis Hai

Excel VBA Create Pivot Table Step | YonathAn-Avis Hai
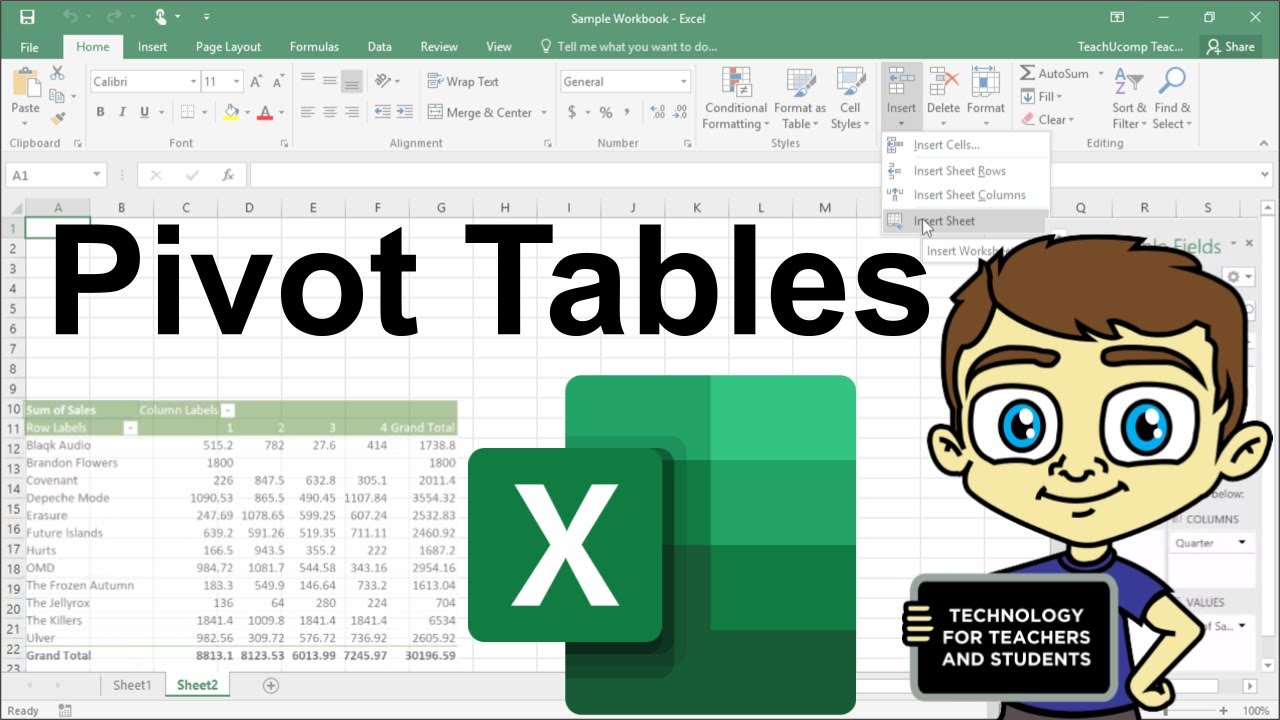
Exceljet Pivot Tables at Allene Grimes blog | YonathAn-Avis Hai

Pivot Table with Multiple Sheets in Excel | YonathAn-Avis Hai

Add a Calculated Field in a Pivot Table in Excel Google Sheets | YonathAn-Avis Hai

Pivot Table Calculated Items | YonathAn-Avis Hai

Excel Vba Add Pivot Table To Existing Sheet | YonathAn-Avis Hai

Pivot Is Used For Creating Reports And Dashboards at Catherine Arroyo blog | YonathAn-Avis Hai

Pivot Table Pivot Chart in Excel | YonathAn-Avis Hai

How To Use Pivot Table Data In Excel Formulas Exceldemy | YonathAn-Avis Hai

How To Add More Rows In Pivot Table | YonathAn-Avis Hai