Dropdown Lijsten in Word Tabellen: De Ultieme Gids
Stel je voor: je maakt een enquête in Word en wilt de respondenten beperken tot een specifieke set antwoorden. Of je beheert een inventarislijst en wilt consistente gegevensinvoer garanderen. In beide gevallen biedt een dropdown lijst in een Word tabel de perfecte oplossing. Maar hoe creëer je zo'n lijst? Deze gids duikt diep in de wereld van dropdown lijsten in Word tabellen en biedt je alle informatie die je nodig hebt om ze effectief te gebruiken.
Dropdown lijsten, ook wel keuzelijsten of vervolgkeuzelijsten genoemd, transformeren statische Word tabellen in dynamische, interactieve elementen. Ze vereenvoudigen de gegevensinvoer, verbeteren de dataconsistentie en maken je documenten professioneler. Van eenvoudige enquêtes tot complexe databases, het beheersen van deze functionaliteit is een waardevolle vaardigheid voor iedereen die met Word werkt.
De mogelijkheid om keuzelijsten toe te voegen aan Word-tabellen is al geruime tijd beschikbaar, sinds de introductie van formulierbesturingselementen. Hoewel de precieze oorsprong moeilijk te pinpointen is, is het duidelijk dat deze functionaliteit is ontstaan uit de behoefte aan meer interactieve documenten. Vroeger werden formulieren vaak afgedrukt en handmatig ingevuld. Met de opkomst van digitale documenten ontstond de mogelijkheid om formulieren direct in Word in te vullen, wat de weg vrijmaakte voor elementen zoals dropdown lijsten.
Het belang van dropdown lijsten in Word tabellen is evident in diverse toepassingen. Ze stroomlijnen gegevensinvoer, verminderen fouten en zorgen voor consistentie in datasets. Dit is cruciaal voor enquêtes, inventarisbeheer, orderformulieren en vele andere documenttypen.
Een veelvoorkomend probleem bij het gebruik van dropdown menu's in Word tabellen is het correct instellen van de validatie. Het is essentieel om ervoor te zorgen dat de lijst de juiste opties bevat en dat gebruikers geen ongeldige gegevens kunnen invoeren. Deze gids behandelt dit probleem en biedt duidelijke instructies voor het instellen van de validatie.
Een dropdown lijst, ook wel bekend als een keuzelijst of vervolgkeuzelijst, is een besturingselement in een Word tabel waarmee gebruikers een optie kunnen selecteren uit een vooraf gedefinieerde lijst met waarden. Een eenvoudig voorbeeld is een tabel met een kolom "Land". In plaats van de gebruiker het land handmatig te laten typen, kan een dropdown lijst worden gebruikt met alle landen ter wereld. Dit voorkomt typefouten en zorgt voor consistente data.
Voor- en Nadelen van Dropdown Lijsten in Word Tabellen
| Voordelen | Nadelen |
|---|---|
| Verbeterde dataconsistentie | Vereist initiële setup |
| Verminderde gegevensinvoerfouten | Beperkte flexibiliteit voor unieke invoer |
| Gebruiksvriendelijk | Kan complex zijn voor grote datasets |
Stap-voor-stap handleiding voor het invoegen van een dropdown lijst:
1. Plaats de cursor in de tabelcel waar je de dropdown lijst wilt invoegen.
2. Ga naar het tabblad "Ontwikkelaars". (Als dit tabblad niet zichtbaar is, ga dan naar Bestand > Opties > Lint aanpassen en vink "Ontwikkelaars" aan.)
3. Klik in de groep "Besturingselementen" op het pictogram "Keuzelijst met invoervak inhoudsbeheer".
4. Klik op "Eigenschappen" en voeg de gewenste items toe aan de dropdown lijst.
Veelgestelde vragen:
1. Hoe voeg ik een dropdown lijst toe aan een Word tabel? (Zie stap-voor-stap handleiding)
2. Kan ik de items in een dropdown lijst wijzigen? Ja, via de eigenschappen van het besturingselement.
3. Kan ik meerdere dropdown lijsten in één tabel gebruiken? Ja, je kunt zoveel dropdown lijsten toevoegen als nodig.
4. Werken dropdown lijsten in alle versies van Word? Over het algemeen wel, maar de interface kan iets verschillen.
5. Kan ik een dropdown lijst koppelen aan een andere cel? Ja, dit is mogelijk met behulp van macro's of VBA.
6. Kan ik een dropdown lijst gebruiken voor berekeningen? Ja, in combinatie met formules.
7. Hoe kan ik een dropdown lijst verwijderen? Selecteer het besturingselement en druk op Delete.
8. Kan ik een dropdown lijst kopiëren naar een andere tabel? Ja, door het besturingselement te kopiëren en te plakken.
Tips en trucs:
Gebruik betekenisvolle namen voor de items in de dropdown lijst.
Test de dropdown lijst grondig na het aanmaken.
Dropdown lijsten in Word tabellen zijn een krachtig hulpmiddel om data-invoer te vereenvoudigen, fouten te minimaliseren en consistentie te waarborgen. Van eenvoudige enquêtes tot complexe databases, deze functionaliteit verbetert de efficiëntie en professionaliteit van je Word documenten. Het beheersen van deze techniek is een waardevolle asset voor iedereen die regelmatig met Word werkt. Door de stappen in deze gids te volgen en te experimenteren met de verschillende opties, kun je het volledige potentieel van dropdown lijsten in je Word tabellen benutten. Begin vandaag nog met het optimaliseren van je Word documenten met dropdown lijsten en ervaar de voordelen zelf!

How To Change A Drop Down List In Word | YonathAn-Avis Hai

Steps to Create Word Drop Down List in 2020 | YonathAn-Avis Hai

Cara Buat Format Tanggal Di Tabel Word | YonathAn-Avis Hai

0 Result Images of Edit Drop Down List In Word | YonathAn-Avis Hai

How To Make Drop Down List In Word | YonathAn-Avis Hai

0 Result Images of Edit Drop Down List In Word | YonathAn-Avis Hai

Insert Drop Down List In Excel Without Data Validation at Charlotte May | YonathAn-Avis Hai

Excel Insert Drop In A Box | YonathAn-Avis Hai
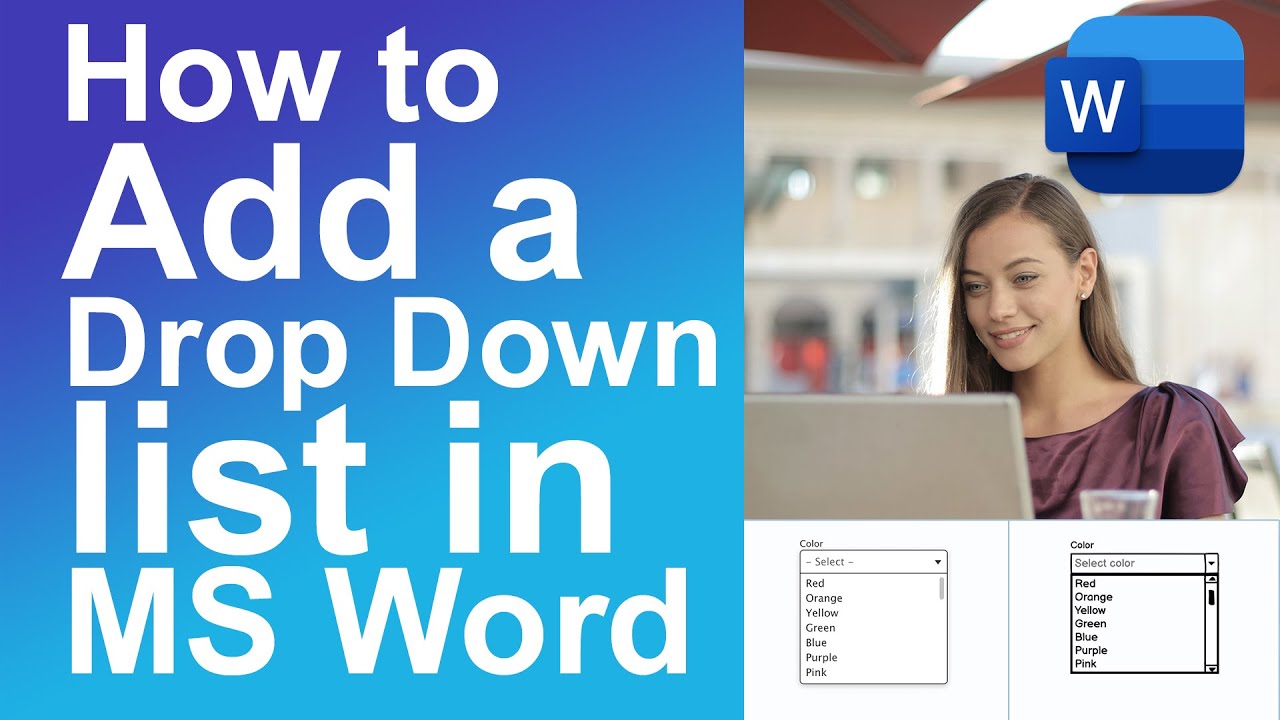
How To Add A Drop Down List In Word Table | YonathAn-Avis Hai

Excel Insert Drop In A Box | YonathAn-Avis Hai

Insert Drop Down Calendar In Excel Mac at Jon Olson blog | YonathAn-Avis Hai