Excel Drop Down Lijst Maken Gemakkelijk en Snel
Data invoer in Excel kan een tijdrovende en foutgevoelige klus zijn. Hoe zorg je voor consistente data en minimaliseer je typefouten? Een slimme oplossing is het gebruik van drop-down lijsten. Deze functionaliteit biedt een gebruiksvriendelijke manier om data te selecteren uit een vooraf gedefinieerde lijst, waardoor de kans op fouten drastisch afneemt. In dit artikel duiken we dieper in de wereld van drop-down lijsten in Excel.
Van simpele lijsten tot complexe, data-gevalideerde selecties, de mogelijkheden van drop-down lijsten zijn breed. Ze verhogen niet alleen de efficiëntie, maar zorgen ook voor data-integriteit. Of je nu een beginner bent of een ervaren Excel-gebruiker, het beheersen van deze functionaliteit is een waardevolle toevoeging aan je skillset.
Het creëren van een drop-down menu in Excel is eenvoudiger dan je denkt. Met een paar klikken kun je een lijst met opties genereren waaruit gebruikers kunnen kiezen. Dit voorkomt typefouten en zorgt voor consistente gegevens in je spreadsheets. Stel je voor: geen handmatige invoer meer van productnamen, afdelingen of regio's. Alleen een simpele selectie uit een overzichtelijke lijst.
De oorsprong van drop-down lijsten in spreadsheetprogramma's ligt in de behoefte aan gestructureerde data-invoer. Vanaf de vroege versies van Excel was de mogelijkheid om selectielijsten te creëren al aanwezig, en deze functionaliteit is door de jaren heen verder verfijnd. Het is een essentiële tool geworden voor iedereen die met grote datasets werkt en data-kwaliteit belangrijk vindt.
Een belangrijk probleem dat drop-down lijsten adresseren is data-validatie. Door gebruikers te beperken tot een vooraf bepaalde set opties, voorkom je inconsistenties en fouten in je data. Dit is cruciaal voor accurate rapportages en analyses. Denk bijvoorbeeld aan een verkooprapport waar regio's inconsistent worden ingevoerd. Met een drop-down lijst zorg je ervoor dat elke regio correct en uniform wordt geregistreerd.
Een drop-down lijst maken is simpel: Selecteer de cel waar de lijst moet komen. Ga naar 'Data'> 'Data Validatie'. Onder 'Toestaan' kies je 'Lijst'. In het veld 'Bron' typ je de items, gescheiden door puntkomma's, of selecteer je een celbereik met de gewenste items. Klik op 'OK'.
Voordelen van drop-down lijsten: 1. Minder fouten: Consistente data-invoer. 2. Snellere invoer: Selectie in plaats van typen. 3. Gemakkelijk beheer: Aanpasbare lijsten.
Actieplan: 1. Bepaal de data voor de lijst. 2. Selecteer de cel. 3. Configureer de data validatie.
Checklist: Lijst met items gedefinieerd? Cel geselecteerd? Data validatie ingesteld?
Stap-voor-stap: Ga naar 'Data'> 'Data Validatie'> 'Lijst'. Voer de bron in. Klik 'OK'.
Voordelen en Nadelen
| Voordeel | Nadeel |
|---|---|
| Minder fouten | Beperkte invoer |
| Snellere invoer | Extra setup nodig |
Beste Praktijken: 1. Gebruik benoemde bereiken voor dynamische lijsten. 2. Gebruik data validatie voor complexe regels. 3. Gebruik afhankelijke lijsten voor hiërarchische data. 4. Documenteer de gebruikte lijsten. 5. Test de functionaliteit grondig.
Voorbeelden: 1. Productlijst. 2. Afdelingen. 3. Regio's. 4. Statussen. 5. Klanttypes.
Uitdagingen en oplossingen: 1. Lange lijsten - gebruik zoeken. 2. Complexe validatie - gebruik formules. 3. Dynamische lijsten - gebruik benoemde bereiken. 4. Afhankelijke lijsten - gebruik INDIRECT functie. 5. Foutenmeldingen - pas de instellingen aan.
FAQ: 1. Hoe maak ik een drop-down lijst? 2. Hoe wijzig ik de items in de lijst? 3. Hoe gebruik ik een celbereik voor de lijst? 4. Hoe maak ik een afhankelijke lijst? 5. Hoe pas ik de foutmelding aan? 6. Kan ik afbeeldingen in een drop-down lijst gebruiken? 7. Hoe verwijder ik een drop-down lijst? 8. Kan ik een drop-down lijst kopiëren?
Tips: Gebruik formules voor dynamische lijsten. Gebruik data validatie voor extra controle.
Het creëren van drop-down lijsten in Excel is een essentiële vaardigheid voor iedereen die efficiënt en accuraat met data wil werken. Van het minimaliseren van fouten tot het stroomlijnen van data-invoer, de voordelen zijn talrijk. Door de verschillende methoden en technieken te beheersen, zoals data validatie, benoemde bereiken en afhankelijke lijsten, kun je de kracht van drop-down lijsten volledig benutten. Begin vandaag nog met het implementeren van deze technieken en ervaar de positieve impact op je workflows en data-kwaliteit. Door te investeren in het leren van deze functionaliteit, bespaar je tijd, verbeter je de nauwkeurigheid van je data en verhoog je de professionaliteit van je spreadsheets. Dus waar wacht je nog op? Duik in de wereld van drop-down lijsten en til je Excel skills naar een hoger niveau!

How To Add Drop Down List In Excel | YonathAn-Avis Hai

How To Make Drop Down List Excel | YonathAn-Avis Hai

How To Add Date In Drop Down List Excel | YonathAn-Avis Hai
How To Add Drop Down List In Excel With Color | YonathAn-Avis Hai

Insert Drop Down Calendar In Excel Mac at Jon Olson blog | YonathAn-Avis Hai
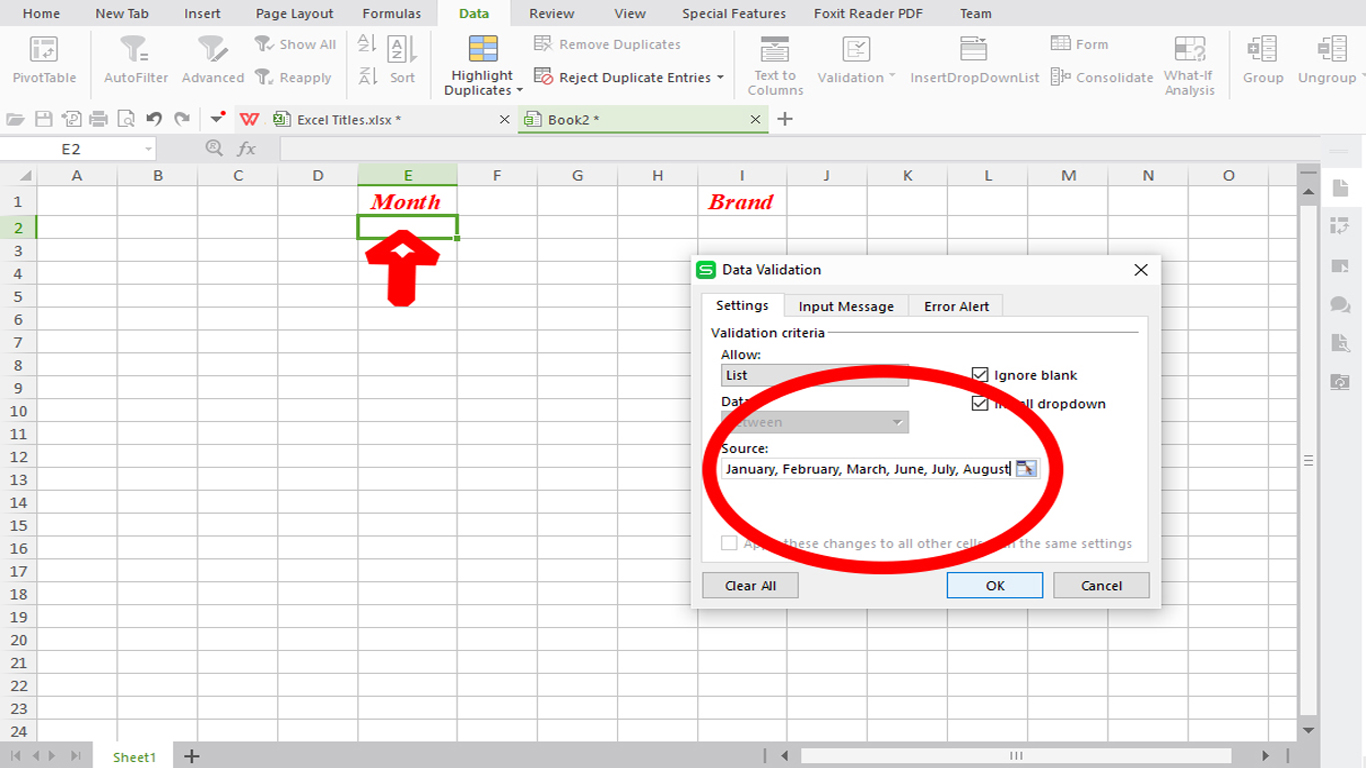
How To Add Drop Down List In Excel Cell | YonathAn-Avis Hai

How To Add Drop Down Menu In Excel Sheet | YonathAn-Avis Hai

How To Add Drop Down List In Excel Without Source | YonathAn-Avis Hai

Adding A Drop Down List In Excel | YonathAn-Avis Hai

How To Go To Previous Cell In Excel | YonathAn-Avis Hai

How Do I Add A Drop Down List In Excel And Allow Multiple Selections | YonathAn-Avis Hai