Excel Dropdown Lijsten Aanpassen: Namen Wijzigen en Meer
Werk je met Excel en vind je die dropdown lijsten handig, maar wil je de namen in die lijsten aanpassen? Dan ben je hier aan het juiste adres! Dit artikel duikt diep in de wereld van dropdown lijsten in Excel, van het simpelweg wijzigen van de weergegeven namen tot het dynamisch updaten van de lijsten. We behandelen alles wat je moet weten om deze krachtige tool optimaal te benutten.
Dropdown lijsten in Excel zijn essentieel voor data validatie en gebruiksgemak. Ze beperken de invoer tot vooraf gedefinieerde opties, voorkomen fouten en zorgen voor consistentie in je gegevens. Maar wat als je de items in je dropdown lijst wilt aanpassen? Of wat als je de lijst dynamisch wilt laten reageren op veranderingen in je spreadsheet?
Het wijzigen van de namen in een dropdown lijst in Excel kan om verschillende redenen nodig zijn. Misschien zijn de oorspronkelijke namen niet meer relevant, of wil je ze duidelijker maken. Stel je voor dat je een dropdown lijst hebt met productcodes. Het is veel gebruiksvriendelijker om de productnamen weer te geven in plaats van de codes. Dit artikel laat je zien hoe je dit kunt bereiken.
Er zijn verschillende manieren om de namen in een dropdown lijst in Excel te bewerken. De eenvoudigste methode is om de brongegevens te wijzigen. Als je dropdown lijst is gebaseerd op een lijst met waarden in een werkblad, kun je simpelweg de waarden in die lijst aanpassen. De dropdown lijst zal automatisch de nieuwe waarden weergeven. Een andere methode is om de data validatie instellingen te bewerken. Hier kun je de bron van de dropdown lijst wijzigen of de weergegeven waarden aanpassen zonder de onderliggende gegevens te wijzigen.
Het beheren van dropdown lijsten is cruciaal voor een efficiënte data-invoer en -analyse in Excel. Door de namen in je dropdown lijsten te optimaliseren, verbeter je niet alleen de gebruiksvriendelijkheid van je spreadsheets, maar voorkom je ook fouten en inconsistenties in je data. In dit artikel leer je hoe je dit op verschillende manieren kunt doen, van eenvoudige aanpassingen tot meer geavanceerde technieken.
Stap-voor-stap handleiding voor het wijzigen van namen in een dropdown lijst:
1. Selecteer de cel met de dropdown lijst.
2. Ga naar het tabblad "Data" en klik op "Data Validatie".
3. In het venster "Data Validatie" ga je naar het tabblad "Instellingen".
4. Onder "Bron" vind je de huidige lijst met waarden. Je kunt deze waarden direct bewerken of verwijzen naar een andere lijst in je werkblad.
5. Klik op "OK" om de wijzigingen op te slaan.
Voor- en nadelen van dropdown lijsten:
| Voordelen | Nadelen |
|---|---|
| Data validatie | Beperkte flexibiliteit bij invoer |
| Gebruiksgemak | Complexe lijsten kunnen moeilijk te beheren zijn |
| Consistentie | Vereist planning en setup |
Veelgestelde vragen:
1. Kan ik de namen in een dropdown lijst wijzigen zonder de brongegevens te wijzigen? Ja, door gebruik te maken van formules en indirecte verwijzingen.
2. Hoe maak ik een dynamische dropdown lijst? Door OFFSET formules te gebruiken.
3. Kan ik meerdere dropdown lijsten aan elkaar koppelen? Ja, met behulp van afhankelijke lijsten.
4. Wat doe ik als mijn dropdown lijst niet werkt? Controleer de data validatie instellingen en de brongegevens.
5. Hoe voeg ik snel nieuwe items toe aan mijn dropdown lijst? Door de brongegevens aan te passen.
6. Kan ik een dropdown lijst maken op basis van een externe gegevensbron? Ja, bijvoorbeeld via een verbinding met een database.
7. Hoe verwijder ik een dropdown lijst? Selecteer de cel en ga naar Data Validatie en kies "Any value".
8. Kan ik een dropdown lijst kopiëren naar andere cellen? Ja, door de cel te kopiëren en te plakken.
Tips en trucs: Gebruik benoemde bereiken voor je dropdown lijsten. Dit maakt het beheren en aanpassen van de lijsten eenvoudiger.
Kortom, het wijzigen van namen in dropdown lijsten in Excel is essentieel voor efficiënt gegevensbeheer en gebruiksvriendelijkheid. Door de verschillende methoden en best practices die in dit artikel worden beschreven toe te passen, kun je je spreadsheets optimaliseren en fouten minimaliseren. Begin vandaag nog met het implementeren van deze tips en ervaar de voordelen van goed beheerde dropdown lijsten. Het beheersen van dropdown lijsten is een waardevolle vaardigheid voor iedereen die regelmatig met Excel werkt, dus neem de tijd om te experimenteren en de technieken die het beste bij jouw behoeften passen te ontdekken. Investeer in je Excel skills en vergroot je productiviteit!

Excel Drop Down List Multiple Rows | YonathAn-Avis Hai

How To Add Drop Down List In Excel 2023 | YonathAn-Avis Hai

Add or remove items from a drop | YonathAn-Avis Hai

How To Edit A Drop Down List In Excel Template | YonathAn-Avis Hai

Searchable and Dependent Drop | YonathAn-Avis Hai

Como Crear Un Drop List En Excel | YonathAn-Avis Hai

How To Delete Drop Down List In Excel Column | YonathAn-Avis Hai

How To Create Excel Dropdown List 7 Examples | YonathAn-Avis Hai

change names in drop down list excel | YonathAn-Avis Hai

How To Change Cell Color In Drop Down List Excel | YonathAn-Avis Hai

How to create colored drop down list in Excel and Google Sheets | YonathAn-Avis Hai

How To Add In Drop Down List Excel | YonathAn-Avis Hai

How to Easily Edit a Drop Down List in Excel | YonathAn-Avis Hai
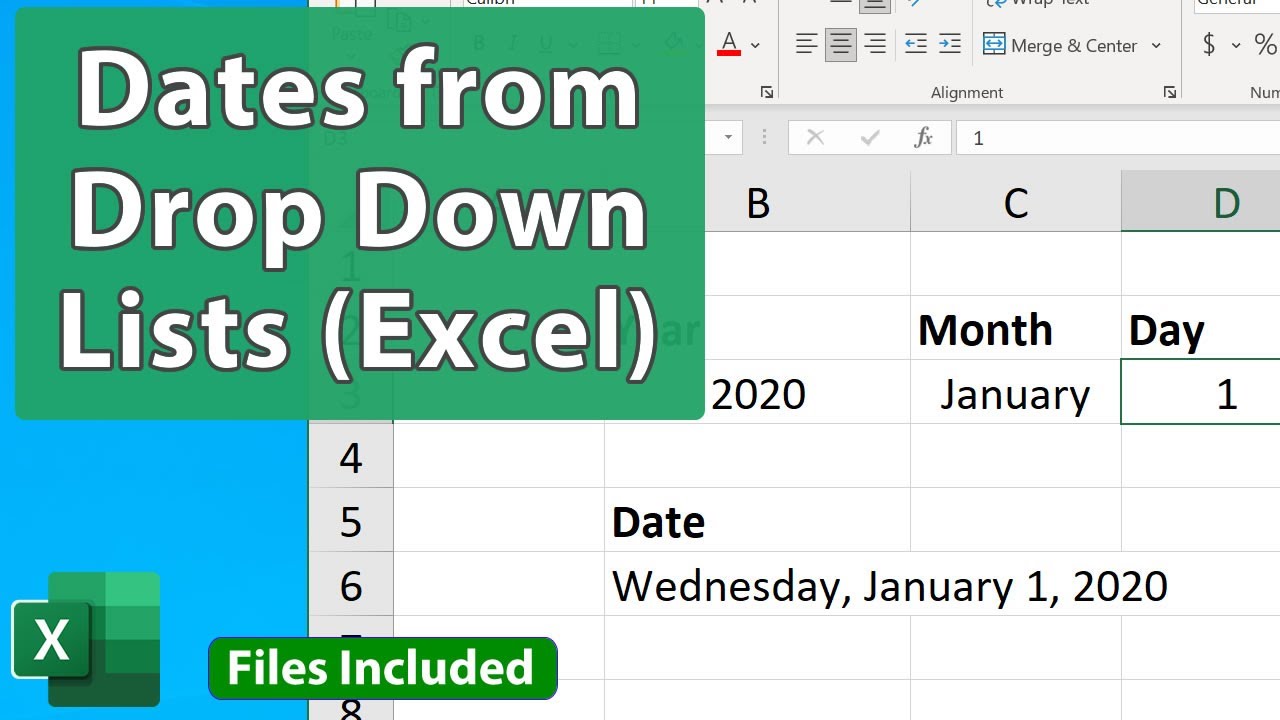
How Do I Make A Cell In Excel Have A Drop Down List | YonathAn-Avis Hai

Drop Down List In Excel | YonathAn-Avis Hai