Excel Formules Kopiëren: De Ultieme Gids
Stel je voor: je werkt aan een gigantische spreadsheet in Excel. Je hebt een briljante formule bedacht, maar nu moet je diezelfde formule toepassen op honderden, misschien wel duizenden cellen. Handmatig overtypen is geen optie. Gelukkig biedt Excel de mogelijkheid om formules te kopiëren. Deze ogenschijnlijk simpele functie is een absolute lifesaver en een essentieel onderdeel van efficiënt werken met spreadsheets.
Het kopiëren van formules in Excel bespaart niet alleen tijd en moeite, maar minimaliseert ook de kans op fouten die kunnen ontstaan bij handmatig overtypen. Deze functie is de ruggengraat van veel complexe berekeningen en analyses in Excel. Of je nu een simpele som maakt of een geavanceerde financiële modellering uitvoert, het beheersen van het kopiëren van formules is cruciaal.
Maar hoe werkt het kopiëren van Excel formules precies? In de kern draait het om celverwijzingen. Excel interpreteert deze verwijzingen op een slimme manier, zodat de formule zich aanpast aan de nieuwe cellocatie. Dit noemen we relatieve celverwijzingen. Er zijn echter ook absolute celverwijzingen, die juist niet veranderen bij het kopiëren. Het begrijpen van dit verschil is de sleutel tot succesvol formules kopiëren.
Van simpele optellingen tot complexe berekeningen, het kopiëren van Excel formules is een onmisbare tool voor iedereen die met spreadsheets werkt. Deze gids neemt je mee door alle ins en outs van deze krachtige functie, van de basisbeginselen tot geavanceerde technieken. We behandelen relatieve en absolute verwijzingen, verschillende kopieermethoden en veelvoorkomende problemen.
Dus, of je nu een Excel-beginner bent of een ervaren gebruiker die zijn kennis wil opfrissen, deze gids biedt waardevolle inzichten en praktische tips om je Excel-vaardigheden naar een hoger niveau te tillen. Laten we beginnen!
De functionaliteit om formules te kopiëren is al sinds de vroege versies van Excel aanwezig. Microsoft heeft deze functie door de jaren heen verfijnd, waardoor het proces steeds gebruiksvriendelijker is geworden.
Een simpel voorbeeld: je wilt de som van A1 en B1 berekenen in C1. Je typt in C1: =A1+B1. Als je deze formule nu kopieert naar C2, zal Excel de formule automatisch aanpassen naar =A2+B2. Dit is relatieve verwijzing. Wil je echter dat A1 altijd in de formule blijft staan, ongeacht waar je de formule kopieert, dan gebruik je een absolute verwijzing: =$A$1+B1.
Voor- en nadelen van Excel Formules Kopiëren
| Voordelen | Nadelen |
|---|---|
| Tijdsbesparing | Onbedoelde fouten bij verkeerd gebruik van relatieve/absolute verwijzingen |
| Foutreductie | Kan leiden tot grote bestanden als formules onnodig veel worden gekopieerd |
| Eenvoudig in gebruik |
Beste Praktijken:
1. Begrijp het verschil tussen relatieve en absolute verwijzingen.
2. Gebruik de vulgreep voor snel kopiëren.
3. Dubbelklik op de vulgreep om formules automatisch tot de laatste cel met data te kopiëren.
4. Gebruik de sneltoetsen Ctrl+C en Ctrl+V.
5. Controleer altijd de gekopieerde formules om er zeker van te zijn dat ze correct zijn aangepast.
Veelgestelde Vragen:
1. Wat is het verschil tussen relatieve en absolute verwijzingen? Relatieve verwijzingen veranderen bij kopiëren, absolute niet.
2. Hoe kopieer ik een formule naar meerdere cellen tegelijk? Gebruik de vulgreep of Ctrl+C/Ctrl+V.
3. Hoe maak ik een absolute verwijzing? Gebruik het $-teken voor de kolomletter en rijnummer (bijv. $A$1).
4. Kan ik formules kopiëren naar een ander werkblad? Ja, met behulp van Ctrl+C/Ctrl+V.
5. Wat doe ik als mijn gekopieerde formule niet correct werkt? Controleer de celverwijzingen.
6. Hoe kopieer ik alleen de waarde van een formule, niet de formule zelf? Kopieer de cel en gebruik "Plakken speciaal" -> "Waarden".
7. Hoe kopieer ik een formule zonder de opmaak? Kopieer de cel en gebruik "Plakken speciaal" -> "Formules".
8. Kan ik formules kopiëren over meerdere werkmappen? Ja, door de formule te kopiëren en te plakken in de andere werkmap.
Conclusie: Het kopiëren van formules in Excel is een essentiële vaardigheid voor iedereen die efficiënt met spreadsheets wil werken. Door het begrijpen van relatieve en absolute verwijzingen, en het toepassen van de juiste technieken, kun je tijd besparen, fouten minimaliseren en complexe berekeningen uitvoeren. Oefen met de verschillende methoden en ontdek hoe je deze krachtige functie optimaal kunt benutten. Het beheersen van deze vaardigheid zal je productiviteit in Excel aanzienlijk verhogen en je helpen om waardevolle inzichten uit je data te halen. Of je nu een beginner bent of een gevorderde gebruiker, het verfijnen van je kennis over het kopiëren van formules is een investering die zich zeker terugbetaalt. Ga aan de slag en ontdek de eindeloze mogelijkheden!

How To Copy Text In Excel Formula | YonathAn-Avis Hai
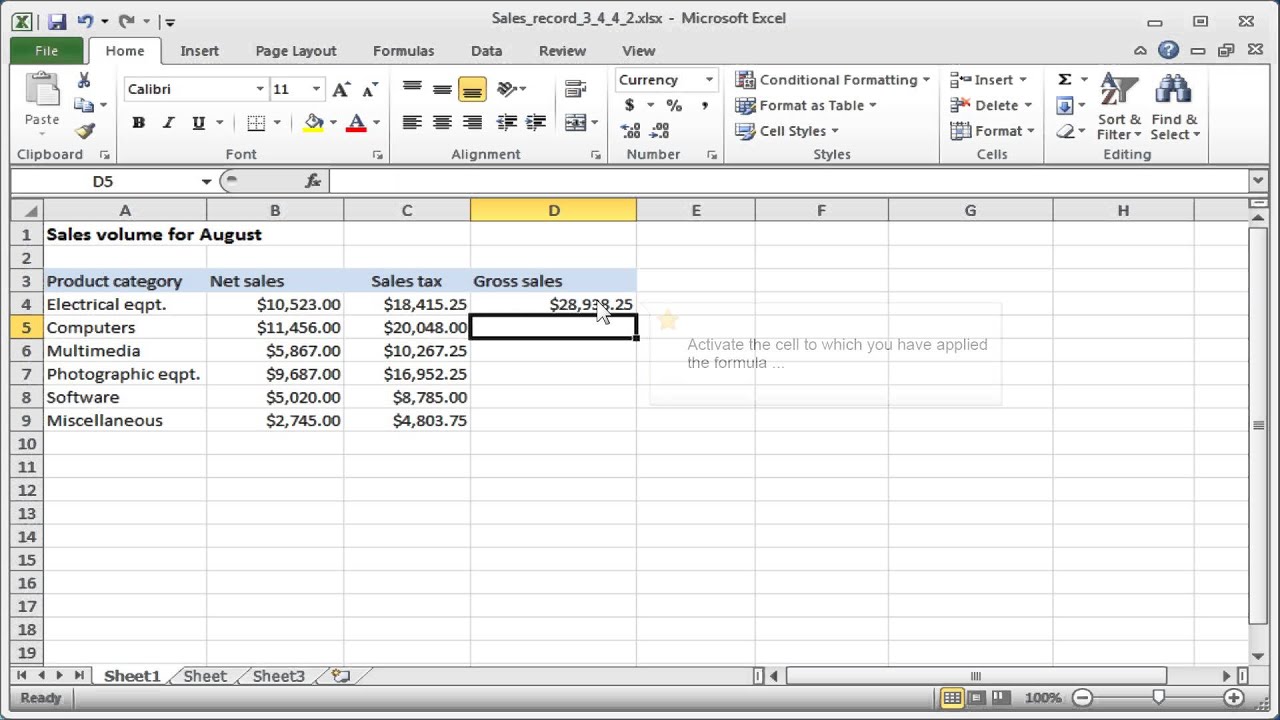
Fill The Range In Excel With Formula at Claude Yancey blog | YonathAn-Avis Hai

How to add multiple rows in excel formula | YonathAn-Avis Hai

How To Copy A Formula In Excel With Changing Cell References Exceldemy | YonathAn-Avis Hai

How to Copy Formula Down Entire Column in Excel 5 Easy Ways | YonathAn-Avis Hai

How To Copy Formula Without Changing Cell References Free Excel | YonathAn-Avis Hai

How To Copy Formula Row In Excel | YonathAn-Avis Hai

Reference A Worksheets In Excel | YonathAn-Avis Hai

How To Copy Paste Image In Excel | YonathAn-Avis Hai

excel copy formula to new cell | YonathAn-Avis Hai

How To Copy An Excel Worksheet Using Vba | YonathAn-Avis Hai