Excel Formules Kopiëren Zelfde Waarde: De Ultieme Gids
Excel, de onmisbare spreadsheet-software, biedt talloze mogelijkheden voor data-analyse en -manipulatie. Een essentiële functie is het kopiëren van formules, maar wat als je dezelfde waarde wilt behouden na het kopiëren? Dit artikel duikt diep in de wereld van "Excel formules kopiëren zelfde waarde," en ontrafelt de mysteries achter deze ogenschijnlijk eenvoudige, maar soms verraderlijke, functionaliteit.
Stel je voor: je hebt een complexe formule opgesteld en wilt deze toepassen op een hele kolom met data. Simpelweg kopiëren en plakken lijkt de logische oplossing, maar vaak resulteert dit in ongewenste celverwijzingen en incorrecte resultaten. Hoe zorg je ervoor dat de formule de juiste waarde behoudt, ongeacht de cel waarin hij wordt gekopieerd? Het antwoord ligt in het begrijpen van absolute en relatieve celverwijzingen.
Het kopiëren van Excel formules met behoud van dezelfde waarde is cruciaal voor efficiëntie en nauwkeurigheid in spreadsheets. Zonder deze kennis kan het beheren van grote datasets een frustrerende en tijdrovende klus worden. Of je nu een ervaren Excel-gebruiker bent of net begint, dit artikel biedt waardevolle inzichten en praktische tips om je spreadsheets naar een hoger niveau te tillen.
Van financiële modellen tot data-analyse, het kopiëren van formules met behoud van dezelfde waarde is een essentiële vaardigheid voor iedereen die met Excel werkt. In dit artikel leer je de verschillende methoden om dit te bereiken, inclusief het gebruik van absolute celverwijzingen, de F4-toets, en andere handige trucs.
Dus, laten we de wereld van "Excel formules kopiëren zelfde waarde" verkennen en ontdekken hoe je deze krachtige functie kunt benutten om je spreadsheet-werkzaamheden te optimaliseren.
De basis van het kopiëren met behoud van dezelfde waarde ligt in het gebruik van het dollarteken ($) voor de kolomletter en/of rijnummer in de celverwijzing. Bijvoorbeeld, $A$1 verwijst absoluut naar cel A1, terwijl A1 een relatieve verwijzing is.
Voordelen:
1. Tijdsbesparing: Snel formules toepassen op grote datasets.
2. Nauwkeurigheid: Voorkom fouten door handmatig waarden in te voeren.
3. Flexibiliteit: Pas formules eenvoudig aan door de absolute referentie te wijzigen.
Stap-voor-stap handleiding:
1. Selecteer de cel met de formule.
2. Kopieer de formule (Ctrl+C of Cmd+C).
3. Selecteer de cel waar je de formule wilt plakken.
4. Plak de formule (Ctrl+V of Cmd+V).Voor- en Nadelen van Absolute Celverwijzingen
| Voordeel | Nadeel |
|---|---|
| Behoudt de gewenste waarde bij kopiëren | Minder flexibel bij dynamische spreadsheets |
Beste Praktijken:
1. Gebruik de F4-toets om snel tussen relatieve en absolute verwijzingen te schakelen.
2. Plan je spreadsheetontwerp zorgvuldig om absolute verwijzingen effectief te gebruiken.
3. Test je formules grondig na het kopiëren om er zeker van te zijn dat ze correct werken.
4. Gebruik benoemde bereiken voor meer leesbare formules.
5. Combineer absolute en relatieve verwijzingen voor complexe formules.
Veelgestelde Vragen:
1. Wat is het verschil tussen een absolute en relatieve celverwijzing? Antwoord: Een absolute verwijzing blijft constant, terwijl een relatieve verwijzing verandert bij kopiëren.
2. Hoe gebruik ik de F4-toets? Antwoord: Druk op F4 tijdens het bewerken van een formule om de verwijzing te wijzigen.
3. Kan ik absolute verwijzingen gebruiken in functies? Antwoord: Ja, absolute verwijzingen werken in alle Excel-formules en functies.
4. Hoe kopieer ik een formule zonder de opmaak te kopiëren? Antwoord: Gebruik "Plakken speciaal" en selecteer "Formules".
5. Hoe voorkom ik cirkelverwijzingen? Antwoord: Zorg ervoor dat een formule niet naar zichzelf verwijst.
6. Wat is een benoemd bereik? Antwoord: Een beschrijvende naam die wordt toegewezen aan een cel of groep cellen.
7. Hoe kan ik een formule kopiëren naar meerdere bladen tegelijk? Antwoord: Houd de Ctrl-toets ingedrukt en selecteer de bladtabbladen.
8. Hoe kan ik een formule kopiëren naar een andere werkmap? Antwoord: Kopieer en plak de formule tussen de werkmappen.
Tips en Trucs: Gebruik de naammanager om benoemde bereiken te beheren. Gebruik de functie VERT.ZOEKEN in combinatie met absolute verwijzingen om data op te zoeken.
Conclusie: Het kopiëren van Excel formules met behoud van dezelfde waarde, vaak bereikt met absolute celverwijzingen, is een essentiële vaardigheid voor efficiënt en nauwkeurig werken in Excel. Door het begrijpen van de concepten van relatieve en absolute verwijzingen, het gebruik van de F4-toets en de implementatie van beste praktijken, kunnen gebruikers de kracht van Excel formules volledig benutten. Of je nu complexe financiële modellen bouwt of eenvoudige data-analyses uitvoert, het beheersen van deze techniek zal je workflow aanzienlijk verbeteren en de kans op fouten minimaliseren. Begin vandaag nog met het oefenen van deze waardevolle vaardigheid en ontdek de vele mogelijkheden die Excel te bieden heeft! Vergeet niet de online resources en helpfuncties van Excel te raadplegen voor meer gedetailleerde informatie en geavanceerde toepassingen.

How to add multiple rows in excel formula | YonathAn-Avis Hai

How to Convert a Formula to a Static Value in Excel 2013 | YonathAn-Avis Hai

Copying a Formula in Excel | YonathAn-Avis Hai

Copy Same Value in Multiple Cells in Excel | YonathAn-Avis Hai

Excel if then formula | YonathAn-Avis Hai
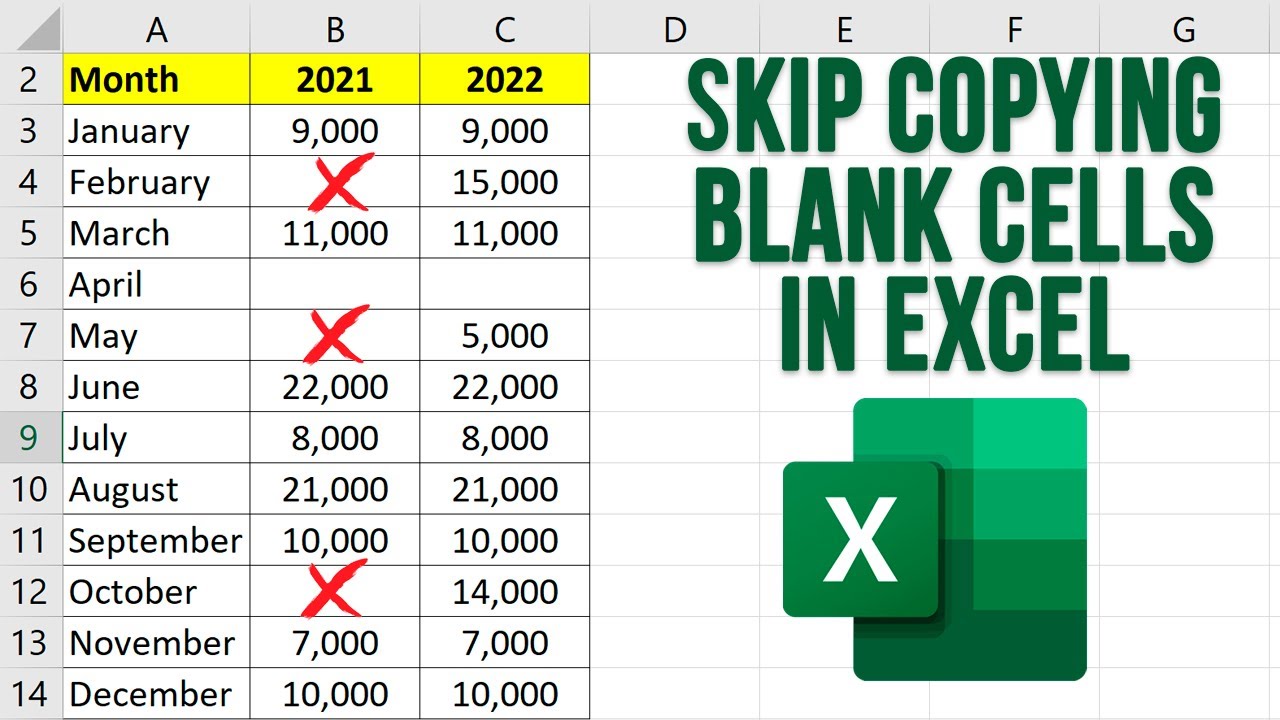
How To Skip Blank Cells While Creating A Chart In Excel | YonathAn-Avis Hai

How To Make Pictures Move With Cells In Excel at Dorothy Ladner blog | YonathAn-Avis Hai

Vlookup Multiple Values Smartsheet at Alice Creel blog | YonathAn-Avis Hai

Copying Formulas in Excel | YonathAn-Avis Hai

How to copy formulas in Excel | YonathAn-Avis Hai

How to Copy a Formula to Multiple Cells in Excel 2016 | YonathAn-Avis Hai

Preserve Cell References when Copying a Formula in Excel | YonathAn-Avis Hai

Copy Paste Formulas Into New Excel Worksheet | YonathAn-Avis Hai

Excel insert row copy formula from above | YonathAn-Avis Hai