Excel hetzelfde getal kopiëren efficiënt en snel
Stel je voor: je werkt aan een uitgebreide Excel-sheet en moet hetzelfde getal in honderden cellen in een kolom invoeren. Handmatig typen? Dat kost uren! Gelukkig biedt Excel slimme trucjes om dit proces te versnellen. In dit artikel duiken we in de wondere wereld van het kopiëren van hetzelfde getal in een Excel-kolom. We bekijken verschillende methoden, van simpel slepen tot geavanceerdere formules, en bespreken de voor- en nadelen van elke aanpak.
Het kopiëren van eenzelfde waarde in een Excel-kolom lijkt triviaal, maar het is een essentiële vaardigheid voor efficiënt spreadsheetbeheer. Denk aan het invullen van standaardwaarden, het voorbereiden van datasets voor analyse, of het snel toepassen van correctiefactoren. Meesterschap over deze techniek bespaart tijd en voorkomt fouten.
Excel, onderdeel van de Microsoft Office-suite, bestaat al sinds de jaren '80 en heeft zich ontwikkeld tot een onmisbare tool voor data-analyse en -manipulatie. Het kopiëren van gegevens, waaronder getallen, is altijd een kernfunctionaliteit geweest. De evolutie van Excel heeft geleid tot steeds meer efficiënte manieren om dit te doen, van de oorspronkelijke kopieer-plak functionaliteit tot de huidige mogelijkheden met vulgrepen en formules.
Een belangrijk probleem bij het kopiëren van hetzelfde getal in een kolom is het vermijden van fouten. Handmatig invoeren vergroot de kans op typefouten, vooral bij grote datasets. Daarom zijn de geautomatiseerde methoden die we hier bespreken zo waardevol. Ze garanderen consistentie en nauwkeurigheid.
Laten we de verschillende methoden eens bekijken. De eenvoudigste manier is het gebruik van de vulgreep. Voer het gewenste getal in de eerste cel in. Klik op het kleine vierkantje rechtsonder in de cel (de vulgreep) en sleep het naar beneden over de gewenste cellen. Excel vult automatisch de rest van de kolom met hetzelfde getal. Een andere optie is kopiëren en plakken. Selecteer de cel met het getal, kopieer deze (Ctrl+C of Cmd+C), selecteer de cellen waar je het getal wilt plakken en plak (Ctrl+V of Cmd+V).
Voor meer geavanceerde toepassingen kunnen formules gebruikt worden. Met de formule `=A1` (waarbij A1 de cel met het originele getal is) in de volgende cel en vervolgens de vulgreep gebruiken, kopieer je het getal naar beneden. Dit is handig als het originele getal kan veranderen en de rest van de kolom dynamisch moet mee veranderen. Je kunt het getal ook rechtstreeks in de formule zetten. bijvoorbeeld `=5`.
Voor- en nadelen van verschillende kopieermethoden
| Methode | Voordelen | Nadelen |
|---|---|---|
| Vulgreep | Snel en eenvoudig | Minder geschikt voor complexe scenario's |
| Kopiëren/Plakken | Universeel toepasbaar | Kan tijdrovend zijn bij grote datasets |
| Formules | Flexibel en dynamisch | Vereist enige kennis van formules |
Beste Praktijken:
1. Gebruik de vulgreep voor snelle, eenvoudige kopieertaken.
2. Gebruik kopiëren/plakken voor niet-aaneengesloten cellen.
3. Gebruik formules voor dynamische updates.
4. Controleer altijd de gekopieerde waarden op fouten.
5. Overweeg het gebruik van macro's voor complexe, repetitieve taken.
Veelgestelde vragen:
1. Kan ik ook tekst kopiëren met deze methoden? Ja.
2. Hoe kopieer ik een getal naar meerdere kolommen tegelijk? Selecteer meerdere kolommen voordat je plakt.
3. Wat doe ik als de vulgreep niet werkt? Controleer of de celopmaak correct is.
4. Kan ik ook formules gebruiken om getallen te incrementeren? Ja, met formules zoals `=A1+1`.
5. Hoe kopieer ik een getal naar een ander werkblad? Kopieer en plak zoals normaal, maar navigeer naar het andere werkblad.
6. Kan ik een getal kopiëren met behulp van het toetsenbord? Ja, met Ctrl+C en Ctrl+V.
7. Hoe kopieer ik een getal naar een hele kolom? Selecteer de kolomkop (de letter bovenaan) en plak.
8. Hoe voorkom ik dat formules veranderen bij kopiëren? Gebruik absolute referenties (bijv. $A$1).
Conclusie
Het kopiëren van hetzelfde getal in een Excel-kolom is een ogenschijnlijk eenvoudige taak, maar beheersing ervan is essentieel voor efficiënt werken met spreadsheets. Van simpele methoden zoals slepen met de vulgreep tot geavanceerde formules, Excel biedt een scala aan opties om aan jouw specifieke behoeften te voldoen. Door de juiste techniek te kiezen en de beste praktijken te volgen, bespaar je tijd, voorkom je fouten en optimaliseer je je workflow. Investeer tijd in het leren van deze technieken en je zult merken dat je Excel-vaardigheden een flinke boost krijgen. Het beheersen van deze techniek, hoe klein het ook lijkt, draagt bij aan een vloeiendere en productievere ervaring met Excel. Dus neem de tijd om te experimenteren met de verschillende methoden en ontdek welke het beste bij jouw workflow past.

Copy formatting shortcut in excel | YonathAn-Avis Hai

Copying Formulas from a Range of Cells Without Changing the Absolute or | YonathAn-Avis Hai

Excel Column to Number | YonathAn-Avis Hai

Excel fill column with formula | YonathAn-Avis Hai

Copy Paste Formulas Into New Excel Worksheet | YonathAn-Avis Hai

Simple Ways to Copy Cell Formatting in Excel 9 Steps | YonathAn-Avis Hai
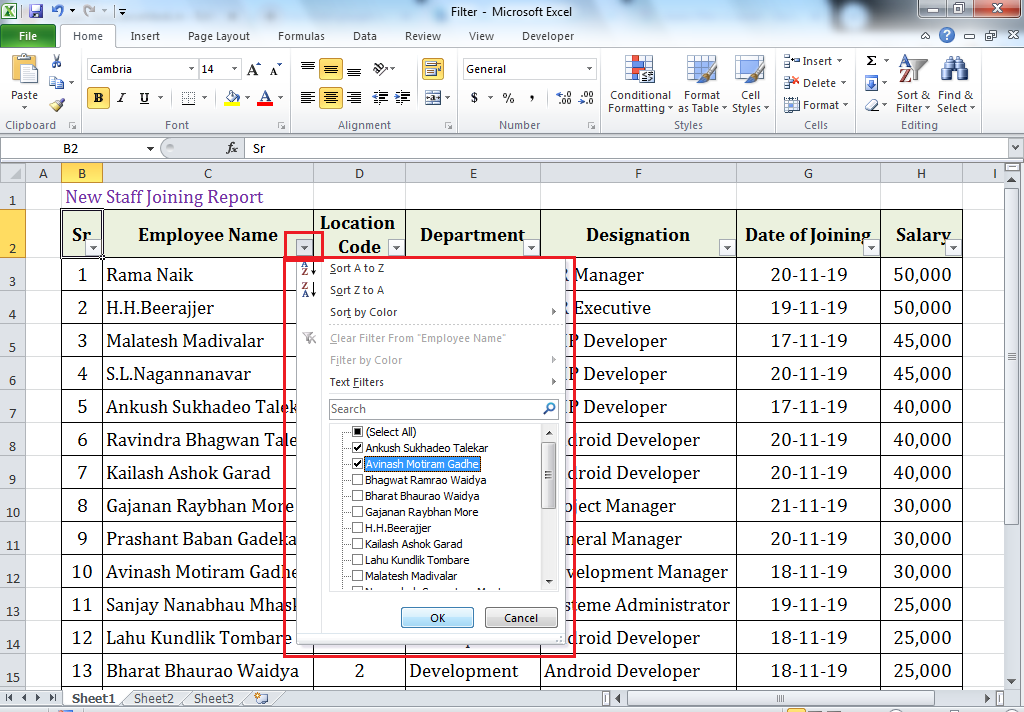
Compare two columns in excel different sheets | YonathAn-Avis Hai

How to add multiple rows in excel formula | YonathAn-Avis Hai

Mac Excel Entire Column For Criteria Range | YonathAn-Avis Hai

How To Copy Text In Different Cells In Excel | YonathAn-Avis Hai

Copy Paste Formulas Into New Excel Worksheet | YonathAn-Avis Hai

Preserve Cell References when Copying a Formula in Excel | YonathAn-Avis Hai

How to copy formula in Excel with or without changing references | YonathAn-Avis Hai