Excel Keuzelijsten Kopiëren Werkblad naar Werkblad
Stel je voor: eindeloze rijen data in Excel, en je wilt consequent dezelfde keuzes aanbieden in verschillende werkbladen. Handmatig dezelfde keuzelijst (dropdown list) keer op keer aanmaken? Nee, dank je. Gelukkig is er een slimmere manier: het kopiëren van die handige dropdown list naar andere werkbladen. Dit bespaart je niet alleen kostbare tijd, maar zorgt ook voor consistentie en voorkomt fouten. In dit artikel duiken we in de wondere wereld van Excel keuzelijsten en laten we je zien hoe je ze moeiteloos kopieert.
Excel, de onmisbare tool voor data-analyse en -organisatie, biedt talloze functionaliteiten. Een daarvan is de keuzelijst, ook wel bekend als dropdown list of validatielijst. Deze functie is cruciaal voor het stroomlijnen van data-invoer en het beperken van fouten. Denk bijvoorbeeld aan een factuurtemplate waar je een lijst met producten wilt aanbieden. In plaats van handmatige invoer (en de kans op typefouten) kies je simpelweg het juiste product uit de dropdown list. Maar wat als je deze lijst naar meerdere facturen, elk op een apart werkblad, wilt kopiëren?
Het kopiëren van keuzelijsten tussen werkbladen in Excel is een essentiële vaardigheid voor iedereen die met grote datasets werkt. Het vermijdt redundantie en zorgt ervoor dat alle werkbladen dezelfde gestandaardiseerde opties gebruiken. Dit verbetert de data-integriteit en maakt analyses betrouwbaarder.
De basis van een keuzelijst is datavalidatie. Hiermee bepaal je welke waarden toegestaan zijn in een cel. Je kunt een lijst met waarden direct invoeren of verwijzen naar een bereik in een ander werkblad. Het is juist die verwijzing die het kopiëren van de lijst mogelijk maakt.
Hoewel het concept eenvoudig lijkt, zijn er nuances die het proces kunnen bemoeilijken. Een veelvoorkomend probleem is dat bij het kopiëren van een werkblad de verwijzing naar de bron van de keuzelijst niet automatisch wordt aangepast. Dit resulteert in een niet-werkende keuzelijst of, erger nog, onjuiste data. Daarom is het belangrijk de juiste technieken te gebruiken om de keuzelijst correct te kopiëren en te zorgen dat de verwijzingen intact blijven.
Voor- en Nadelen van het Kopiëren van Keuzelijsten
| Voordelen | Nadelen |
|---|---|
| Tijdsbesparing | Verwijzingsproblemen bij onjuist kopiëren |
| Consistentie in data | |
| Vermindering van fouten |
Stap-voor-stap handleiding:
1. Selecteer de cel met de keuzelijst die je wilt kopiëren.
2. Kopieer de cel (Ctrl+C of Cmd+C).
3. Ga naar het werkblad waar je de keuzelijst wilt plakken.
4. Selecteer de cel waar je de lijst wilt plakken.
5. Plak speciaal (Ctrl+Alt+V of Cmd+Option+V).
6. Kies "Validatie" en klik op "OK".
Veelgestelde vragen:
1. Wat is een keuzelijst in Excel? Een keuzelijst biedt een vooraf gedefinieerde set opties waaruit de gebruiker kan kiezen.
2. Waarom zou ik keuzelijsten gebruiken? Voor data-consistentie en foutreductie.
3. Hoe maak ik een keuzelijst aan? Via de Data Validatie functie.
4. Kan ik een keuzelijst kopiëren naar een ander werkblad? Ja, via plakken speciaal - validatie.
5. Wat als mijn keuzelijst na het kopiëren niet werkt? Controleer de celverwijzingen in de data validatie.
6. Kan ik een keuzelijst baseren op een benoemd bereik? Ja, dit is aan te raden voor dynamische lijsten.
7. Hoe kan ik een keuzelijst aanpassen na het kopiëren? Via de Data Validatie instellingen.
8. Wat zijn de beste praktijken voor het werken met keuzelijsten? Gebruik benoemde bereiken en controleer altijd de verwijzingen na het kopiëren.
Conclusie: Het kopiëren van keuzelijsten in Excel is een onmisbare vaardigheid voor efficiënt gegevensbeheer. Door de juiste technieken te gebruiken, zoals plakken speciaal - validatie, zorg je voor consistentie en voorkom je fouten. Door te begrijpen hoe celverwijzingen werken en gebruik te maken van benoemde bereiken, maximaliseer je de flexibiliteit en robuustheid van je Excel werkbladen. Investeer tijd in het beheersen van deze techniek en ervaar de voordelen van gestroomlijnde data-invoer en verbeterde data-integriteit. Begin vandaag nog met het optimaliseren van je Excel workflows! Het kopiëren van keuzelijsten is een kleine stap met een grote impact op je productiviteit.

How To Add Drop Down List In Excel Yes Or No | YonathAn-Avis Hai
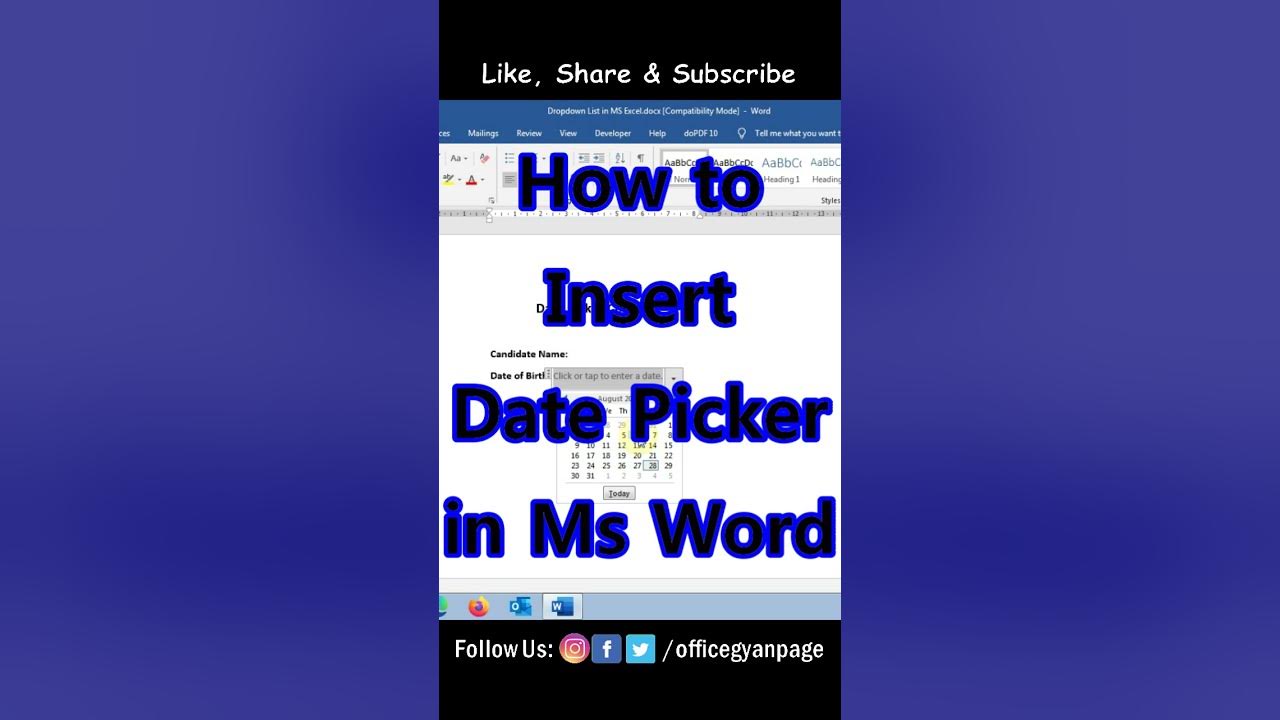
Ms Word Drop Down List From Excel | YonathAn-Avis Hai

How to create colored drop down list in Excel and Google Sheets | YonathAn-Avis Hai
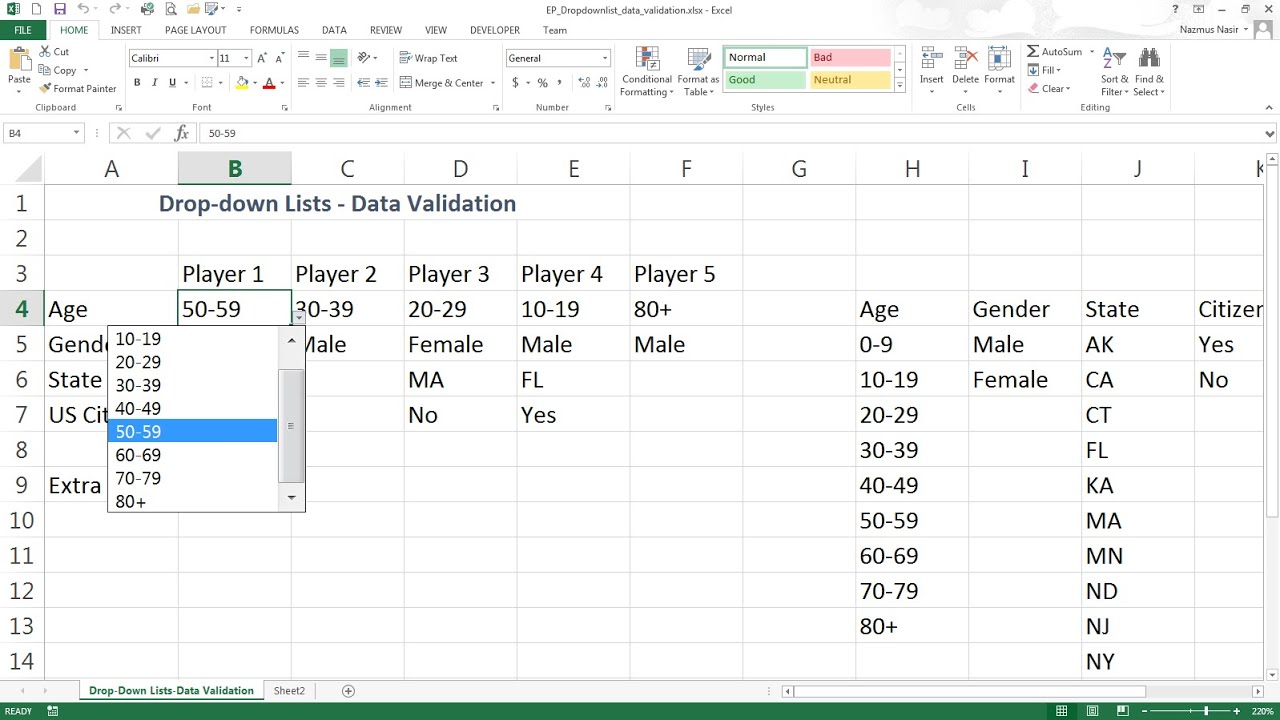
Excel Data Validation Drop Down List From Table | YonathAn-Avis Hai

How To Create Drop Down List In Excel This Will Make You A Pro Fast | YonathAn-Avis Hai

How To Show A Drop Down List In Excel Based On Another Cell | YonathAn-Avis Hai

Excel for mac create drop down list | YonathAn-Avis Hai

Copy Drop Down List From Excel To Word | YonathAn-Avis Hai

How to create colored drop down list in Excel and Google Sheets 2023 | YonathAn-Avis Hai

Excel Survey Template With Drop Down List | YonathAn-Avis Hai

How To Create Drop Down List On Excel Sheet at Thomas Branstetter blog | YonathAn-Avis Hai

How To Add A Drop Down Box at Jay Tomita blog | YonathAn-Avis Hai

How to make a drop down list in excel for one cell | YonathAn-Avis Hai

How to edit copy and delete drop down list in Excel | YonathAn-Avis Hai

Completion includes Courteous the Green Project free aforementioned | YonathAn-Avis Hai