Excel Kolommen Samenvoegen Eén Kolom Trucs Tips
Stel je voor: je hebt een enorme dataset in Excel, verspreid over meerdere kolommen, en je moet die allemaal in één kolom krijgen. Klinkt als een hoofdpijndossier, toch? Gelukkig zijn er verschillende manieren om dit te doen, en in dit artikel duiken we diep in de wereld van 'Excel alle kolommen kopiëren naar één kolom'. We bekijken de verschillende technieken, de voor- en nadelen, en geven je praktische tips en trucs om dit efficiënt te doen.
Het samenvoegen van gegevens uit meerdere kolommen naar één enkele kolom is een veelvoorkomende taak in Excel. Dit kan nodig zijn voor data-analyse, het creëren van lijsten, of het voorbereiden van gegevens voor import in andere programma's. Of je nu een Excel-expert bent of een beginner, deze vaardigheid is essentieel voor efficiënt werken met spreadsheets.
De behoefte om alle kolommen in Excel naar één kolom te kopiëren ontstond met de toenemende complexiteit van datasets. Vroeger waren spreadsheets relatief simpel, maar met de groei van data-analyse en rapportage werd de noodzaak om gegevens te transformeren en te manipuleren steeds groter. Het samenvoegen van kolommen is een van die essentiële transformaties.
Het belang van deze functie is enorm. Het bespaart tijd en moeite bij het handmatig kopiëren en plakken van gegevens. Het vermindert ook de kans op fouten en zorgt voor consistentie in je dataset. Stel je voor dat je honderden kolommen hebt - handmatig kopiëren zou een nachtmerrie zijn! Met de juiste technieken kan dit in enkele seconden.
Een veelvoorkomend probleem bij het kopiëren van alle kolommen naar één is het behouden van de oorspronkelijke volgorde van de gegevens. Afhankelijk van de gebruikte methode kan de volgorde veranderen, wat tot problemen kan leiden bij de analyse. We zullen in dit artikel bespreken hoe je dit kunt voorkomen.
Een eenvoudige manier is via de functie TRANSPOSE. Selecteer de kolommen, kopieer ze en plak ze met de optie 'Transponeren'. Een andere methode is via formules, zoals INDEX, MATCH en ROW. Deze bieden meer flexibiliteit, vooral bij complexe datasets.
Voordelen: 1. Tijdsbesparing. 2. Verminderde kans op fouten. 3. Gemakkelijke manipulatie van grote datasets. Bijvoorbeeld, als je gegevens van klanten over meerdere kolommen hebt, kun je deze combineren in één kolom voor een mailinglijst.
Stap-voor-stap handleiding met de TRANSPOSE-methode: 1. Selecteer de kolommen. 2. Kopieer (Ctrl+C). 3. Klik met de rechtermuisknop op de bestemmingscel. 4. Kies 'Plakken speciaal'. 5. Selecteer 'Transponeren'.
Voor- en Nadelen van Kolommen Samenvoegen
N.v.t. in dit geval. De voordelen wegen zwaarder dan de potentiële nadelen.
Beste Praktijken: 1. Gebruik de juiste methode voor jouw dataset. 2. Controleer de volgorde van de gegevens. 3. Maak een back-up van je originele gegevens. 4. Gebruik formules voor complexe taken. 5. Experimenteer met verschillende technieken.
Voorbeelden: 1. Productgegevens uit verschillende kolommen samenvoegen tot één beschrijvingskolom. 2. Klantgegevens combineren voor een mailinglijst. 3. Financiële gegevens consolideren voor rapportage. 4. Verkoopgegevens samenvoegen voor analyse. 5. Inventarisgegevens combineren voor overzicht.
Uitdagingen en Oplossingen: 1. Verkeerde volgorde: Gebruik formules voor meer controle. 2. Grote datasets: Gebruik Power Query. 3. Complexe formules: Verdeel de taak in kleinere stappen. 4. Lege cellen: Gebruik filters om deze te verwijderen. 5. Fouten in de data: Controleer en corrigeer de gegevens vooraf.
FAQ: 1. Hoe kopieer ik alle kolommen naar één kolom? Zie stap-voor-stap handleiding. 2. Welke methode is het beste? Afhankelijk van de complexiteit van de data. 3. Kan ik formules gebruiken? Ja, zoals INDEX en MATCH. 4. Hoe behoud ik de volgorde? Let op de gekozen methode en pas formules aan indien nodig. 5. Wat doe ik met lege cellen? Filter ze of gebruik formules om ze te negeren. 6. Hoe ga ik om met grote datasets? Gebruik Power Query. 7. Kan ik dit automatiseren? Ja, met VBA. 8. Waar vind ik meer informatie? Zoek online naar tutorials en handleidingen.
Tips en Trucs: Gebruik de sneltoets F4 om celverwijzingen te vergrendelen in formules. Experimenteer met de verschillende plak-opties in Excel.
Het kopiëren van alle kolommen in Excel naar één kolom is een essentiële vaardigheid voor iedereen die met spreadsheets werkt. Of je nu gegevens analyseert, rapporten genereert of lijsten maakt, het beheersen van deze technieken zal je workflow aanzienlijk verbeteren. Van eenvoudige methoden zoals transponeren tot complexere formules, er is altijd een geschikte aanpak voor jouw specifieke behoeften. Het begrijpen van de voor- en nadelen van elke methode, het toepassen van beste praktijken en het oplossen van veelvoorkomende problemen zorgen ervoor dat je efficiënt en foutloos werkt. Begin vandaag nog met het oefenen van deze technieken en ontdek de kracht van data manipulatie in Excel. Investeer tijd in het leren van deze technieken, het zal je op lange termijn enorm helpen. Word een Excel-meester en vereenvoudig je data-taken!

Copy Table to One Column in Excel 4 Easy Methods | YonathAn-Avis Hai

How to Convert Column to Row in Excel | YonathAn-Avis Hai

Convert Multiple Rows To One Column Excel | YonathAn-Avis Hai

Combine columns in Excel without losing data | YonathAn-Avis Hai

How To Concatenate Multiple Columns Into One Column In Excel | YonathAn-Avis Hai

Copy Table to One Column in Excel 4 Easy Methods | YonathAn-Avis Hai

How To Add Multiple Columns In Excel Formula | YonathAn-Avis Hai

R Copy Column 5 Most Correct Answers | YonathAn-Avis Hai
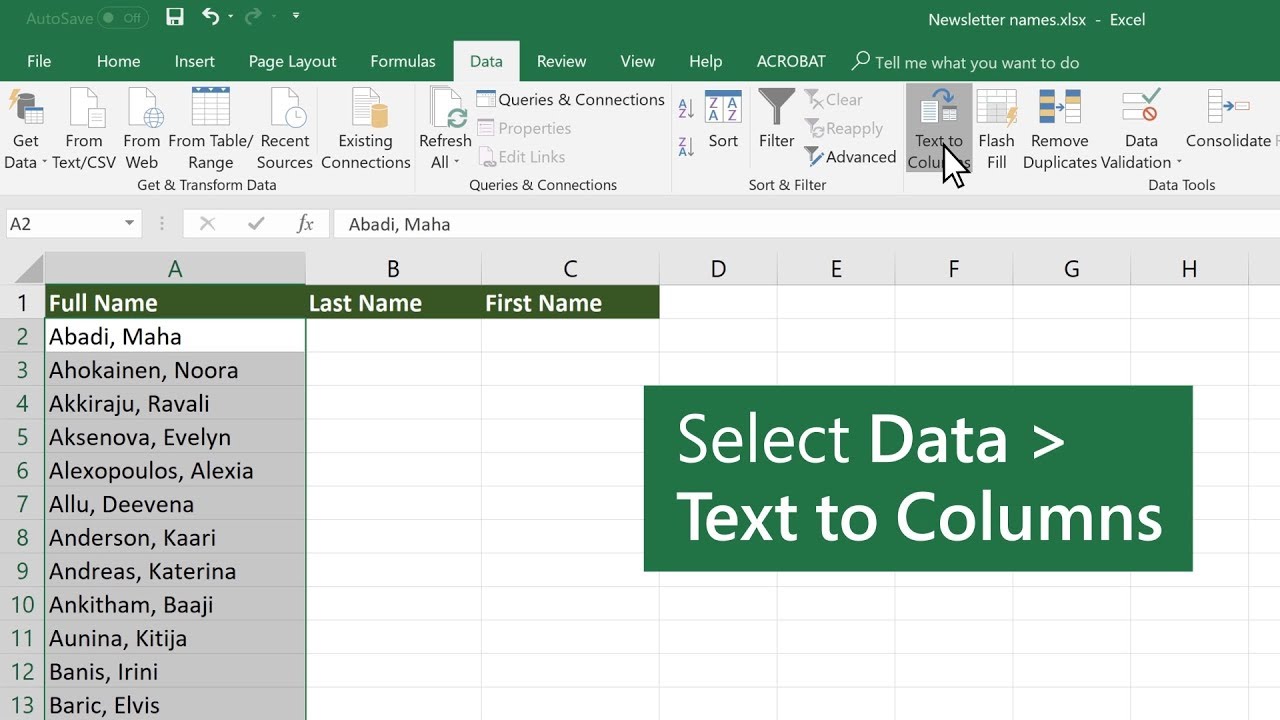
Microsoft excel split cells based on enter | YonathAn-Avis Hai

Excel Allows 256 Columns In A Worksheet | YonathAn-Avis Hai

Use text to columns excel for mac | YonathAn-Avis Hai

excel copy all columns into one column | YonathAn-Avis Hai

Excel Get Current Cell Value at Virginia Flowers blog | YonathAn-Avis Hai

How To Combine Two Word Columns In Excel | YonathAn-Avis Hai

Excel merge multiple cells into one separated by comma | YonathAn-Avis Hai