Excel Sorteren op Kleur Verwijderen
Ooit gefrustreerd geweest door een Excel-sheet die gesorteerd is op kleur in plaats van op waarde? Je probeert data te analyseren, maar de volgorde klopt gewoon niet. Hoe los je dit op? Dit artikel legt uit hoe je de sortering op kleur in Excel kunt verwijderen en terug kunt keren naar een logische data-ordening.
Sorteren op kleur kan handig zijn voor een snelle visuele analyse, maar het kan ook problemen veroorzaken bij het werken met formules, filters of andere databewerkingen. Gelukkig is het verwijderen van deze sortering eenvoudig en snel.
We bespreken verschillende manieren om de kleur sortering te verwijderen, van de basisstappen tot meer geavanceerde technieken. Je leert hoe je de standaard sortering kunt herstellen en hoe je kunt voorkomen dat je per ongeluk op kleur sorteert.
Het verwijderen van kleur sortering is essentieel voor data integriteit en accurate analyses. Door de juiste stappen te volgen, kun je ervoor zorgen dat je data correct gesorteerd is en dat je betrouwbare resultaten krijgt.
Na het lezen van dit artikel ben je in staat om de kleur sortering in Excel te verwijderen en je data efficiënt te beheren. Laten we beginnen!
Microsoft Excel introduceerde sorteren op kleur als een visuele manier om data te organiseren. Hoewel handig voor snelle overzichten, kan het de onderliggende datastructuur verbergen en problemen veroorzaken bij het gebruik van formules of filters. Het verwijderen van de sortering op kleur herstelt de oorspronkelijke data volgorde en is cruciaal voor accurate data-analyse.
Om de sortering op kleur te verwijderen, selecteer je de gesorteerde kolom of het bereik. Ga naar het tabblad "Data" en klik op "Sorteren". In het sorteervenster zie je de huidige sorteercriteria. Klik op "Kleur" om deze te verwijderen en selecteer vervolgens een andere sorteeroptie, zoals een kolomnaam, of klik op "Alles wissen" om alle sorteercriteria te verwijderen.
Voordelen van het verwijderen van kleur sortering:
1. Herstelt de logische data volgorde: Dit maakt het gemakkelijker om data te analyseren met formules en filters.
2. Vermindert verwarring: Een op kleur gesorteerde dataset kan misleidend zijn, vooral bij grote datasets.
3. Verbetert data integriteit: Zorgt ervoor dat je data correct geordend is voor betrouwbare resultaten.
Stap-voor-stap handleiding:
1. Selecteer de cellen of kolommen waar de kleur sortering is toegepast.
2. Ga naar het tabblad "Data".
3. Klik op "Sorteren".
4. Klik op "Kleur" in de sorteercriteria.
5. Selecteer "Alles wissen" of kies een andere sorteeroptie.
6. Klik op "OK".
Voor- en nadelen van sorteren en on-sorteren op kleur
| Voordelen | Nadelen |
|---|---|
| Snelle visuele identificatie | Kan de logische volgorde verbergen |
| Groeperen op visuele kenmerken | Problemen met formules en filters |
Beste Praktijken:
1. Gebruik kleur sortering spaarzaam en alleen voor visuele overzichten.
2. Verwijder kleur sortering voordat je formules of filters toepast.
3. Gebruik liever filters dan kleur sortering voor data-analyse.
4. Documenteer het gebruik van kleurcoderingen in je spreadsheet.
5. Overweeg alternatieven zoals conditionele opmaak voor data visualisatie.
Veelgestelde vragen:
1. Wat is sorteren op kleur? Sorteren op kleur rangschikt cellen op basis van hun opvulkleur of tekstkleur.
2. Waarom zou ik sorteren op kleur verwijderen? Om de logische data volgorde te herstellen en problemen met formules en filters te voorkomen.
3. Hoe verwijder ik sorteren op kleur? Via het tabblad "Data" en de "Sorteren" functie.
4. Kan ik de sortering ongedaan maken? Ja, met de "Ongedaan maken" knop of Ctrl+Z.
5. Wat zijn alternatieven voor sorteren op kleur? Filters en conditionele opmaak.
6. Wat als mijn data nog steeds niet correct gesorteerd is? Controleer of er andere sorteercriteria zijn ingesteld.
7. Hoe kan ik voorkomen dat ik per ongeluk op kleur sorteer? Wees voorzichtig bij het selecteren van sorteeropties.
8. Waar kan ik meer informatie vinden over sorteren in Excel? Op de Microsoft Office support website.
Tips en trucs: Gebruik de sneltoets Ctrl+Z om de laatste actie ongedaan te maken, inclusief sorteren. Experimenteer met filters en conditionele opmaak voor alternatieve data visualisatie.
Het verwijderen van sortering op kleur in Excel is een eenvoudige maar belangrijke stap voor accurate data-analyse. Het herstelt de logische volgorde van je data en voorkomt problemen met formules en filters. Door de stappen in dit artikel te volgen, kun je ervoor zorgen dat je data correct geordend is en dat je betrouwbare resultaten krijgt. Het beheersen van deze techniek is essentieel voor iedereen die regelmatig met Excel werkt en waardevolle inzichten wil halen uit zijn of haar data. Investeer de tijd om deze vaardigheid te perfectioneren, en je zult merken dat je efficiënter en effectiever met Excel kunt werken. Vergeet niet de tips en trucs te gebruiken en raadpleeg de online resources voor meer informatie en ondersteuning. Een goed begrip van data manipulatie in Excel is cruciaal voor succes in de hedendaagse datagedreven wereld.
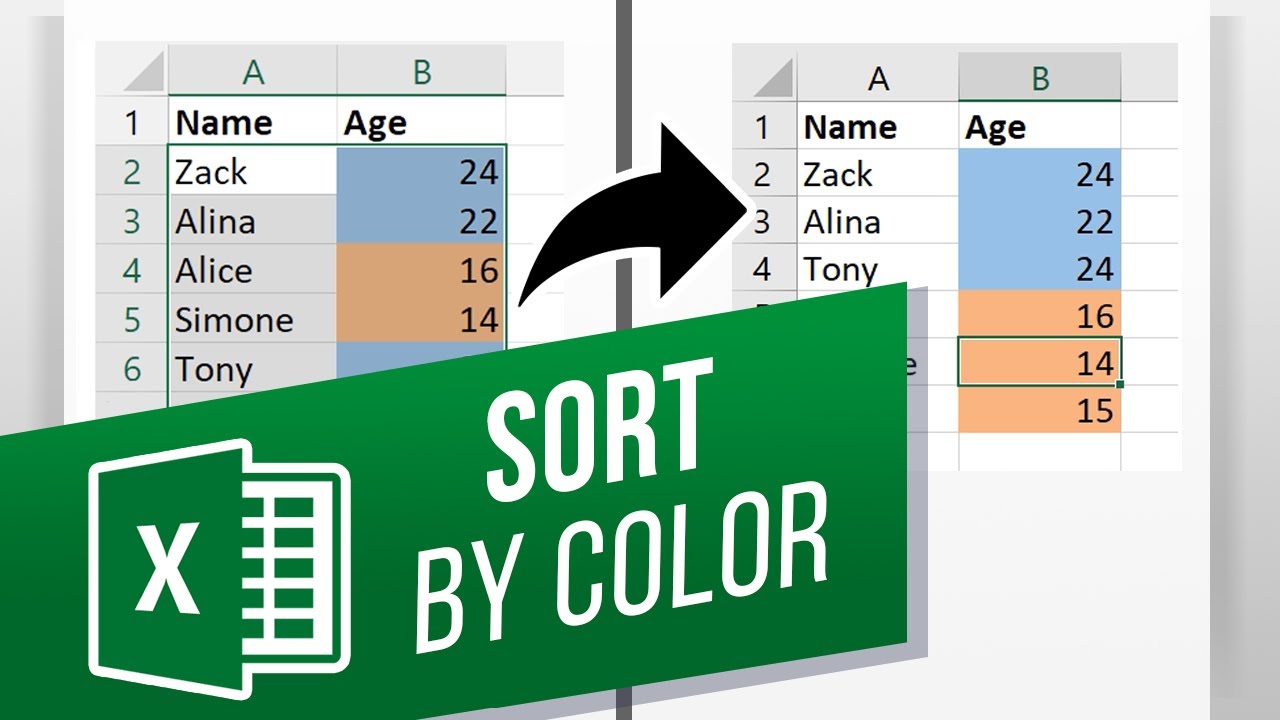
How to Sort By Color in Excel How to Sort By Cell Color in Excel | YonathAn-Avis Hai

how to remove sort by color in excel | YonathAn-Avis Hai

How to Use PRESENT VALUE PV Formula in Excel | YonathAn-Avis Hai

Weekly Monthly Calendar Calendar Usa Calendar Word August Calendar | YonathAn-Avis Hai

Mashatiles job is safe says Ramaphosa | YonathAn-Avis Hai

How to Remove Sort in Excel | YonathAn-Avis Hai

how to remove sort by color in excel | YonathAn-Avis Hai

The Top 10 Most Useful Excel Keyboard Shortcuts for Fill Color | YonathAn-Avis Hai

How to Remove Sort in Excel 3 Easy Methods | YonathAn-Avis Hai

Excel Highlight Every Nth Row with Conditional Formatting | YonathAn-Avis Hai

How to filter and sort cells by color in Excel | YonathAn-Avis Hai

How To Highlight Formula Cells In Excel For Mac | YonathAn-Avis Hai
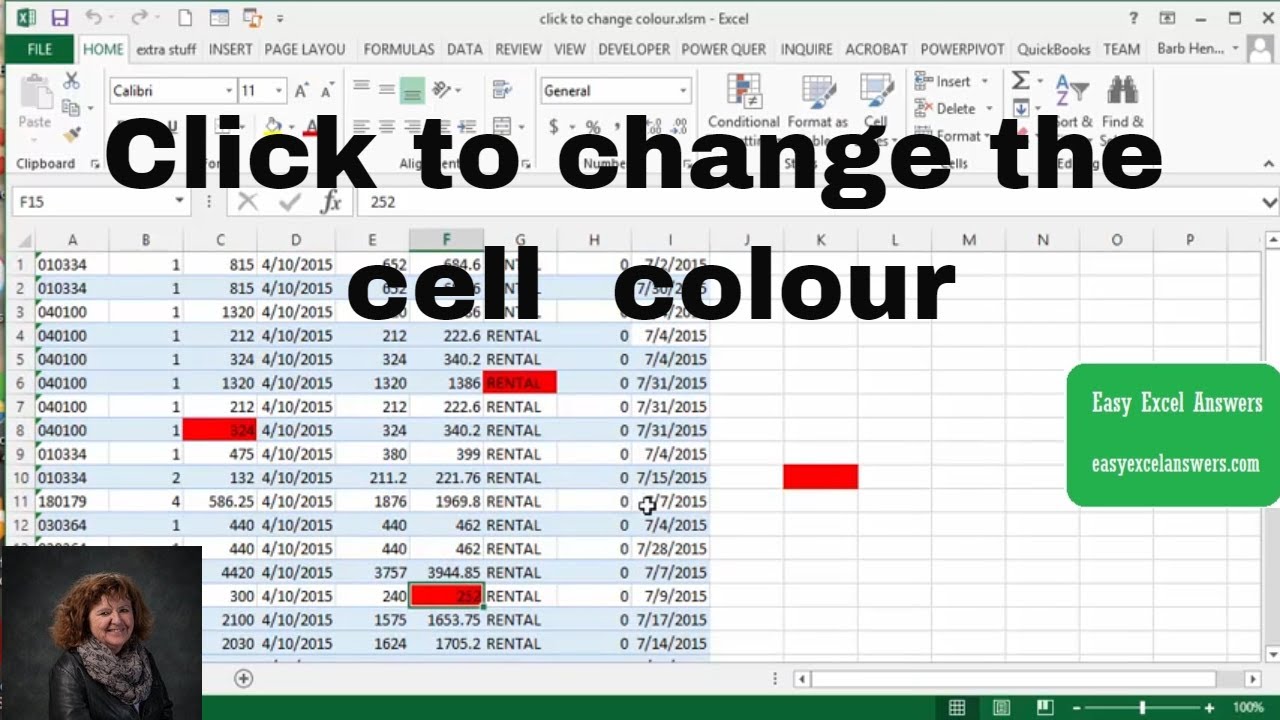
Click to change the cell colour in Excel | YonathAn-Avis Hai

The Daily Word with Fathers Heart Ministry | YonathAn-Avis Hai

How to Remove Sort by Color in Excel With Easy Steps | YonathAn-Avis Hai