Excel Tabellen Samenvoegen Eenvoudig Uitgelegd
Werk je met meerdere Excel-tabellen en wil je die graag combineren tot één overzichtelijk geheel? Dat is een veelvoorkomende vraag voor iedereen die met data in Excel werkt. Het samenvoegen van tabellen kan een tijdrovende klus lijken, maar met de juiste technieken is het efficiënter dan je denkt. In dit artikel duiken we diep in de wereld van Excel-tabellen en ontdekken we hoe je meerdere tabellen kunt samenvoegen tot één tabel.
Excel is al jarenlang de onbetwiste koning van spreadsheetprogramma's. Van eenvoudige budgettering tot complexe data-analyse, Excel biedt een breed scala aan tools om met data te werken. Een van de meest voorkomende taken in Excel is het samenvoegen van data uit verschillende bronnen. Stel je voor: je hebt verkoopdata in meerdere tabellen, één voor elke maand, en je wilt een jaaroverzicht creëren. Het handmatig kopiëren en plakken van data is niet alleen tijdrovend, maar ook foutgevoelig. Gelukkig biedt Excel verschillende manieren om tabellen efficiënt samen te voegen.
Het samenvoegen van tabellen in Excel is essentieel voor het verkrijgen van een holistisch beeld van je data. Door gegevens uit verschillende tabellen te combineren, kun je trends, patronen en inzichten ontdekken die anders verborgen zouden blijven. Denk bijvoorbeeld aan het analyseren van klantgegevens uit verschillende regio's of het combineren van financiële data uit verschillende afdelingen. Het resultaat? Een krachtig overzicht dat je helpt bij het nemen van weloverwogen beslissingen.
Er zijn verschillende methoden om Excel-tabellen samen te voegen, elk met zijn eigen voor- en nadelen. De keuze van de methode hangt af van de complexiteit van je data en het gewenste resultaat. Van eenvoudige copy-paste acties tot geavanceerde formules en Power Query, er is altijd een methode die bij jouw situatie past. In dit artikel bespreken we de verschillende mogelijkheden en geven we je praktische tips om het samenvoegen van tabellen zo efficiënt mogelijk te maken.
Het consolideren van data is een belangrijk aspect van data-analyse. Door data uit verschillende bronnen samen te brengen, creëer je een solide basis voor rapportage en besluitvorming. Excel biedt krachtige tools om dit proces te automatiseren en te vereenvoudigen. Laten we eens kijken naar de verschillende manieren waarop je Excel-tabellen kunt samenvoegen.
Het belang van het samenvoegen van tabellen in Excel is evident. Het bespaart tijd, vermindert fouten en stelt je in staat om diepere inzichten uit je data te halen. Het is een essentiële vaardigheid voor iedereen die met Excel werkt, van beginners tot gevorderden.
Eenvoudige voorbeelden: Je hebt twee tabellen, één met klantnamen en één met ordergegevens. Door deze tabellen te combineren op klantnaam, kun je een overzicht creëren van alle orders per klant.
Voor- en Nadelen van Tabellen Samenvoegen
| Voordelen | Nadelen |
|---|---|
| Tijdsbesparing | Complexe formules kunnen lastig zijn |
| Foutenreductie | Data inconsistenties kunnen problemen veroorzaken |
| Verbeterde data-analyse | Grote datasets kunnen de performance beïnvloeden |
Tips en Trucs: Gebruik de functie "Gegevens ophalen en transformeren" (Power Query) voor complexe samenvoegbewerkingen. Controleer altijd de data op consistentie voor het samenvoegen.
Veelgestelde Vragen:
1. Hoe voeg ik twee tabellen samen met dezelfde kolomnamen?
Antwoord: Gebruik de functie "Consolideren" of Power Query.
2. Hoe voeg ik tabellen samen met verschillende kolomnamen?
Antwoord: Gebruik Power Query of geavanceerde formules.
3. Kan ik tabellen uit verschillende werkmappen samenvoegen?
Antwoord: Ja, met Power Query.
4. Wat is de beste manier om grote tabellen samen te voegen?
Antwoord: Power Query is vaak de meest efficiënte methode.
5. Hoe voorkom ik dubbele gegevens bij het samenvoegen?
Antwoord: Gebruik de functie "Verwijderen duplicaten" na het samenvoegen.
6. Kan ik tabellen samenvoegen op basis van meerdere criteria?
Antwoord: Ja, met Power Query en geavanceerde formules.
7. Hoe kan ik de gegevens sorteren na het samenvoegen?
Antwoord: Gebruik de sorteerfunctie in Excel.
8. Waar kan ik meer informatie vinden over het samenvoegen van tabellen?
Antwoord: Zoek online naar tutorials en documentatie over Power Query en Excel formules.
Kortom, het samenvoegen van tabellen in Excel is een krachtige techniek die je helpt om waardevolle inzichten uit je data te halen. Door de verschillende methoden te begrijpen en toe te passen, kun je efficiënter werken en betere beslissingen nemen. Het beheersen van deze vaardigheid is een must voor iedereen die serieus met data-analyse in Excel aan de slag wil. Of je nu werkt met verkoopcijfers, klantgegevens of financiële rapporten, het samenvoegen van tabellen opent de deur naar een dieper begrip van je data en stelt je in staat om weloverwogen strategische keuzes te maken. Investeer tijd in het leren van de verschillende technieken en ontdek de mogelijkheden die Excel te bieden heeft voor het optimaliseren van je data-analyse processen.

How To Combine Tabs In Excel For Pivot Table at Tina Jackson blog | YonathAn-Avis Hai

Excel Combine Multiple Charts Into One 2024 | YonathAn-Avis Hai

Merge 2 Pivot Tables Into One at Melissa Kinner blog | YonathAn-Avis Hai

How To Combine Tables With Different Columns In Excel at Keith Choate blog | YonathAn-Avis Hai

Consolidate in Excel Merge multiple sheets into one | YonathAn-Avis Hai

How To Combine Multiple Pivot Tables Into One Graph | YonathAn-Avis Hai

Multiple Workbook Pivot Tables at Diana Nolan blog | YonathAn-Avis Hai

Excel Combine Sheets Pivot Table at Brandy Whitt blog | YonathAn-Avis Hai

Excel Combine Multiple Charts Into One 2024 | YonathAn-Avis Hai
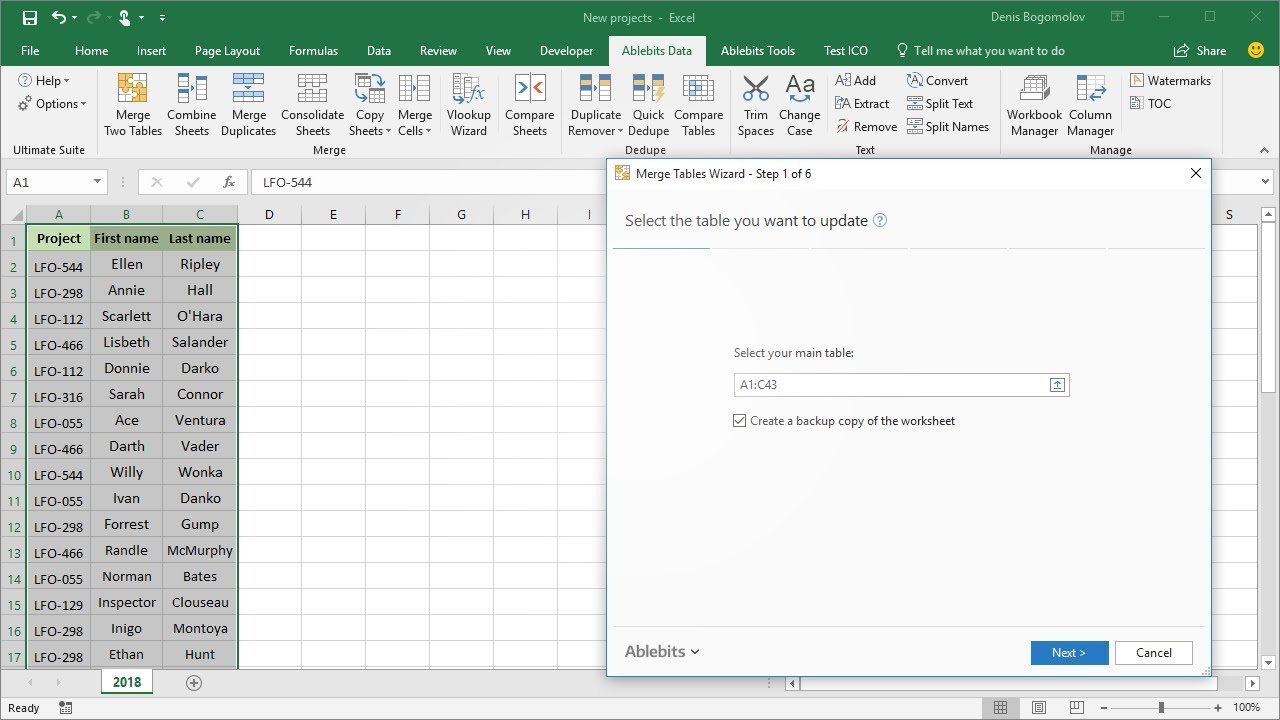
Excel Combine Multiple Sheets Into One | YonathAn-Avis Hai

Computer Science Programming Computer Lessons Business Infographic | YonathAn-Avis Hai

Excel 2010 Combine Two Pivot Tables Into One Chart | YonathAn-Avis Hai

Combine Multiple Worksheets Into One In Excel | YonathAn-Avis Hai

How To Combine Two Tables Excel at Brandon Odell blog | YonathAn-Avis Hai
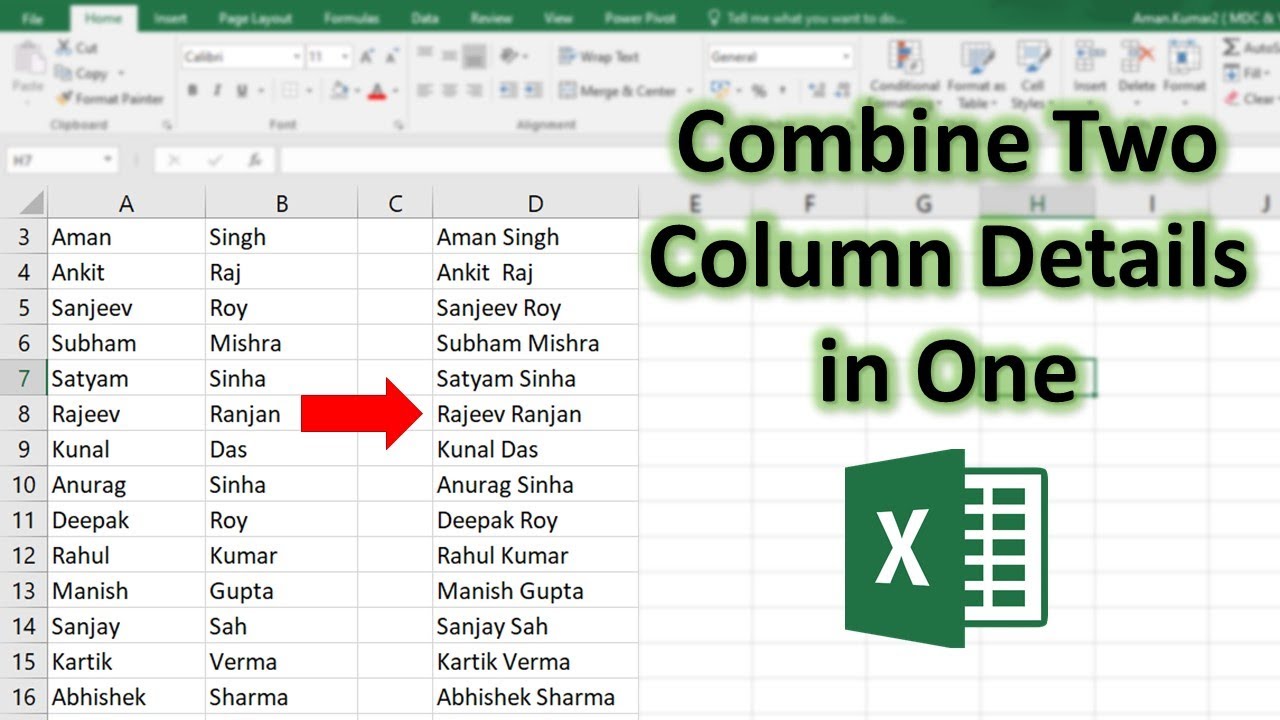
Combine Two Rows In Excel Pivot Table at Hector Spano blog | YonathAn-Avis Hai