Excel Tabs Samenvoegen Efficiënt Gegevensbeheer
Stel je voor: je hebt een Excel-bestand met tientallen tabbladen, elk met waardevolle data. Hoe analyseer je dit efficiënt? Handmatig kopiëren en plakken is tijdrovend en foutgevoelig. Gelukkig zijn er slimmere manieren om meerdere Excel tabs naar één werkblad te kopiëren.
Het kopiëren van meerdere Excel-tabbladen naar één werkblad is een essentiële vaardigheid voor iedereen die met grote datasets werkt. Of je nu een student bent die gegevens voor een onderzoek verzamelt, een analist die verkoopcijfers analyseert, of een projectmanager die budgetten beheert, deze techniek kan je enorm veel tijd en moeite besparen.
Van oudsher was het samenvoegen van data uit verschillende tabbladen een handmatig proces. Met de komst van krachtigere spreadsheetprogramma's zoals Excel zijn er echter nieuwe mogelijkheden ontstaan. VBA-code (Visual Basic for Applications) en handige formules bieden nu geautomatiseerde oplossingen voor het consolideren van gegevens.
Het belang van deze functionaliteit is evident: het stroomlijnt de data-analyse, vermindert de kans op fouten en maakt het mogelijk om inzichten te verkrijgen die anders verborgen zouden blijven in een wirwar van tabbladen. Denk bijvoorbeeld aan het vergelijken van maandelijkse verkoopcijfers of het combineren van gegevens uit verschillende afdelingen.
Echter, het kopiëren van meerdere Excel tabs naar één werkblad brengt ook uitdagingen met zich mee. Het correct formatteren van de geconsolideerde data, het omgaan met lege cellen en het behouden van data-integriteit zijn belangrijke aandachtspunten. In dit artikel bespreken we verschillende methoden, tips en trucs om deze uitdagingen te overwinnen.
Een eenvoudige manier om meerdere tabbladen te kopiëren is door gebruik te maken van de "Verplaatsen of kopiëren" functie in Excel. Selecteer de tabbladen die je wilt kopiëren, klik met de rechtermuisknop en kies "Verplaatsen of kopiëren". Selecteer het doelwerkblad en vink "Kopie maken" aan.
Voordelen van het samenvoegen van tabbladen:
1. Efficiënte data-analyse: Alle data op één plek maakt analyse en rapportage eenvoudiger.
2. Tijdsbesparing: Geen handmatig kopiëren en plakken meer.
3. Minder fouten: Automatisering vermindert de kans op menselijke fouten.
Stap-voor-stap handleiding:
1. Open het Excel-bestand.
2. Selecteer de te kopiëren tabbladen.
3. Klik rechts en kies "Verplaatsen of kopiëren".
4. Selecteer het doelwerkblad en vink "Kopie maken" aan.
Voor- en Nadelen van het Samenvoegen van Excel Tabs
| Voordelen | Nadelen |
|---|---|
| Efficiënte data-analyse | Potentieel groot bestand |
| Tijdsbesparing | Complexe formules kunnen traag worden |
Veelgestelde vragen:
1. Kan ik ook formules kopiëren? Ja.
2. Wat als mijn tabbladen verschillende formattering hebben? Je kunt de formattering na het kopiëren aanpassen.
3. Kan ik VBA gebruiken voor complexere taken? Ja, VBA biedt meer flexibiliteit.
4. Wat als mijn bestand te groot wordt? Overweeg data te filteren of te splitsen.
5. Zijn er online tools beschikbaar? Ja, er zijn diverse online Excel-tools.
6. Hoe behoud ik de data-integriteit? Maak altijd een back-up van je originele bestand.
7. Kan ik specifieke cellen kopiëren? Ja, met behulp van formules of VBA.
8. Wat als ik formules in meerdere tabbladen wil aanpassen? Gebruik de "Zoeken en vervangen" functie.
Tips en trucs: Gebruik de naamgeving van je tabbladen consistent. Maak gebruik van filters om specifieke gegevens te kopiëren.
Het kopiëren van meerdere Excel-tabbladen naar één werkblad is een onmisbare vaardigheid voor efficiënt gegevensbeheer. Het bespaart tijd, vermindert fouten en maakt complexe analyses mogelijk. Hoewel er uitdagingen zijn, zoals het behouden van data-integriteit en het omgaan met grote bestanden, bieden de verschillende methoden en tools in Excel, zoals formules en VBA, flexibele oplossingen. Door de tips en trucs in dit artikel toe te passen, kun je de kracht van Excel volledig benutten en waardevolle inzichten uit je data halen. Begin vandaag nog met het optimaliseren van je data-analyse workflow!

Combine Excel Worksheets Into One | YonathAn-Avis Hai

Combine Multiple Excel Worksheets Into One | YonathAn-Avis Hai
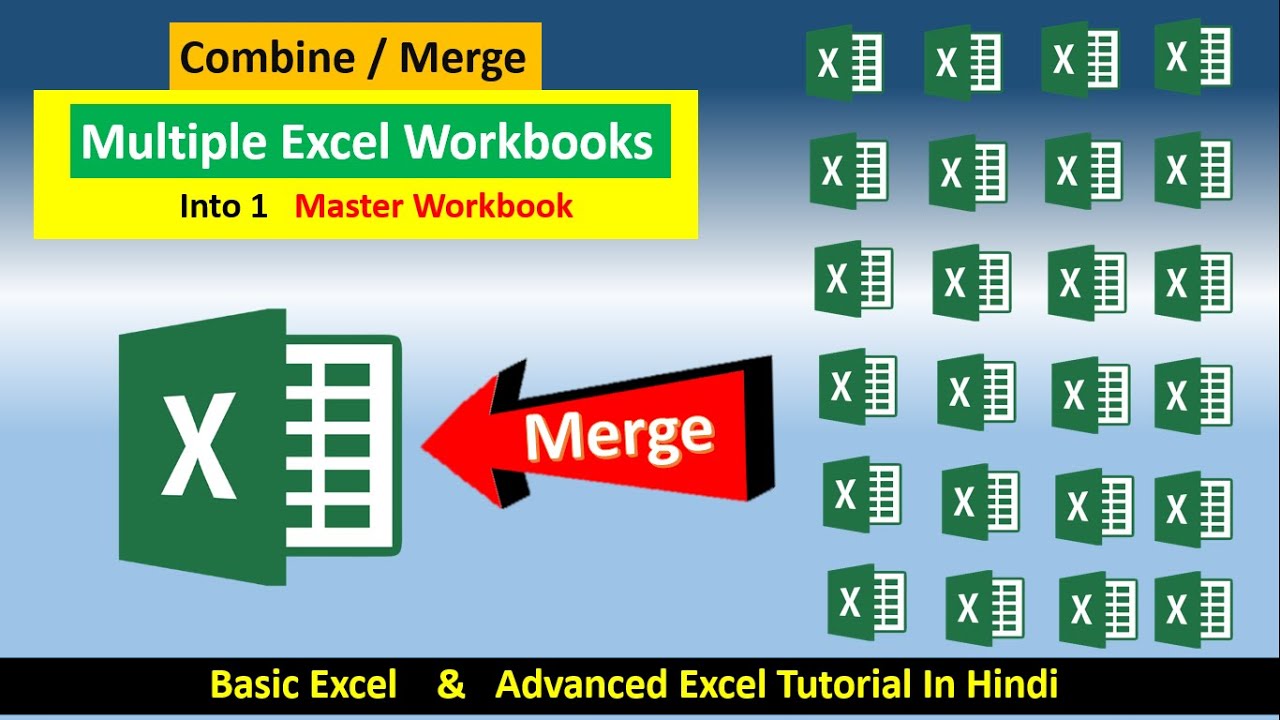
Merge Excel To One File at Christopher Cruz blog | YonathAn-Avis Hai

Combine Multiple Worksheets Into One Sheet | YonathAn-Avis Hai

how to merge excel spreadsheets into one | YonathAn-Avis Hai

Consolidate in Excel Merge multiple sheets into one | YonathAn-Avis Hai

Combine Multiple Worksheets Into One In Excel | YonathAn-Avis Hai

How To Combine Multiple Worksheets In Excel | YonathAn-Avis Hai

Combine Excel Worksheets Into One | YonathAn-Avis Hai
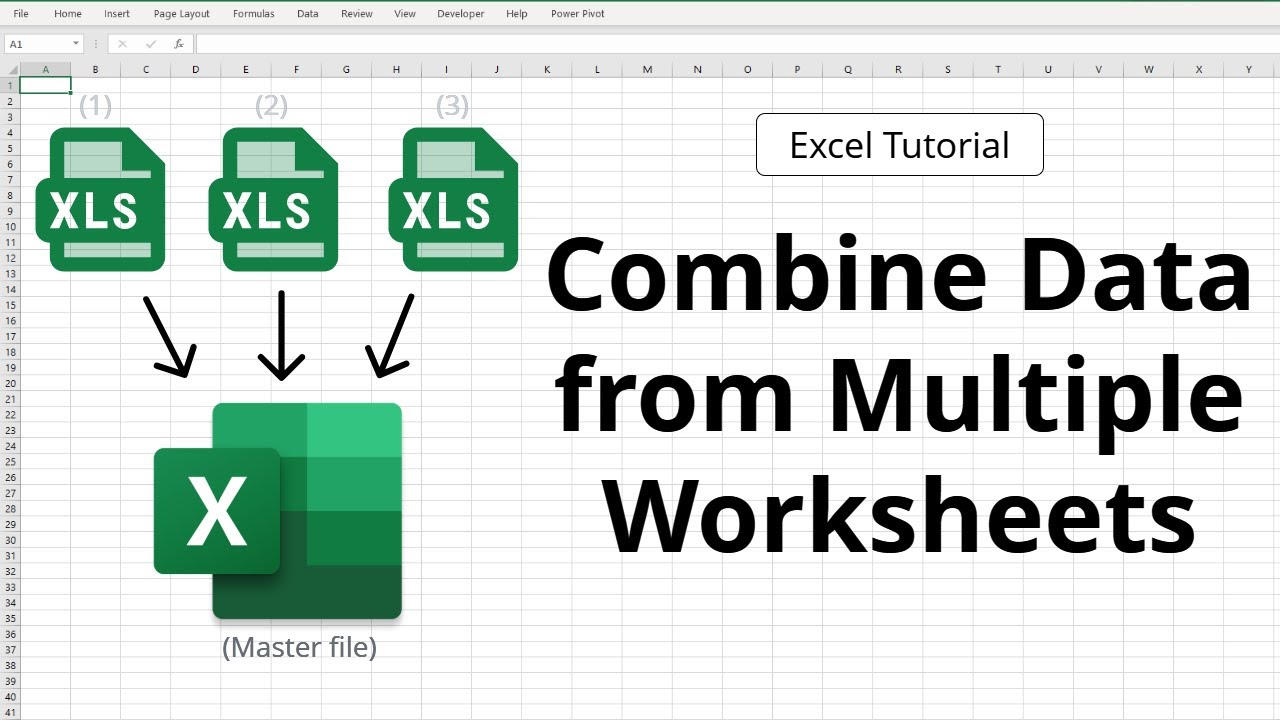
Combine Multiple Worksheets Into One In Excel | YonathAn-Avis Hai
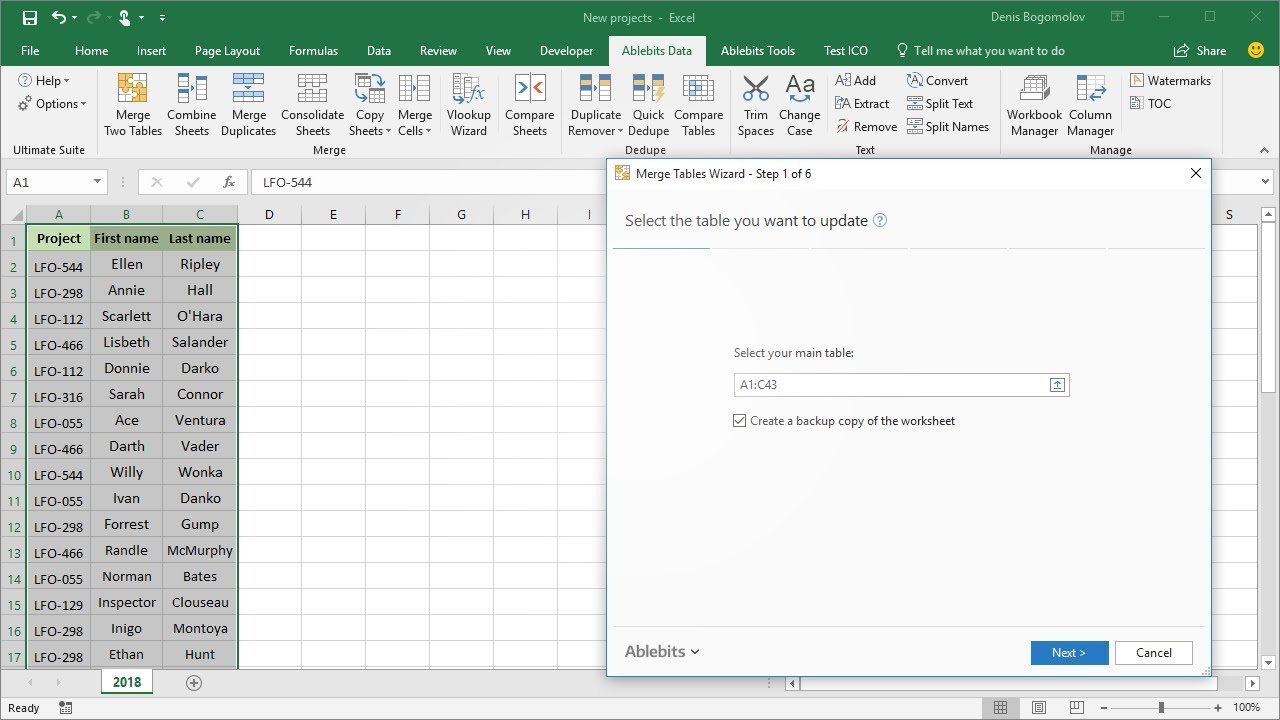
How To Combine Multiple Excel Sheets Into One Python at Matthew Thomas blog | YonathAn-Avis Hai

Combine Data From Multiple Worksheets Excel | YonathAn-Avis Hai

Combine Data from Multiple Sheets to A Sheet | YonathAn-Avis Hai

How To Copy Data From Multiple Sheets To One Sheet In Excel | YonathAn-Avis Hai
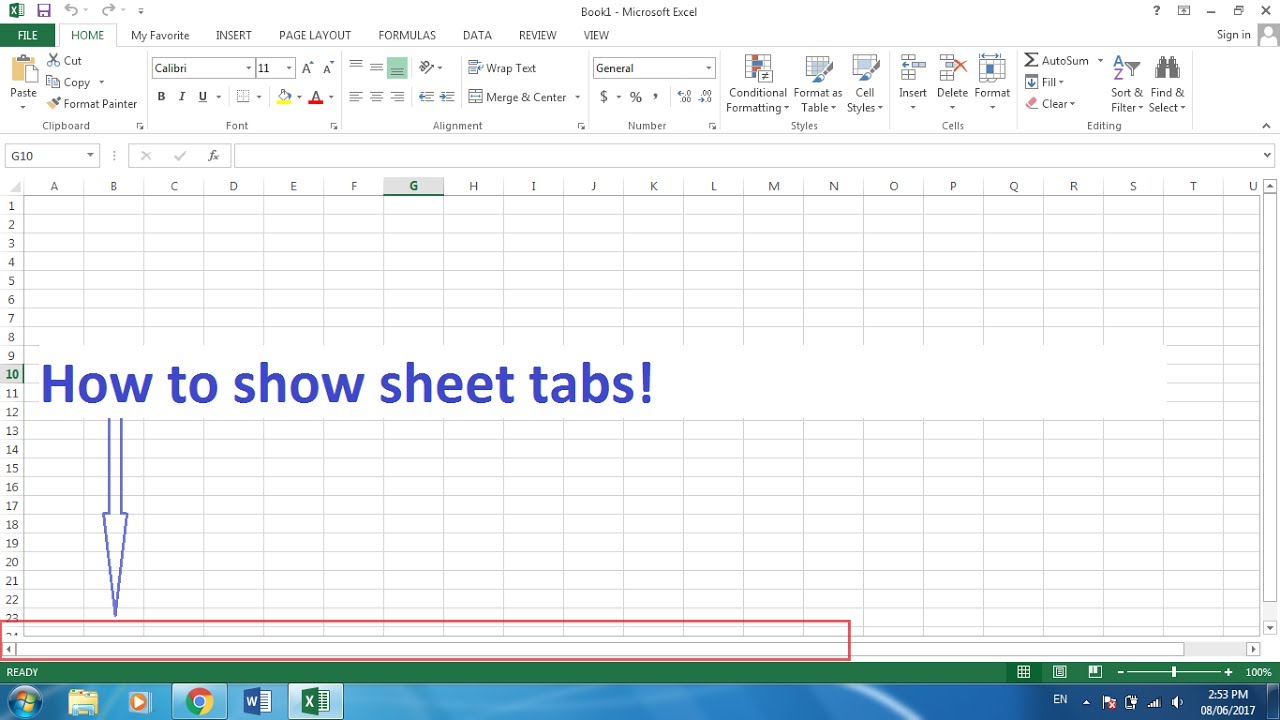
copy multiple excel tabs into one sheet | YonathAn-Avis Hai