Excel Werkbladen Beheren Meester Worden
Excel, de onmisbare spreadsheet software, biedt een krachtige tool: meerdere werkbladen. Stel je voor: een georganiseerde digitale archiefkast waar je data netjes per categorie, project of periode kunt ordenen. Dit is precies wat werkbladen in Excel mogelijk maken. Maar hoe creëer je deze werkbladen en hoe haal je er het maximale uit? In dit artikel duiken we diep in de wereld van Excel werkbladen, van de basisprincipes tot geavanceerde technieken.
Van financiële analyses tot projectplanning en databeheer, Excel is overal. De mogelijkheid om meerdere werkbladen binnen één werkmap te gebruiken, is een essentieel onderdeel van deze veelzijdigheid. Het is als het hebben van meerdere pagina's in een notitieboek, waardoor je gerelateerde informatie gescheiden kunt houden en toch binnen handbereik hebt.
De geschiedenis van werkbladen in spreadsheetprogramma's gaat terug tot de begintijd van elektronische spreadsheets. Vanaf het moment dat programma's zoals VisiCalc en Lotus 1-2-3 de markt betraden, was de mogelijkheid om meerdere datasets te beheren binnen één bestand een belangrijk kenmerk. In Excel is dit verder geëvolueerd tot een verfijnd systeem waarmee je werkbladen kunt toevoegen, verwijderen, hernoemen, verplaatsen en zelfs kunt koppelen voor complexe berekeningen.
Een veelvoorkomend probleem bij het werken met meerdere werkbladen is het behouden van overzicht. Een goed gestructureerde werkmap met duidelijke bladnamen is essentieel om efficiënt te werken en fouten te voorkomen. Gelukkig biedt Excel diverse tools om dit te bewerkstelligen.
Het aanmaken van een nieuw werkblad is eenvoudig. Klik op het plusteken naast het laatste werkblad onderaan het scherm. Je kunt werkbladen hernoemen door dubbel te klikken op de bladnaam. Verplaatsen doe je door de bladnaam te verslepen. Het kopiëren van een werkblad kan door rechts te klikken op de bladnaam en 'Blad verplaatsen of kopiëren' te selecteren.
Voordelen van meerdere werkbladen zijn: Organisatie: data per categorie gescheiden houden. Overzicht: snel de juiste informatie vinden. Efficiëntie: gerelateerde data bij elkaar houden.
Stap-voor-stap handleiding: 1. Open Excel. 2. Klik op het plusteken voor een nieuw werkblad. 3. Dubbelklik op de bladnaam om te hernoemen.
Voordelen en Nadelen van Meerdere Werkbladen
| Voordelen | Nadelen |
|---|---|
| Betere organisatie | Kan complex worden bij veel werkbladen |
| Verbeterd overzicht | Moeilijker om data over meerdere bladen te analyseren |
Beste Praktijken: 1. Gebruik duidelijke bladnamen. 2. Groepeer gerelateerde werkbladen. 3. Gebruik kleuren voor visuele identificatie.
Voorbeelden: 1. Budget per maand. 2. Verkoopcijfers per regio. 3. Projectplanning per fase.
FAQ: 1. Hoe voeg ik een werkblad toe? Antwoord: Klik op het plusteken. 2. Hoe hernoem ik een werkblad? Antwoord: Dubbelklik op de bladnaam.
Tips & Trucs: Gebruik sneltoetsen zoals Ctrl+Page Up/Down om snel tussen werkbladen te schakelen.
Kortom, het beheersen van meerdere werkbladen in Excel is essentieel voor efficiënt databeheer. Het stelt je in staat om complexe datasets te organiseren, te analyseren en te presenteren op een manier die zowel overzichtelijk als effectief is. Door de tips en trucs in dit artikel toe te passen, kun je je Excel vaardigheden naar een hoger niveau tillen en de kracht van werkbladen optimaal benutten. Of je nu een financiële professional, projectmanager of data-analist bent, het beheersen van meerdere werkbladen is een waardevolle vaardigheid die je productiviteit en efficiëntie aanzienlijk zal verhogen. Begin vandaag nog met het implementeren van deze technieken en ontdek de voordelen van een goed georganiseerde Excel werkmap. Het zal je werkproces stroomlijnen en je in staat stellen om meer inzicht te krijgen uit je data.

How To Make A Pivot Table With Multiple Tabs Of Data | YonathAn-Avis Hai

Sum Same Cell Across Multiple Tabs in Excel 2024 | YonathAn-Avis Hai

How To Add Sheet Tab In Excel at Dannie Groff blog | YonathAn-Avis Hai

How To Combine Multiple Worksheets at Ryan Grubbs blog | YonathAn-Avis Hai

How To Unhide Multiple Tabs In Excel | YonathAn-Avis Hai

Where to save excel add ins | YonathAn-Avis Hai

Add Tabs in Microsoft Office with Office Tabs | YonathAn-Avis Hai

Create Chart Multiple Tabs Excel 2024 | YonathAn-Avis Hai

How To Copy A Formula To Multiple Tabs In Excel | YonathAn-Avis Hai

How To Show Multiple Rows Of Worksheet Tabs In Excel | YonathAn-Avis Hai
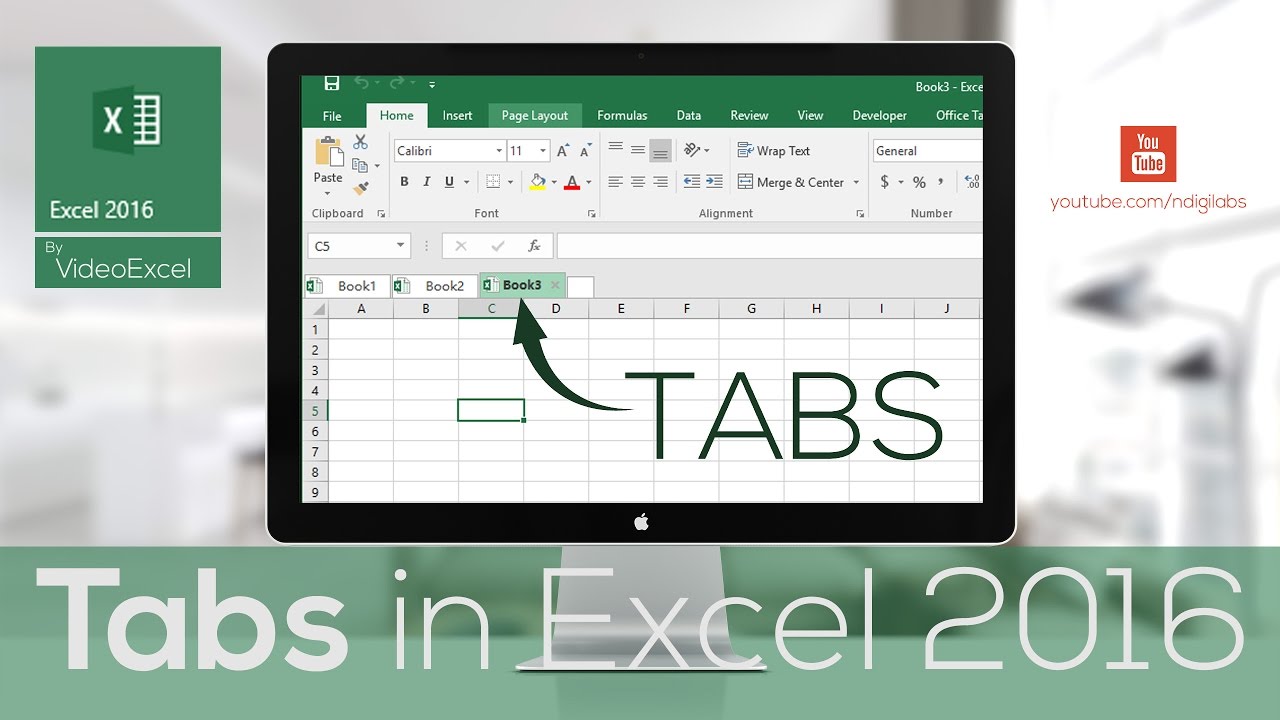
is it posible to group multiple tabs in google sheet how | YonathAn-Avis Hai

Create Chart Multiple Tabs Excel 2023 | YonathAn-Avis Hai

How To Copy A Formula To Multiple Tabs In Excel | YonathAn-Avis Hai

How to Show more sheet | YonathAn-Avis Hai
Solved Excel SUMIF across Multiple tabs | YonathAn-Avis Hai