Excel Werkbladen Navigeren Meerdere Tabs Weergeven
Stel je voor: je werkt aan een complex Excel-bestand met tientallen werkbladen. Het heen en weer schakelen tussen deze sheets voelt aan als een digitale hindernisbaan. Gelukkig is er een oplossing! In deze gids duiken we in de wondere wereld van Excel-werkbladen en laten we je zien hoe je meerdere tabbladen tegelijk kunt weergeven. Dit opent deuren naar een efficiëntere en overzichtelijkere workflow.
Het beheren van meerdere werkbladen in Excel is essentieel voor iedereen die met grote datasets werkt. Van financiële analyses tot projectplanning, de mogelijkheid om verschillende gegevenssets naast elkaar te bekijken is cruciaal. Maar hoe navigeer je efficiënt door deze digitale jungle van spreadsheets?
De 'tabs' onderaan je Excel-venster representeren de verschillende werkbladen in je bestand. Standaard zie je slechts een beperkt aantal tabs. Maar wat als je snel wilt schakelen tussen 'Budget', 'Verkoopcijfers' en 'Prognoses'? Daarvoor hoef je niet te scrollen en te klikken. Excel biedt handige functies om meerdere tabs tegelijk weer te geven.
Vanaf de eerste versies van Excel is de mogelijkheid om met meerdere werkbladen te werken een kernfunctie geweest. Dit is niet verwonderlijk, gezien de behoefte om gegevens te segmenteren en te organiseren. De uitdaging lag echter in het efficiënt navigeren tussen deze werkbladen. In de loop der jaren heeft Microsoft diverse verbeteringen doorgevoerd om dit proces te stroomlijnen.
Een veelvoorkomend probleem is het per ongeluk overschrijven van gegevens in een verkeerd werkblad. Door meerdere tabs tegelijk weer te geven, minimaliseer je dit risico. Je hebt direct overzicht en kunt gerichter werken.
Meerdere tabs weergeven: de how-to
De eenvoudigste manier om meerdere werkbladen tegelijk te zien is door Excel-vensters te splitsen. Ga naar het tabblad 'Beeld' en klik op 'Nieuw venster'. Open vervolgens in beide vensters de gewenste werkbladen. Je kunt ook je Excel-venster slepen naar de rand van je scherm om het te splitsen.
Voordelen van meerdere tabs weergeven:
1. Verhoogde productiviteit: Geen eindeloos geklik meer! Direct toegang tot alle relevante gegevens.
2. Minder fouten: Overzicht voorkomt dat je per ongeluk in het verkeerde werkblad werkt.
3. Verbeterde data-analyse: Vergelijk en analyseer gegevens uit verschillende werkbladen sneller en efficiënter.
Voor- en Nadelen van Meerdere Tabs Weergeven
Hoewel het weergeven van meerdere tabs veel voordelen biedt, zijn er ook enkele potentiële nadelen om rekening mee te houden:
| Voordelen | Nadelen |
|---|---|
| Verhoogde productiviteit | Kan verwarrend zijn bij zeer veel tabs |
| Minder fouten | Vereist meer schermruimte |
| Verbeterde data-analyse |
Beste Praktijken:
1. Gebruik beschrijvende tabnamen.
2. Kleurcodeer je tabs voor extra overzicht.
3. Groepeer gerelateerde werkbladen.
4. Vermijd het openen van te veel vensters tegelijk.
5. Sla je werk regelmatig op.Veelgestelde vragen:
1. Kan ik de grootte van de weergegeven tabs aanpassen? Ja, door de rand van het venster te verslepen.
2. Kan ik meerdere werkbladen tegelijk selecteren? Ja, door Ctrl ingedrukt te houden en op de gewenste tabs te klikken.
3. Hoe sluit ik een extra venster? Klik op de sluitknop van het venster.
4. Werkt dit ook op een Mac? Ja, de functionaliteit is vergelijkbaar.
5. Kan ik de tabvolgorde wijzigen? Ja, door de tabs te verslepen.
6. Kan ik tabs verbergen? Ja, klik rechts op een tab en kies 'Verbergen'.
7. Hoe maak ik een nieuw werkblad aan? Klik op het plusteken naast de laatste tab.
8. Kan ik werkbladen kopiëren? Ja, klik rechts op een tab en kies 'Verplaatsen of kopiëren'.
Conclusie: Het beheersen van meerdere tabs in Excel is een onmisbare vaardigheid voor iedereen die efficiënt met spreadsheets wil werken. Door te leren hoe je meerdere tabs tegelijk kunt weergeven, open je de deur naar een wereld van verbeterde productiviteit, minder fouten en een dieper inzicht in je data. Begin vandaag nog met experimenteren en ontdek hoe deze techniek je workflow kan transformeren. Het beheersen van meerdere tabs is niet alleen handig, het is een game-changer. Door deze tips en trucs toe te passen, optimaliseer je je Excel-ervaring en haal je het maximale uit je spreadsheets. Neem de controle over je data en til je Excel-skills naar een hoger niveau! Probeer het zelf en ervaar het verschil!

How To Merge Multiple Cells In One Cell | YonathAn-Avis Hai

How To Make A Pivot Table With Multiple Tabs Of Data | YonathAn-Avis Hai
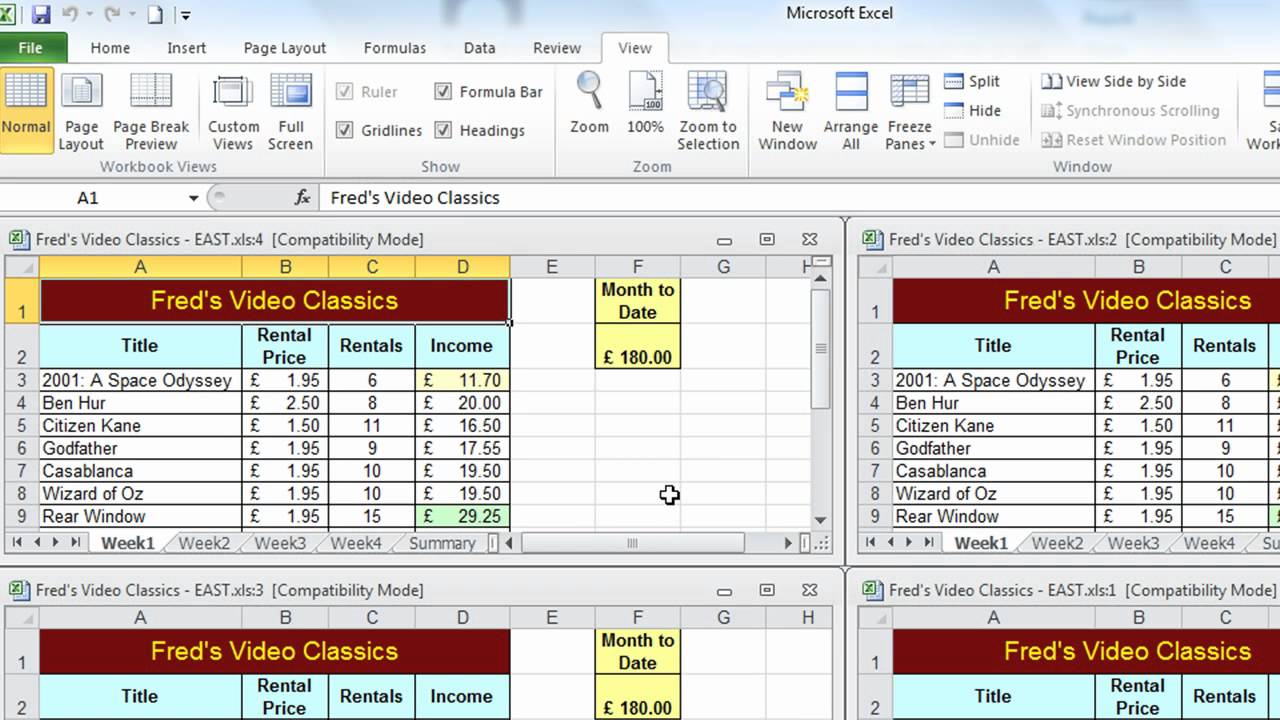
how to show multiple tabs in excel | YonathAn-Avis Hai

how to show multiple tabs in excel | YonathAn-Avis Hai

How To Show Multiple Rows Of Worksheet Tabs In Excel | YonathAn-Avis Hai

Excel Make changes to multiple tabs | YonathAn-Avis Hai
Solved Excel SUMIF across Multiple tabs | YonathAn-Avis Hai

How to get Excel Vertical Sheet Tabs 1 No VBA 2 Efficient | YonathAn-Avis Hai
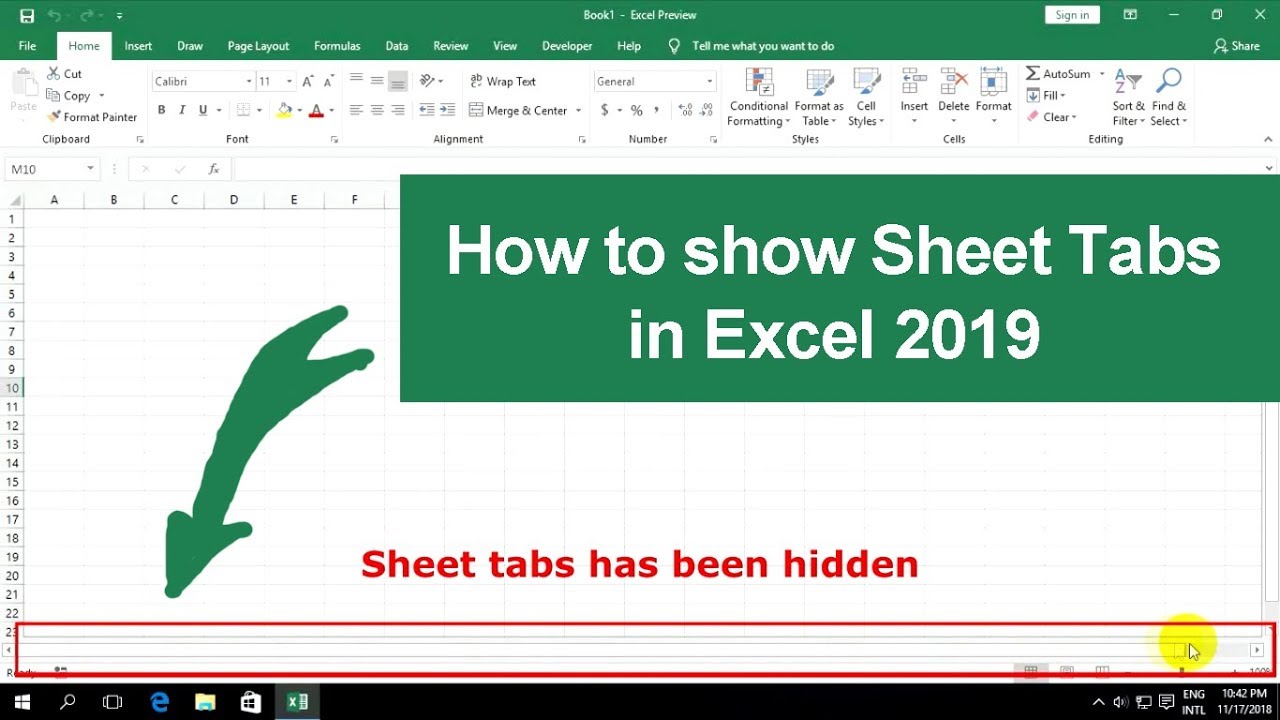
how to show multiple tabs in excel | YonathAn-Avis Hai

Excel Worksheet Tab Size | YonathAn-Avis Hai

Create Chart Multiple Tabs Excel 2024 | YonathAn-Avis Hai

Recover browser tabs instantly with this Chrome feature | YonathAn-Avis Hai

Create Chart Multiple Tabs Excel 2023 | YonathAn-Avis Hai
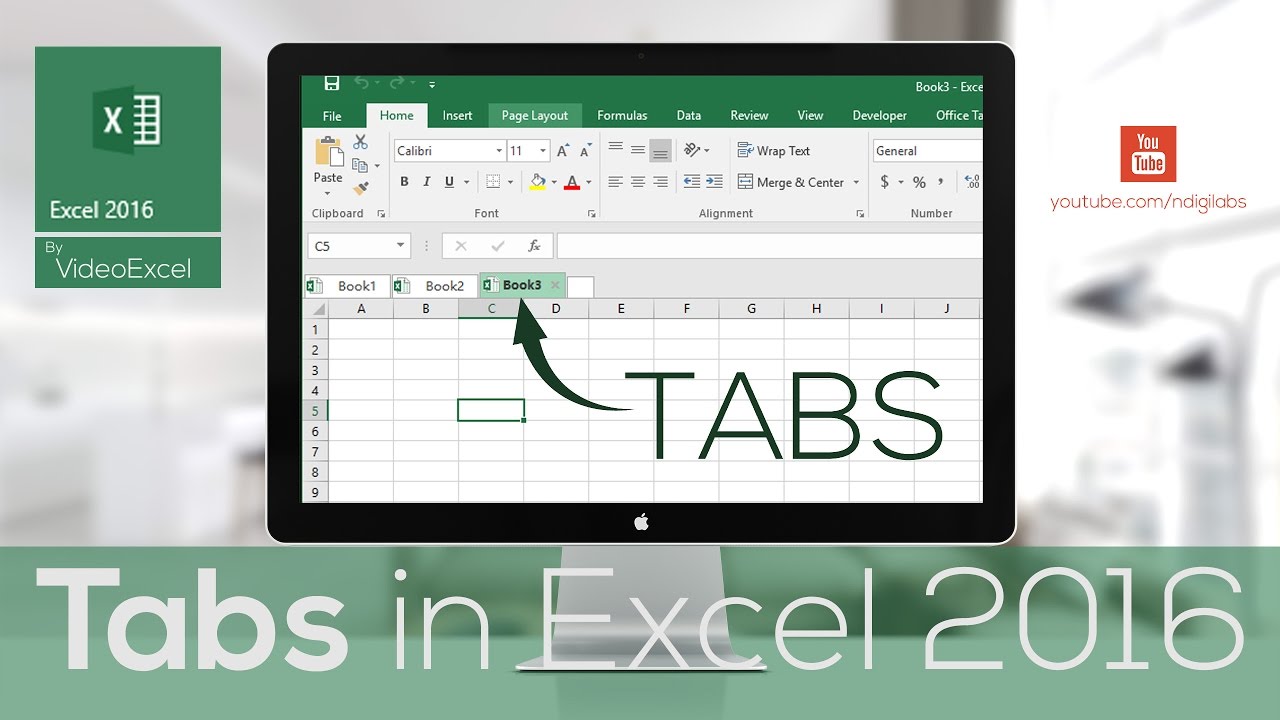
is it posible to group multiple tabs in google sheet how | YonathAn-Avis Hai

Sum Same Cell Across Multiple Tabs in Excel 2024 | YonathAn-Avis Hai