Keuzelijsten in Excel: Data Efficiënt Beheren
Stel je voor: een enorme dataset in Excel, vol met herhalende informatie die handmatig ingevoerd moet worden. Foutgevoelig, tijdrovend en ronduit frustrerend. Gelukkig is er een oplossing: de dropdown lijst, oftewel keuzemenu. Met een paar klikken transformeer je een chaotische kolom in een gestroomlijnde invoerervaring. In dit artikel duiken we diep in de wereld van dropdown lijsten in Excel en ontdekken we hoe je ze kunt creëren, aanpassen en optimaal benutten.
Dropdown lijsten zijn essentieel voor data-integriteit en gebruiksvriendelijkheid in spreadsheets. Ze beperken de invoer tot vooraf gedefinieerde opties, waardoor typefouten en inconsistenties worden geminimaliseerd. Dit is vooral handig bij grote datasets of wanneer meerdere gebruikers aan hetzelfde bestand werken. Denk bijvoorbeeld aan een factuur waar je een klant uit een lijst kunt selecteren, of een productdatabase met gestandaardiseerde categorieën.
De functionaliteit voor dropdown lijsten bestaat al sinds de vroege versies van Excel en is door de jaren heen steeds verfijnder geworden. Oorspronkelijk bedoeld voor simpele data validatie, bieden moderne versies van Excel uitgebreide mogelijkheden voor het beheren en dynamisch aanpassen van deze lijsten. Het is een onmisbare tool voor iedereen die serieus met Excel werkt.
Een van de grootste problemen bij handmatige data-invoer is de kans op fouten. Incorrecte gegevens kunnen leiden tot onjuiste analyses, verkeerde beslissingen en uiteindelijk kostbare fouten. Dropdown lijsten minimaliseren dit risico door gebruikers te beperken tot een set geldige opties. Dit verhoogt de betrouwbaarheid van je data en bespaart tijd en moeite bij het opschonen van fouten.
Om een dropdown lijst te maken in Excel, selecteer je de cel of cellen waar je de lijst wilt implementeren. Ga vervolgens naar het tabblad "Data" en klik op "Data Validatie". In het venster "Data Validatie" kies je "Lijst" onder "Toestaan". Je kunt vervolgens de bron van je lijst opgeven, bijvoorbeeld een bereik van cellen op hetzelfde werkblad of een lijst met items die je handmatig invoert, gescheiden door puntkomma's.
Voordelen van dropdown lijsten:
1. Verhoogde data-integriteit: Minder typefouten en consistente data.
2. Verbeterde efficiëntie: Snellere data-invoer en minder tijd besteed aan correcties.
3. Gebruiksvriendelijkheid: Eenvoudige selectie uit een lijst in plaats van handmatig typen.
Stap-voor-stap handleiding:
1. Selecteer de cel(len).
2. Ga naar "Data" -> "Data Validatie".
3. Kies "Lijst" onder "Toestaan".
4. Specificeer de bron van de lijst.
5. Klik op "OK".
Voor- en nadelen van Dropdown Lijsten
| Voordelen | Nadelen |
|---|---|
| Verhoogde data-integriteit | Vereist initiële setup |
| Verbeterde efficiëntie | Beperkte flexibiliteit buiten de gedefinieerde opties |
| Gebruiksvriendelijkheid | Kan complex worden bij dynamische lijsten |
Veelgestelde vragen:
1. Kan ik een dropdown lijst maken op basis van een lijst op een ander werkblad? Ja.
2. Kan ik de items in een dropdown lijst wijzigen nadat deze is gemaakt? Ja.
3. Kan ik een dropdown lijst maken met afhankelijke lijsten? Ja.
4. Hoe kan ik een foutmelding weergeven als een gebruiker een ongeldige waarde invoert? Via Data Validatie instellingen.
5. Kan ik een dropdown lijst gebruiken in een Excel-sjabloon? Ja.
6. Hoe verwijder ik een dropdown lijst? Via Data Validatie, kies "Wissen".
7. Kan ik de dropdown lijst opmaken? Ja, via celopmaak.
8. Kan ik een dropdown lijst gebruiken met VBA? Ja.
Conclusie
Dropdown lijsten zijn een krachtige tool voor efficiënt databeheer in Excel. Ze verhogen de data-integriteit, verbeteren de efficiëntie en vereenvoudigen de data-invoer. Hoewel er een kleine leercurve is bij het implementeren van meer geavanceerde functies zoals afhankelijke lijsten, wegen de voordelen ruimschoots op tegen de nadelen. Door dropdown lijsten te integreren in je Excel-workflows, optimaliseer je de kwaliteit van je data en bespaar je kostbare tijd. Begin vandaag nog met het implementeren van dropdown lijsten in je spreadsheets en ervaar zelf de voordelen. Investeer in het leren van deze functionaliteit en ontdek hoe je Excel optimaal kunt benutten. De mogelijkheden zijn eindeloos en de voordelen zijn onmiskenbaar. Word een Excel-meester en til je databeheer naar een hoger niveau!

How To Add Drop Down Menu In Cell | YonathAn-Avis Hai

How To Filter In Excel List at Dexter Hebert blog | YonathAn-Avis Hai

How To Add A Calendar Drop Down In Excel | YonathAn-Avis Hai

how to add drop down menu in excel column | YonathAn-Avis Hai

How To Insert A Drop Down Lists In Excel Cells With Just A Few Clicks | YonathAn-Avis Hai

Making drop down menus in excel for mac 2011 | YonathAn-Avis Hai
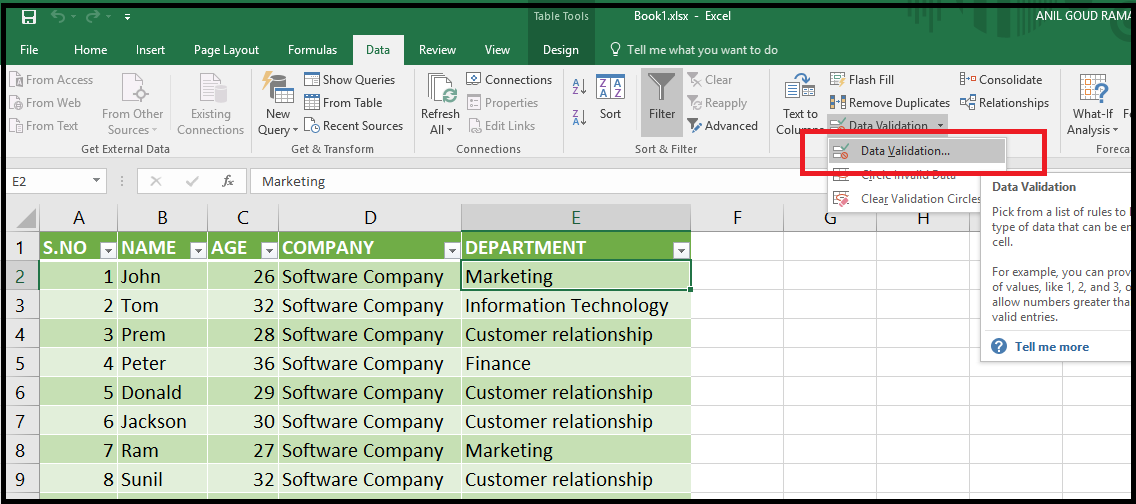
How to add drop down menu in excel 2016 | YonathAn-Avis Hai

Use of Symbols and Emojis in Excel Drop | YonathAn-Avis Hai

How To Avoid Duplicate Values In Excel Drop Down List | YonathAn-Avis Hai

How To Add Drop Down Box In Excel With Color | YonathAn-Avis Hai

How To Add Drop Down Selection In Excel | YonathAn-Avis Hai

How To Create Drop Down List In Excel 2010 Examples And Forms | YonathAn-Avis Hai

Change Font In Excel Drop Down List at Lucas Cunningham blog | YonathAn-Avis Hai