Keuzelijsten in Word-tabellen: dé tip voor overzichtelijke documenten
Wil je je Word-documenten professioneler en gebruiksvriendelijker maken? Dan zijn keuzelijsten in tabellen je beste vriend! Stel je voor: geen eindeloze rijen met identieke gegevens, maar overzichtelijke dropdowns waarmee je snel de juiste informatie selecteert. In dit artikel duiken we in de wereld van dropdown lijsten in Word-tabellen. Van de basis tot de fijne kneepjes: alles komt aan bod!
Een drop-down lijst, ook wel keuzelijst of vervolgkeuzelijst genoemd, is een element in een tabel waarmee je kunt kiezen uit een vooraf bepaalde set opties. Dit zorgt voor consistente data-invoer en voorkomt typefouten. Het maakt je documenten niet alleen overzichtelijker, maar ook makkelijker te verwerken, bijvoorbeeld als je data wilt exporteren naar Excel.
Het toevoegen van dropdown lijsten in Word is relatief nieuw. Vroeger moest je hiervoor complexe macro's gebruiken. Tegenwoordig is het een stuk eenvoudiger dankzij de ingebouwde functionaliteit van Word. Deze functionaliteit is beschikbaar vanaf Word 2007.
Het belang van keuzelijsten in Word-tabellen is groot, vooral als je werkt met repeterende data. Denk aan facturen, inventarislijsten of enquêtes. Keuzelijsten voorkomen fouten, besparen tijd en zorgen voor een consistente lay-out.
Een veelvoorkomend probleem bij het gebruik van dropdown lijsten is het beheer van de lijstwaarden. Als je de lijst wilt wijzigen, moet je dit handmatig doen voor elke cel. Gelukkig zijn er tools en technieken om dit proces te vereenvoudigen, zoals het gebruik van formulieren.
Voor- en nadelen van dropdown lijsten
| Voordeel | Nadeel |
|---|---|
| Consistente data-invoer | Initiële setup kost tijd |
| Voorkomt typefouten | Beperkt tot vooraf gedefinieerde opties |
| Overzichtelijke tabellen | Kan complex zijn bij grote datasets |
Beste Praktijken
1. Gebruik beschrijvende namen voor je lijsten: "Productcategorieën" is duidelijker dan "Lijst1".
2. Houd je lijsten kort en bondig: te veel opties maken de keuzelijst onoverzichtelijk.
3. Test je dropdown lijsten grondig: controleer of alle waarden correct werken.
4. Gebruik formulieren voor complexe documenten: dit vereenvoudigt het beheer van je lijsten.
5. Documenteer je lijsten: leg ergens vast welke waarden je gebruikt en waarom.
Stap-voor-stap handleiding: een keuzelijst toevoegen
1. Selecteer de cellen waar je de dropdown lijst wilt toevoegen.
2. Ga naar het tabblad "Data" en klik op "Data Validatie".
3. Onder "Toestaan" kies je "Lijst".
4. Onder "Bron" typ je de waarden voor je lijst, gescheiden door puntkomma's, of selecteer een bereik met waarden.
5. Klik op "OK".
Veelgestelde Vragen
1. Kan ik een dropdown lijst toevoegen aan een bestaande tabel? Ja.
2. Kan ik de waarden in een dropdown lijst wijzigen? Ja.
3. Kan ik meerdere dropdown lijsten in één tabel gebruiken? Ja.
4. Kan ik een dropdown lijst kopiëren naar andere cellen? Ja.
5. Wat doe ik als mijn dropdown lijst niet werkt? Controleer de data validatie instellingen.
6. Kan ik afbeeldingen gebruiken in een dropdown lijst? Nee.
7. Kan ik de dropdown lijst verbergen? Nee, de pijl blijft zichtbaar.
8. Kan ik formules gebruiken in een dropdown lijst? Ja, indirect.
Tips & Tricks
Gebruik de tab-toets om snel door de opties in je dropdown lijst te navigeren.
Dropdown lijsten in Word-tabellen zijn een krachtige tool om je documenten te optimaliseren. Ze zorgen voor consistente data, voorkomen fouten en maken je tabellen overzichtelijker. Door de stappen in dit artikel te volgen en de tips & tricks toe te passen, haal je het maximale uit deze handige functie. Begin vandaag nog met het implementeren van dropdown lijsten in je Word-documenten en ervaar zelf de voordelen! Door het gebruik van drop-down lijsten, zorg je voor efficiëntere data-invoer, minder fouten en een professionelere uitstraling van je documenten. Het is een kleine aanpassing met een grote impact. Dus waar wacht je nog op? Probeer het zelf!
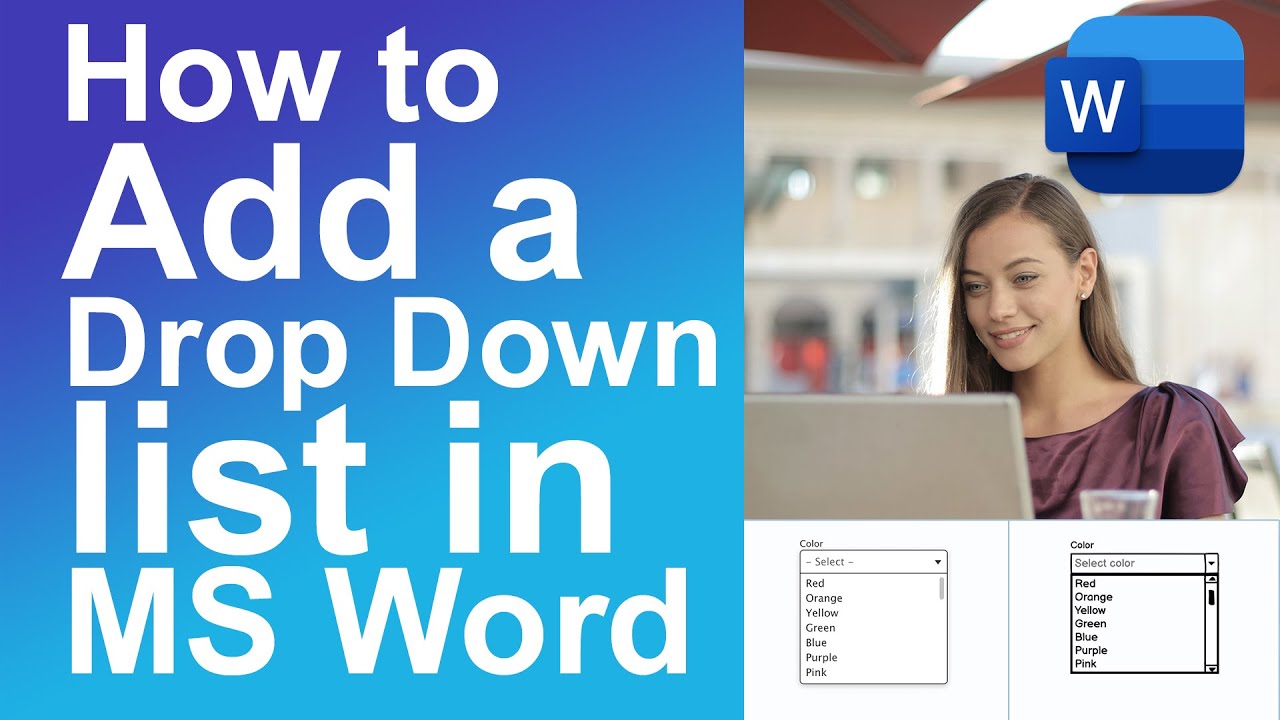
How To Add A Drop Down List In Word Table | YonathAn-Avis Hai
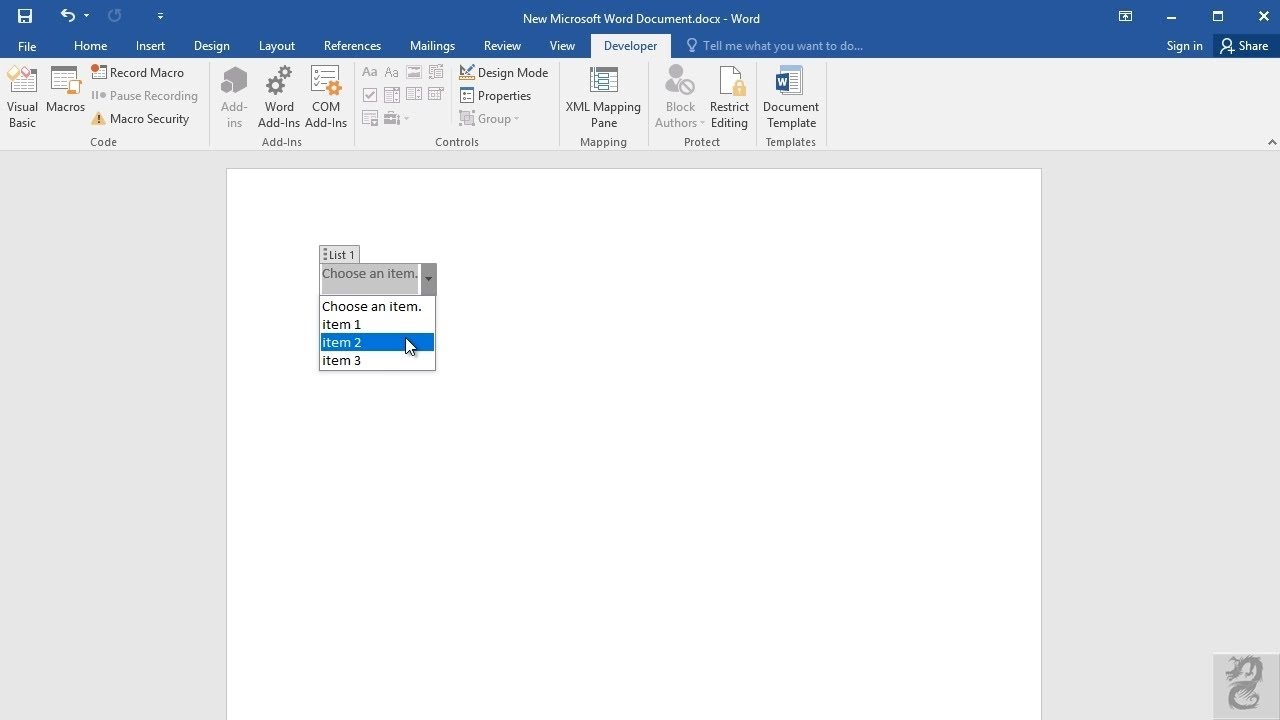
Microsoft word drop down list editing | YonathAn-Avis Hai

Fillable Form Word Drop Down Menu | YonathAn-Avis Hai

0 Result Images of Edit Drop Down List In Word | YonathAn-Avis Hai

Life Hacks Computer Computer Skills Hacking Computer Excel Hacks | YonathAn-Avis Hai

0 Result Images of Edit Drop Down List In Word | YonathAn-Avis Hai

How To Create A Drop Down Box In Microsoft Word | YonathAn-Avis Hai

Cara Buat Format Tanggal Di Tabel Word | YonathAn-Avis Hai

How Do You Create A Drop Down List In Microsoft Word | YonathAn-Avis Hai

Drop Down List In Ms Word | YonathAn-Avis Hai

HOW TO EDIT MICROSOFT WORD DROP DOWN LIST | YonathAn-Avis Hai

How To Add Drop Down List In Excel Without Source | YonathAn-Avis Hai

0 Result Images of Edit Drop Down List In Word | YonathAn-Avis Hai

How Do You Add A Drop Down Box In Microsoft Word | YonathAn-Avis Hai

How to Add Drop | YonathAn-Avis Hai