Labels Aanpassen in Draaitabellen Excel
Draaitabellen in Excel zijn krachtige tools voor data-analyse, maar de standaard labels zijn niet altijd even duidelijk. Het aanpassen van deze labels is cruciaal voor een heldere en professionele presentatie van je data. In dit artikel duiken we diep in de wereld van het wijzigen van labels in draaitabellen, van de basisprincipes tot geavanceerde technieken.
Stel je voor: je analyseert verkoopdata en de draaitabel toont "Som van Omzet". Niet erg inspirerend, toch? Door de labels aan te passen naar bijvoorbeeld "Totale Omzet 2023" maak je de data direct inzichtelijker. Dit is slechts een simpel voorbeeld van de kracht van labelaanpassingen.
Het bewerken van labels in draaitabellen is essentieel voor effectieve communicatie. Onbegrijpelijke labels kunnen leiden tot misinterpretaties en verkeerde conclusies. Door duidelijke en beschrijvende labels te gebruiken, zorg je ervoor dat je publiek de informatie snel en accuraat kan interpreteren.
De mogelijkheid om labels te wijzigen bestaat al sinds de introductie van draaitabellen in Excel. Deze functie is door de jaren heen verfijnd en biedt nu uitgebreide mogelijkheden voor het personaliseren van je rapportages. Het is een onmisbare tool voor iedereen die met data werkt.
Een veelvoorkomend probleem is het gebruik van te lange of te technische labels. Dit kan de leesbaarheid van de draaitabel belemmeren. De oplossing? Kies voor korte, bondige en betekenisvolle labels. Vermijd jargon en afkortingen die niet voor iedereen duidelijk zijn.
Het aanpassen van labels is eenvoudig. Selecteer het label dat je wilt wijzigen, klik er met de rechtermuisknop op en kies "Waardeveldinstellingen". Hier kun je de naam aanpassen. Je kunt ook de opmaak van het label wijzigen, zoals de tekstkleur en het lettertype.
Voordelen van het aanpassen van labels zijn: verbeterde leesbaarheid, professionele presentatie en minder kans op misinterpretaties. Een voorbeeld: "Aantal" wordt "Aantal Verkochte Producten".
Stap-voor-stap handleiding: 1. Selecteer het label. 2. Klik rechts. 3. Kies "Waardeveldinstellingen". 4. Wijzig de naam. 5. Klik op "OK".
Voor- en Nadelen van Label Aanpassingen
| Voordeel | Nadeel |
|---|---|
| Duidelijkheid | Tijdsinvestering (minimaal) |
| Professionele uitstraling | - |
Beste Praktijken: 1. Gebruik beschrijvende labels. 2. Houd labels kort en bondig. 3. Vermijd jargon. 4. Wees consistent in je naamgeving. 5. Test de leesbaarheid.
Voorbeelden: "Som van Kosten" -> "Totale Kosten", "Aantal Klanten" -> "Aantal Nieuwe Klanten", "Gemiddelde Prijs" -> "Gemiddelde Verkoopprijs", "Som van Aantal" -> "Totaal Aantal Verkochte Eenheden", "Percentage Verschil" -> "Percentage Groei Jaar-op-Jaar".
Uitdagingen: Lange labels, inconsistente naamgeving. Oplossingen: Afkorten, stijlwijzer gebruiken.
FAQ: Hoe pas ik een label aan? Wat zijn de voordelen? Hoe maak ik labels korter? Kan ik opmaak gebruiken? Wat zijn veelvoorkomende fouten? Hoe zorg ik voor consistentie? Welke tools kan ik gebruiken? Waar vind ik meer informatie?
Tips: Gebruik de functie "Zoeken en Vervangen" om meerdere labels tegelijk aan te passen. Experimenteer met verschillende opmaakopties om de leesbaarheid te verbeteren.
Conclusie: Het aanpassen van labels in draaitabellen is een essentiële stap voor effectieve data-analyse en -presentatie. Door duidelijke en betekenisvolle labels te gebruiken, zorg je voor een professionele uitstraling en voorkom je misinterpretaties. Neem de tijd om je labels te optimaliseren en je zult zien dat je data-analyse naar een hoger niveau wordt getild. Investeer in duidelijke communicatie en profiteer van de inzichten die je data te bieden heeft. Door het consistent toepassen van best practices en het oplossen van veelvoorkomende uitdagingen, maximaliseer je de impact van je draaitabelanalyses. Begin vandaag nog met het optimaliseren van je labels en ontdek de kracht van heldere datacommunicatie!

How can I fill the empty labels with the headings in a Pivot Table | YonathAn-Avis Hai
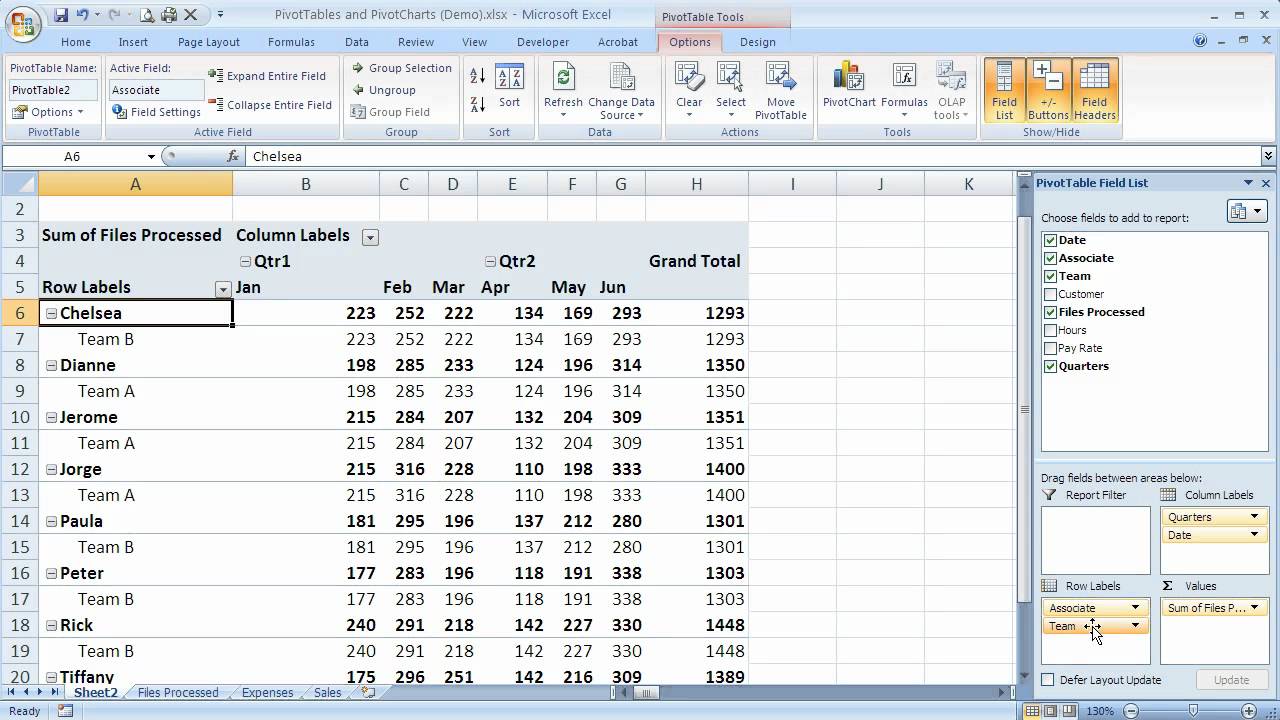
Excel Auto Group Rows By Value at Charlie Santiago blog | YonathAn-Avis Hai

How To Expand Pivot Table In Excel at Rupert Byers blog | YonathAn-Avis Hai

How To Change Row Labels In A Pivot Table In Microsoft Excel | YonathAn-Avis Hai

How To Bine Two Row Labels In Pivot Table | YonathAn-Avis Hai
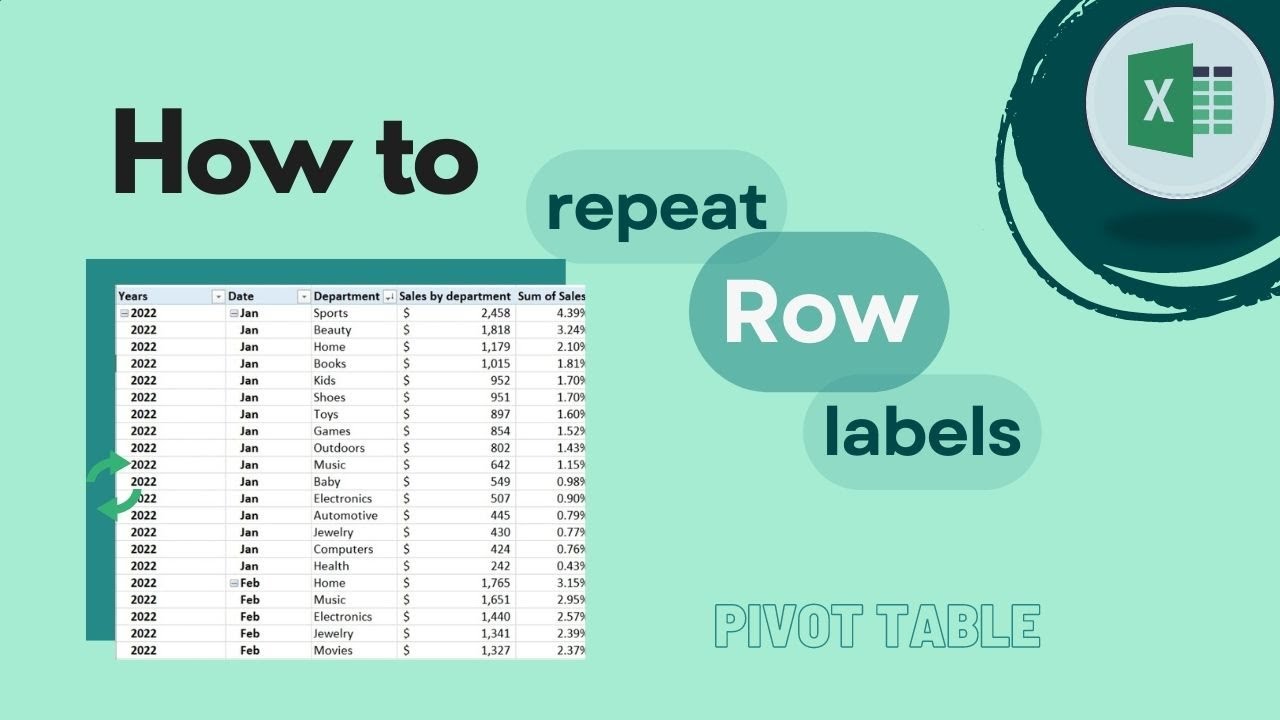
How To Remove Repeat Row Labels In Pivot Table | YonathAn-Avis Hai
How To Create A Pivot Table With Multiple Columns And Rows | YonathAn-Avis Hai

How to use pivot tables in excel add row | YonathAn-Avis Hai

Format Row Labels In Pivot Table | YonathAn-Avis Hai