Sommen Maken in Word: Kolommen Optellen - Eenvoudige Gids
Werk je met tabellen in Word en wil je snel de som van een kolom berekenen? Veel mensen weten niet dat Word meer kan dan alleen tekstverwerken. Het biedt ook handige functies voor eenvoudige berekeningen, zoals het optellen van getallen in een kolom. In deze gids leer je hoe je dit doet, plus handige tips en trucs om efficiënter met tabellen in Word te werken.
Het optellen van kolommen in Word is een essentiële vaardigheid voor iedereen die met numerieke gegevens in Word werkt. Of je nu budgetten maakt, inventarissen beheert of rapporten opstelt, het kunnen berekenen van totalen direct in je document bespaart tijd en moeite. Vergeet het kopiëren en plakken naar Excel!
De functie om te rekenen in Word bestaat al sinds oudere versies, maar veel gebruikers zijn er niet mee bekend. Het is een verborgen pareltje die de productiviteit enorm kan verhogen. In plaats van externe programma's te gebruiken, kun je alles binnen Word afhandelen.
Een veelvoorkomend probleem is dat mensen denken dat ze externe software nodig hebben voor berekeningen in Word. Dit is niet waar! Word heeft een ingebouwde formulefunctie die dit mogelijk maakt. Het is vaak sneller en efficiënter dan het handmatig optellen van getallen, vooral bij lange kolommen.
De basis van het optellen van een kolom in Word is de formulefunctie. Deze functie maakt het mogelijk om eenvoudige berekeningen uit te voeren, waaronder optellen, aftrekken, vermenigvuldigen en delen. Je kunt deze formules direct in je tabel invoeren.
De oorsprong van deze functionaliteit ligt in de integratie van spreadsheet-achtige mogelijkheden in tekstverwerkingssoftware. Het doel was om gebruikers een meer complete en veelzijdige omgeving te bieden voor het werken met documenten.
Een eenvoudig voorbeeld: je hebt een tabel met een kolom 'Prijs' en je wilt de totale prijs berekenen. Plaats de cursor in de cel onderaan de kolom 'Prijs' en ga naar 'Tabelhulpmiddelen'> 'Layout'> 'Formule'. Voer '=SUM(ABOVE)' in en druk op Enter. De som van de kolom verschijnt in de cel.
Voordelen van sommen maken in Word:
1. Tijdsbesparing: Geen handmatige berekeningen meer.
2. Nauwkeurigheid: Minder kans op fouten in vergelijking met handmatig rekenen.
3. Efficiëntie: Alles binnen één document, geen gedoe met externe programma's.
Stap-voor-stap handleiding:
1. Plaats de cursor in de cel waar je de som wilt weergeven.
2. Ga naar 'Tabelhulpmiddelen'> 'Layout'> 'Formule'.
3. Typ '=SUM(ABOVE)' voor de som van de bovenstaande cellen.
4. Druk op Enter.
Veelgestelde vragen:
1. Wat als ik slechts een deel van de kolom wil optellen? Gebruik '=SUM(B2:B5)' om cellen B2 tot B5 op te tellen.
2. Kan ik ook andere formules gebruiken? Ja, bijvoorbeeld '=AVERAGE(ABOVE)' voor het gemiddelde.
3. Werkt dit ook in oudere Word-versies? Ja, maar de interface kan iets verschillen.
4. Wat als ik een foutmelding krijg? Controleer de syntax van je formule.
5. Kan ik formules kopiëren en plakken? Ja, net als in Excel.
6. Hoe update ik de som als ik getallen wijzig? Klik rechts op de cel met de som en kies 'Veld bijwerken'.
7. Kan ik formules gebruiken met decimalen? Ja, Word ondersteunt decimalen.
8. Waar vind ik meer informatie over formules in Word? Raadpleeg de Help-functie van Word.
Tips en trucs:
Gebruik bladwijzers om naar specifieke cellen te verwijzen in je formules.
Conclusie: Het optellen van kolommen in Word is een eenvoudige, maar krachtige functie die je workflow aanzienlijk kan verbeteren. Door de ingebouwde formulefunctie te gebruiken, bespaar je tijd en verhoog je de nauwkeurigheid van je berekeningen. Het beheersen van deze vaardigheid is een waardevolle toevoeging aan je Word-expertise, of je nu werkt met financiële gegevens, inventarissen of andere numerieke informatie. Begin vandaag nog met het toepassen van deze techniek en ontdek hoe efficiënt het is!
Het correct gebruiken van formules in Word kan een groot verschil maken in je productiviteit. Het elimineert de noodzaak voor handmatige berekeningen en vermindert de kans op fouten. Door deze techniek te integreren in je dagelijkse workflow, kun je je focussen op de inhoud van je document in plaats van te worstelen met cijfers. Profiteer van de krachtige functionaliteit die Word te bieden heeft en vereenvoudig je werkprocessen.

Create Columns in Word | YonathAn-Avis Hai
How to Add Columns in Word All You Need to Know | YonathAn-Avis Hai

How to Add Two Columns to a Word Document 2 Simple Ways | YonathAn-Avis Hai

5 Ways to Add Columns in Microsoft Word | YonathAn-Avis Hai
How to Add Columns in Word All You Need to Know | YonathAn-Avis Hai

How To Create Two Columns In Word Office 365 | YonathAn-Avis Hai

How to Add Modify or Delete a Table in Microsoft Word | YonathAn-Avis Hai
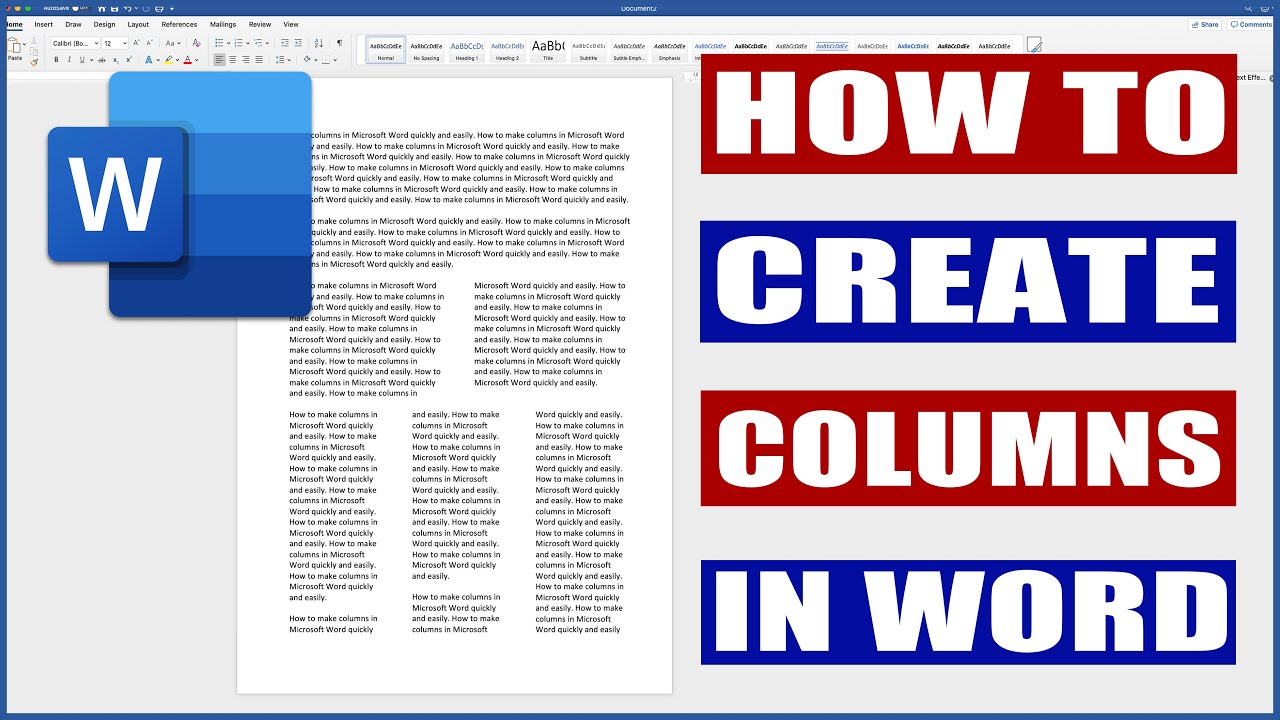
How To Create Rows And Columns In Microsoft Word | YonathAn-Avis Hai

How To Add A Column In Word 2013 | YonathAn-Avis Hai

Using and formatting columns in Microsoft Word | YonathAn-Avis Hai

How to edit in word with columns | YonathAn-Avis Hai

How to edit in word with columns | YonathAn-Avis Hai

How to Add Two Columns to a Word Document 2 Simple Ways | YonathAn-Avis Hai

How to Work with Columns in Word 2016 | YonathAn-Avis Hai

How to Add and Format Columns in Microsoft Word | YonathAn-Avis Hai