Tabellen kopiëren en plakken in Outlook efficiënt beheersen
Werken met tabellen in e-mails kan een uitdaging zijn. Hoe zorg je ervoor dat de opmaak behouden blijft bij het kopiëren en plakken? Dit artikel duikt in de wereld van tabellen in Outlook en biedt praktische tips en oplossingen voor een soepele workflow.
Het kopiëren en plakken van tabellen in Outlook lijkt eenvoudig, maar kan frustrerend zijn wanneer de opmaak verloren gaat. Van Word naar Outlook, van Excel naar Outlook, of zelfs tussen verschillende Outlook-berichten, het overzetten van tabellen zonder problemen is essentieel voor professionele communicatie. Dit artikel behandelt verschillende methoden en trucs om dit proces te optimaliseren.
Het kopiëren van tabellen vanuit verschillende bronnen naar Outlook is een veelvoorkomende taak voor velen. Denk aan het delen van data-analyses, projectplanningen of prijslijsten via e-mail. Echter, het behouden van de oorspronkelijke opmaak, zoals celgrootte, randen en lettertypen, kan een struikelblok zijn. Verschillende factoren spelen een rol, waaronder de bronapplicatie en de gebruikte Outlook-versie.
De mogelijkheid om tabellen effectief te kopiëren en plakken in Outlook is cruciaal voor heldere en professionele communicatie. Het bespaart tijd en voorkomt frustratie, waardoor je je kunt concentreren op de inhoud van je bericht. Dit artikel biedt een diepgaande kijk op de beste praktijken en oplossingen voor veelvoorkomende problemen.
Van het behouden van de opmaak tot het oplossen van compatibiliteitsproblemen, we behandelen alles wat je moet weten over het kopiëren en plakken van tabellen in Outlook. Of je nu een beginner bent of een ervaren gebruiker, dit artikel biedt waardevolle inzichten om je workflow te verbeteren.
De functionaliteit om te kopiëren en plakken bestaat al sinds de begintijd van tekstverwerkers en e-mailclients. Met de opkomst van grafische gebruikersinterfaces werd het mogelijk om ook visuele elementen, zoals tabellen, te kopiëren en plakken. In Outlook is deze functionaliteit geïntegreerd en evolueert met elke nieuwe versie. Een belangrijk probleem is de compatibiliteit tussen verschillende programma's en versies, wat kan leiden tot ongewenste opmaakwijzigingen.
Een eenvoudige manier om een tabel te kopiëren en te plakken is door de tabel in de bron te selecteren, Ctrl+C (of Cmd+C op een Mac) te drukken om te kopiëren, naar Outlook te gaan en Ctrl+V (of Cmd+V) te drukken om te plakken. Afhankelijk van de bron kan de opmaak veranderen. Een alternatief is "Plakken speciaal" waarbij je kunt kiezen hoe de tabel wordt geplakt (bijvoorbeeld als opgemaakte tekst of als afbeelding).
Voordelen van het kopiëren en plakken van tabellen in Outlook:
1. Tijdsbesparing: Sneller dan handmatig tabellen opnieuw creëren.
2. Data-overdracht: Efficiënte manier om gegevens te delen.
3. Visuele presentatie: Heldere en gestructureerde weergave van informatie.
Stap-voor-stap handleiding:
1. Selecteer de tabel in de bronapplicatie.
2. Kopieer de tabel (Ctrl+C of Cmd+C).
3. Open Outlook en een nieuw bericht.
4. Plak de tabel (Ctrl+V of Cmd+V) of gebruik "Plakken speciaal".
Voor- en Nadelen
| Voordeel | Nadeel |
|---|---|
| Snel en efficiënt | Mogelijke opmaakproblemen |
Beste Praktijken:
1. Gebruik "Plakken speciaal" voor meer controle over de opmaak.
2. Kopieer vanuit bronnen met vergelijkbare opmaak (bijv. Word naar Outlook).
3. Test verschillende plakmethoden om de beste resultaten te bereiken.
4. Controleer de tabel na het plakken en corrigeer eventuele fouten.
5. Overweeg het gebruik van HTML-tabellen voor complexe opmaak.
Veelgestelde Vragen:
1. Waarom verandert de opmaak soms bij het plakken? (Compatibiliteit tussen programma's)
2. Hoe behoud ik de opmaak? (Gebruik "Plakken speciaal")
3. Kan ik tabellen van Excel naar Outlook kopiëren? (Ja)
4. Wat is de beste manier om grote tabellen te kopiëren? ( "Plakken speciaal" als afbeelding)
5. Hoe kan ik randen toevoegen aan mijn geplakte tabel? (Via de opmaakopties in Outlook)
6. Wat doe ik als de tabel te breed is voor mijn e-mail? (Aanpassen van de kolombreedtes)
7. Kan ik formules kopiëren vanuit Excel naar Outlook tabellen? (Nee, formules werken niet in Outlook tabellen)
8. Hoe kan ik een tabel centreren in mijn Outlook e-mail? (Gebruik de centreren optie in Outlook)
Tips en trucs: Experimenteer met "Plakken speciaal" om de beste resultaten te verkrijgen. Controleer altijd de opmaak na het plakken.
Het kopiëren en plakken van tabellen in Outlook is een essentiële vaardigheid voor efficiënte communicatie. Door de verschillende methoden en beste praktijken te begrijpen, kun je tijd besparen en professionele e-mails versturen met duidelijk gepresenteerde data. Het beheersen van deze technieken verbetert je workflow en zorgt voor effectieve communicatie. Of je nu data analyseert, projecten beheert of simpelweg informatie deelt, het correct kopiëren en plakken van tabellen in Outlook is een waardevolle tool. Door te experimenteren met de verschillende plak-opties en de tips in dit artikel toe te passen, kun je de optimale methode vinden voor jouw specifieke behoeften. Investeer tijd in het verfijnen van deze vaardigheid en profiteer van de voordelen van een gestroomlijnde en professionele e-mailcommunicatie.

Tip of the Week Copy | YonathAn-Avis Hai

How to Copy Paste a Table in Excel Google Sheets | YonathAn-Avis Hai

How To Copy Paste Excel Table Into Powerpoint | YonathAn-Avis Hai

copy and paste table in outlook | YonathAn-Avis Hai

Fix Copy and Paste is not Working in Outlook | YonathAn-Avis Hai

How To Copy Paste Table Format In Word | YonathAn-Avis Hai

Why Cant I Copy And Paste In Outlook Troubleshooting Guide | YonathAn-Avis Hai

How to Copy and Paste an Excel Table into Outlook Email 3 Methods | YonathAn-Avis Hai

Tip of the Week Copy | YonathAn-Avis Hai
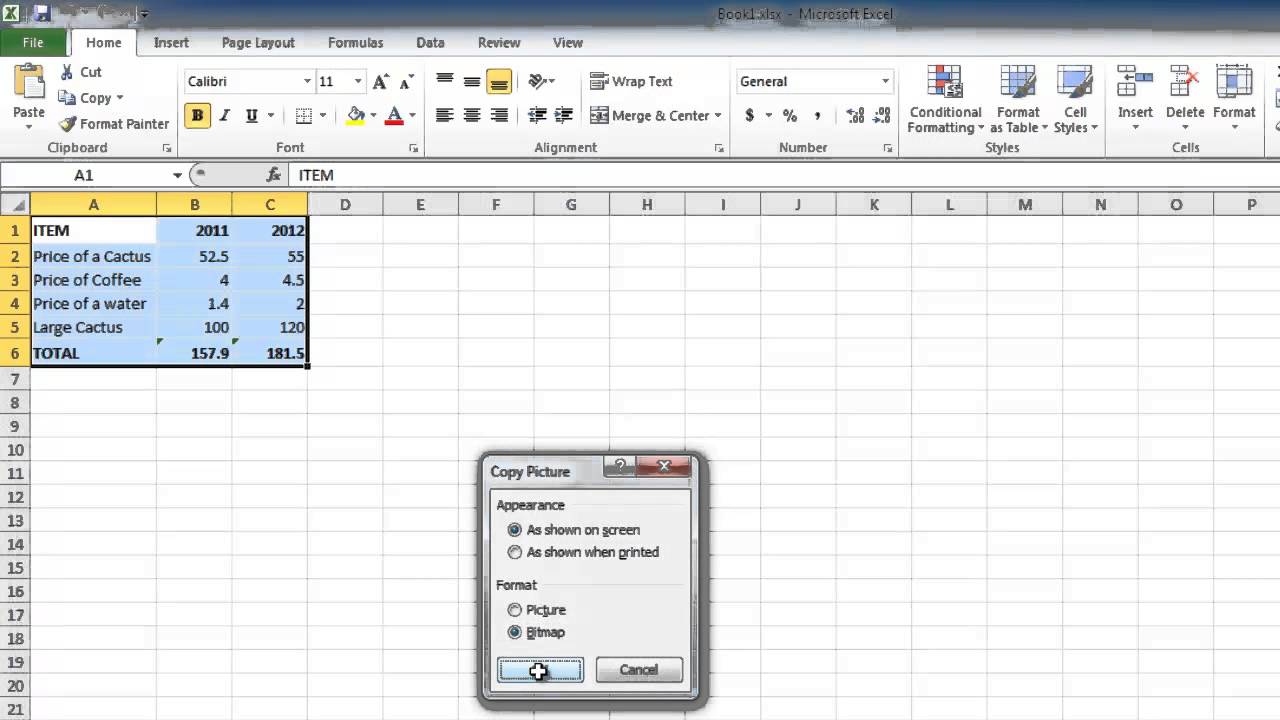
How To Copy Data In Excel With Same Format | YonathAn-Avis Hai

How to Copy a Table in Google Docs | YonathAn-Avis Hai

How To Copy Table From Excel Into Word | YonathAn-Avis Hai

How to Copy Paste a Table in Excel Google Sheets | YonathAn-Avis Hai

How to Copy and Paste an Excel Table into Outlook Email 3 Methods | YonathAn-Avis Hai

2024 Updated How to Copy Table from PDF to Word without Losing Formatting | YonathAn-Avis Hai