Tekst kopiëren tussen cellen in Excel
Werken met Excel draait vaak om het beheren en manipuleren van data. Een veelvoorkomende taak is het kopiëren van tekst van de ene cel naar de andere. Of je nu gegevens dupliceert, formules kopieert of informatie verplaatst, het beheersen van deze basisvaardigheid is essentieel voor efficiënt werken in Excel.
Stel je voor: je hebt een enorme dataset en je moet dezelfde tekst in honderden cellen invoeren. Handmatig typen zou een eeuwigheid duren! Gelukkig biedt Excel diverse snelle en eenvoudige manieren om tekst te kopiëren en te plakken, waardoor je kostbare tijd bespaart.
In dit artikel duiken we dieper in de wereld van tekst kopiëren in Excel. We bekijken verschillende methoden, van simpel slepen en plakken tot het gebruik van formules en sneltoetsen. Ook bespreken we handige tips en trucs om je workflow te optimaliseren.
Het kopiëren van celinhoud is een fundamentele functie in spreadsheetsoftware zoals Excel. Het bestaat al sinds de eerste versies van spreadsheetprogramma's en is in de loop der jaren verfijnd met extra functionaliteiten zoals plakken speciaal, waarmee je specifieke elementen van de gekopieerde cel kunt plakken, zoals alleen de waarden, opmaak of formules.
Een belangrijk probleem bij het kopiëren van tekst tussen cellen kan het behouden van de opmaak zijn. Soms wil je alleen de tekst kopiëren, zonder de opmaak van de broncel over te nemen. Excel biedt opties om dit te beheren, zodat je de opmaak van de doelcel kunt behouden.
Je kunt tekst op verschillende manieren kopiëren in Excel. De eenvoudigste methode is selecteren, kopiëren en plakken. Selecteer de cel met de tekst, druk op Ctrl+C (of Cmd+C op een Mac), selecteer de doelcel en druk op Ctrl+V (of Cmd+V). Je kunt ook rechtsklikken en de opties 'Kopiëren' en 'Plakken' kiezen.
Een andere manier is slepen en neerzetten. Selecteer de cel, klik op het kleine vierkantje rechtsonder in de cel (de vulgreep) en sleep het naar de doelcellen. De tekst wordt dan gekopieerd naar alle geselecteerde cellen.
Met de formule `=A1` in cel B1 kopieer je de inhoud van cel A1 naar B1. Door deze formule naar beneden te slepen, kopieer je de inhoud van de hele kolom A naar kolom B.
Voor- en Nadelen van kopiëren en plakken
| Voordeel | Nadeel |
|---|---|
| Snel en eenvoudig voor kleine hoeveelheden data | Tijdrovend voor grote datasets |
| Behoud van opmaak (tenzij anders ingesteld) | Mogelijkheid tot fouten bij handmatig kopiëren |
Beste Praktijken:
1. Gebruik sneltoetsen (Ctrl+C, Ctrl+V) voor snel kopiëren en plakken.
2. Gebruik de vulgreep om snel naar meerdere cellen te kopiëren.
3. Gebruik formules voor dynamisch kopiëren en bijwerken.
4. Gebruik 'Plakken speciaal' om specifieke elementen te kopiëren (waarden, opmaak).
5. Controleer altijd de gekopieerde data op fouten.
Voorbeelden:
1. Kopieer productnamen van een lijst naar een factuur.
2. Dupliceer klantgegevens naar een nieuw werkblad.
3. Kopieer formules om berekeningen te herhalen.
4. Kopieer de opmaak van een cel naar andere cellen.
5. Kopieer data van een website naar een Excel-sheet.
Veelgestelde vragen:
1. Hoe kopieer ik alleen de tekst, zonder de opmaak? Gebruik 'Plakken speciaal' en kies 'Waarden'.
2. Hoe kopieer ik een formule naar meerdere cellen? Gebruik de vulgreep of kopieer en plak.
3. Kan ik data van een andere applicatie naar Excel kopiëren? Ja, meestal wel via kopiëren en plakken.
4. Hoe kopieer ik een hele kolom? Selecteer de kolomletter en kopieer.
5. Hoe kopieer ik een hele rij? Selecteer het rijnummer en kopieer.
6. Hoe kopieer ik naar een ander werkblad? Kopieer en plak in het andere werkblad.
7. Hoe kopieer ik naar een andere werkmap? Kopieer en plak in de andere werkmap.
8. Hoe kan ik transponeren tijdens het kopiëren? Gebruik 'Plakken speciaal' en selecteer 'Transponeren'.
Tips en trucs: Dubbelklik op de vulgreep om snel naar beneden te kopiëren tot de laatste cel met data. Gebruik Ctrl+Shift+pijltjestoetsen om snel grote gebieden te selecteren.
Het kopiëren van tekst tussen cellen in Excel is een essentiële vaardigheid voor iedereen die met spreadsheets werkt. Van eenvoudige taken zoals het dupliceren van data tot complexere operaties met formules en opmaak, het beheersen van deze technieken verhoogt je productiviteit en efficiency aanzienlijk. Door de verschillende methoden te begrijpen en de beste praktijken toe te passen, kun je optimaal profiteren van de mogelijkheden die Excel biedt. Oefen met de verschillende methoden en ontdek welke het beste bij jouw workflow past. Investeer tijd in het leren van deze essentiële Excel-vaardigheden en je zult merken dat je werk sneller en efficiënter verloopt. Door te experimenteren met 'Plakken speciaal' en sneltoetsen, kun je je Excel-vaardigheden verder verfijnen en nog meer tijd besparen.

Regenerador Persistencia Tina excel display text from another cell | YonathAn-Avis Hai

Excel Formula If Cell Contains List Of Values | YonathAn-Avis Hai

Excel Formula to Copy Cell Value to Another Cell | YonathAn-Avis Hai

What Are Columns Called In Excel at Dylan Bass blog | YonathAn-Avis Hai

Conditional Formatting Change Color Based On Another Cell Value | YonathAn-Avis Hai

How To Do A List In An Excel Cell at Scott Kauffman blog | YonathAn-Avis Hai

Copy an excel mac os sheet paste to another sheet 2019 | YonathAn-Avis Hai

Excel formula Sum if cell contains text in another cell | YonathAn-Avis Hai

Excel Conditional Formatting Based On Another Cell Text Color | YonathAn-Avis Hai

Sum if cell contains text in another cell | YonathAn-Avis Hai

How to Display Text from Another Cell in Excel 4 Ways | YonathAn-Avis Hai
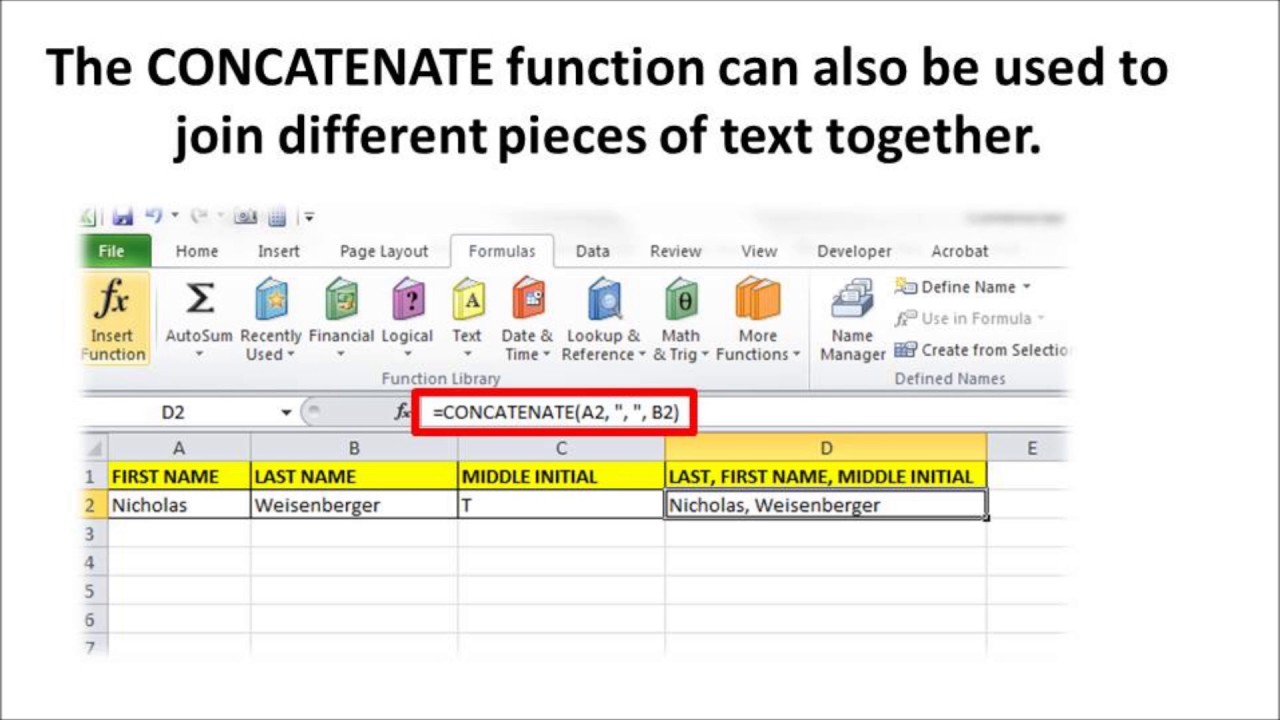
Excel Check If Two Cells Match Text | YonathAn-Avis Hai

Excel Formula If Cell Contains Text Then Return Value in Another Cell | YonathAn-Avis Hai

How to Display Text from Another Cell in Excel 4 Ways | YonathAn-Avis Hai

Excel Countif Contains Text From Another Cell | YonathAn-Avis Hai