Tekstomtrek Toevoegen in PowerPoint: De Ultieme Gids
Wil je je PowerPoint presentaties naar een hoger niveau tillen? Een simpele maar effectieve manier om dit te doen is door tekstomtrekken toe te voegen. Een tekstomtrek kan je woorden extra laten opvallen, de leesbaarheid verbeteren, en een professionele touch aan je slides geven. In deze uitgebreide gids duiken we diep in de wereld van tekstomtrekken in PowerPoint. Van de basisbeginselen tot geavanceerde technieken, we behandelen alles wat je moet weten om een meester te worden in het stylen van je tekst.
Tekstomtrekken zijn al lang een belangrijk onderdeel van grafisch ontwerp en presentatiesoftware. Ze bieden een manier om tekst te benadrukken en de leesbaarheid te verbeteren, vooral tegen complexe achtergronden. In PowerPoint is het toevoegen van een omtrek een eenvoudige manier om je tekst een professionele en gepolijste look te geven. Maar hoe pas je deze techniek effectief toe? Dat is precies wat we hier gaan ontdekken.
Een van de belangrijkste problemen bij het gebruik van tekstomtrekken is het vinden van de juiste balans. Een te dikke omtrek kan de tekst onleesbaar maken, terwijl een te dunne omtrek onopgemerkt kan blijven. Het is cruciaal om te experimenteren met verschillende diktes en kleuren om de optimale combinatie voor jouw specifieke presentatie te vinden. De kleur van de omtrek moet contrasteren met zowel de tekstkleur als de achtergrondkleur om de leesbaarheid te maximaliseren.
Het toevoegen van een omtrek aan je tekst in PowerPoint is gelukkig een eenvoudig proces. Selecteer de tekst waaraan je een omtrek wilt toevoegen. Ga vervolgens naar het tabblad "Opmaak" en klik op "Tekstomtrek". Hier kun je de kleur, dikte en stijl van de omtrek aanpassen. Experimenteer met verschillende opties om het gewenste effect te bereiken.
Laten we nu eens kijken naar de voordelen van het gebruiken van tekstomtrekken in PowerPoint. Ten eerste verbetert het de leesbaarheid, vooral bij het gebruik van lichte tekst op een donkere achtergrond of vice versa. Ten tweede voegt het een element van visuele interesse toe aan je slides, waardoor ze aantrekkelijker worden voor je publiek. Ten derde kan het helpen om een consistente branding te creëren door specifieke kleuren en diktes te gebruiken die overeenkomen met je huisstijl.
Stap-voor-stap handleiding: 1. Selecteer de tekst. 2. Ga naar "Opmaak". 3. Klik op "Tekstomtrek". 4. Kies de gewenste kleur, dikte en stijl.
Voor- en Nadelen van Tekstomtrekken
| Voordelen | Nadelen |
|---|---|
| Verbeterde leesbaarheid | Kan afleiden als het verkeerd wordt gebruikt |
| Visuele aantrekkingskracht | Moeilijk te lezen bij kleine tekstgroottes |
| Branding mogelijkheden | Vereist zorgvuldige kleurafstemming |
Beste Praktijken: 1. Gebruik contrasterende kleuren. 2. Kies de juiste dikte. 3. Wees consistent in je presentatie. 4. Test de leesbaarheid op verschillende schermen. 5. Overdrijf het niet.
Voorbeelden: 1. Witte tekst met zwarte omtrek op een donkere achtergrond. 2. Donkere tekst met lichte omtrek op een lichte achtergrond. 3. Gebruik van een merk kleur voor de omtrek. 4. Subtiele omtrek voor een elegante look. 5. Dikkere omtrek voor titels.
Uitdagingen en Oplossingen: 1. Moeilijk leesbaar: pas de dikte en kleur aan. 2. Botst met de achtergrond: kies een contrasterende kleur. 3. Te veel omtrekken: gebruik het spaarzaam. 4. Niet consistent: maak een stijl gids. 5. Verkeerde dikte: experimenteer om de juiste dikte te vinden.
FAQ: 1. Hoe voeg ik een omtrek toe? Zie de stap-voor-stap handleiding. 2. Welke kleuren moet ik gebruiken? Contrasterende kleuren. 3. Hoe dik moet de omtrek zijn? Experimenteer. 4. Kan ik de stijl van de omtrek veranderen? Ja. 5. Werkt dit op alle versies van PowerPoint? Over het algemeen wel. 6. Kan ik de omtrek animeren? Ja, met behulp van animatie-effecten. 7. Kan ik een omtrek toevoegen aan vormen? Ja. 8. Hoe verwijder ik een omtrek? Selecteer de tekst en zet de omtrek op "Geen omtrek".
Tips en Trucs: Gebruik de pipet om kleuren uit je presentatie te selecteren voor de omtrek. Experimenteer met verschillende lijnstijlen voor een uniek effect.
Kortom, het toevoegen van tekstomtrekken in PowerPoint is een krachtige techniek om de leesbaarheid en visuele aantrekkingskracht van je presentaties te verbeteren. Door de tips en trucs in deze gids te volgen, kun je professionele en boeiende slides creëren die je boodschap effectief overbrengen. Onthoud, de sleutel is om te experimenteren en de juiste balans te vinden tussen opvallend en leesbaar. Door bewust om te gaan met tekstomtrekken, til je je PowerPoint presentaties naar een hoger niveau en maak je een blijvende indruk op je publiek. Dus ga aan de slag en ontdek de mogelijkheden van tekstomtrekken in PowerPoint! Je zult versteld staan van het verschil dat deze eenvoudige techniek kan maken.

How to MakeCreate an Outline on Text in Google Slides Templates | YonathAn-Avis Hai
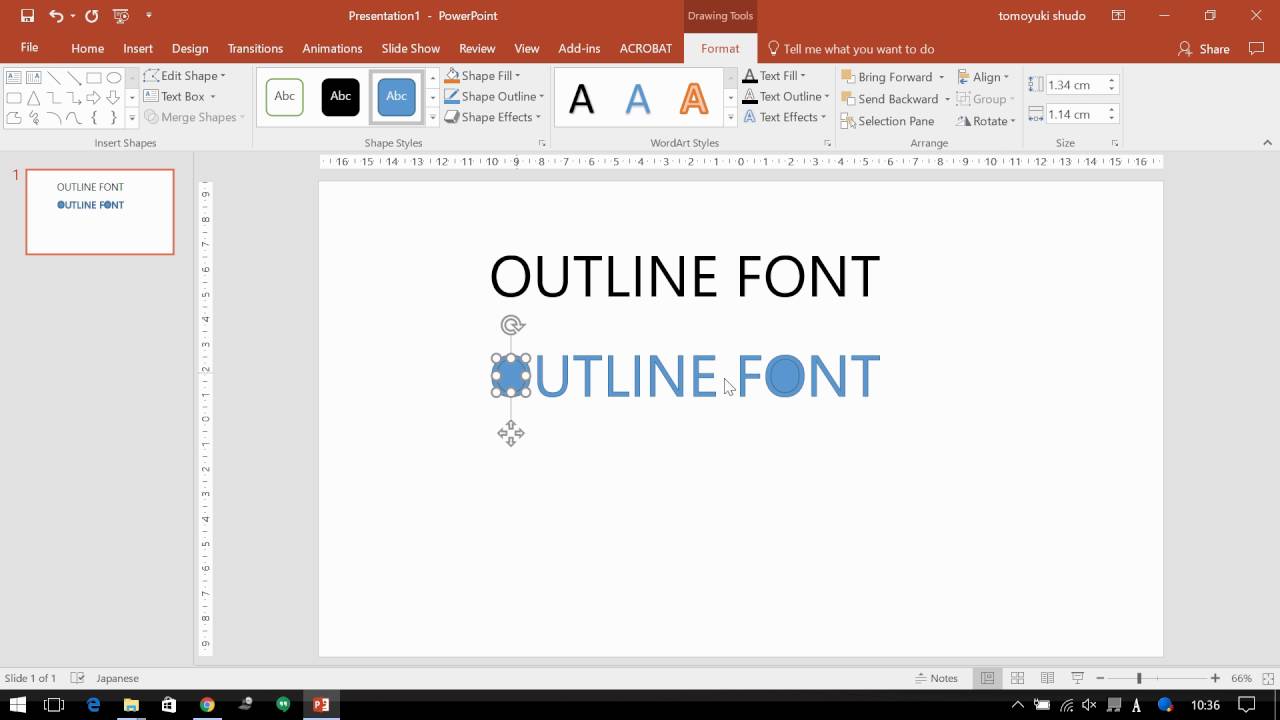
How To Outline Text In Powerpoint A Helpful Guide Art Of | YonathAn-Avis Hai

How to Outline Text in PowerPoint A Helpful Guide | YonathAn-Avis Hai

Text Outline in PowerPoint 2011 for Mac | YonathAn-Avis Hai

How to Outline Text in PowerPoint A Helpful Guide | YonathAn-Avis Hai

how to put an outline on words in powerpoint | YonathAn-Avis Hai

Outline View in PowerPoint | YonathAn-Avis Hai

how to put an outline on words in powerpoint | YonathAn-Avis Hai

How To Outline Text In Powerpoint | YonathAn-Avis Hai

Discover How To Add New Slides From Outline In PowerPoint | YonathAn-Avis Hai

Creating PowerPoint Outlines in Microsoft Word 2016 for Mac | YonathAn-Avis Hai

How to Outline Text in PowerPoint A Helpful Guide | YonathAn-Avis Hai

How to Outline Text in PowerPoint Easily 2024 | YonathAn-Avis Hai

Text Outline in PowerPoint 2013 for Windows | YonathAn-Avis Hai

How to Make an Outline in Word | YonathAn-Avis Hai