Verwijzingen naar Draaitabellen in Excel Maken
Draaitabellen zijn krachtige tools in Excel om grote datasets te analyseren en te samenvatten. Maar wat als je die inzichten wilt gebruiken in andere delen van je spreadsheet? Dan heb je verwijzingen naar je draaitabel nodig! Dit opent een wereld aan mogelijkheden voor dynamische rapportages en dashboards.
Stel je voor: je hebt een draaitabel die de verkoop per regio weergeeft. Door te verwijzen naar specifieke cellen in die draaitabel, kun je die gegevens elders gebruiken, bijvoorbeeld in een grafiek of een samenvattend rapport. Zo blijft alles consistent en hoef je niet handmatig gegevens over te typen, wat tijd bespaart en fouten voorkomt.
Het maken van verwijzingen naar draaitabellen is essentieel voor iedereen die efficiënt met Excel werkt. Of je nu een financieel analist, marketingmanager of data scientist bent, deze vaardigheid verbetert je workflow en data-analyse aanzienlijk.
In dit artikel duiken we diep in de wereld van verwijzingen naar draaitabellen. We bekijken verschillende methoden, best practices en veelvoorkomende problemen. Aan het einde ben je een expert in het verbinden van je draaitabellen met de rest van je spreadsheet.
Laten we beginnen met de basis. Een draaitabel is een interactieve tabel die grote hoeveelheden gegevens samenvat. Door te verwijzen naar cellen in deze tabel, kun je de samengevatte gegevens gebruiken in formules, grafieken en andere analyses. Dit zorgt voor een dynamische en flexibele rapportageomgeving.
De GETPIVOTDATA functie is speciaal ontworpen om gegevens uit draaitabellen op te halen. Deze functie is krachtig, maar kan soms complex zijn. Een alternatieve methode is het direct verwijzen naar de cel in de draaitabel, net zoals je naar elke andere cel in Excel verwijst. Deze methode is eenvoudiger, maar kan problemen opleveren als de structuur van de draaitabel verandert.
Een voordeel van verwijzingen naar draaitabellen is de dynamische update. Als de onderliggende gegevens van de draaitabel veranderen, worden de verwijzingen automatisch bijgewerkt. Dit bespaart tijd en voorkomt fouten.
Een ander voordeel is de mogelijkheid om complexe analyses uit te voeren. Door gegevens uit de draaitabel te combineren met andere gegevens in je spreadsheet, kun je diepgaande inzichten verkrijgen.
Een derde voordeel is de verbeterde presentatie van gegevens. Door verwijzingen te gebruiken, kun je de gegevens uit de draaitabel op een aantrekkelijke en overzichtelijke manier presenteren in grafieken en dashboards.
Stap-voor-stap handleiding voor het gebruik van GETPIVOTDATA: 1. Selecteer de cel waar je de verwijzing wilt plaatsen. 2. Typ =GETPIVOTDATA("". 3. Selecteer het veld dat je wilt ophalen uit de draaitabel. 4. Voeg de argumenten toe voor de filters die je wilt toepassen. 5. Sluit de formule af met een ).
Voor- en Nadelen van Verwijzingen naar Draaitabellen
| Voordelen | Nadelen |
|---|---|
| Dynamische updates | Complexe formules (GETPIVOTDATA) |
| Complexe analyses mogelijk | Kan problemen opleveren bij wijzigingen in de draaitabelstructuur |
| Verbeterde presentatie van gegevens |
Beste Praktijken: 1. Gebruik namen voor je draaitabellen. 2. Gebruik GETPIVOTDATA waar mogelijk. 3. Test je formules grondig. 4. Documenteer je formules. 5. Houd de structuur van je draaitabel consistent.
Veelgestelde vragen: 1. Wat is GETPIVOTDATA? 2. Hoe verwijs ik naar een specifieke cel in een draaitabel? 3. Wat gebeurt er als de structuur van mijn draaitabel verandert? 4. Hoe kan ik fouten in mijn formules voorkomen? 5. Wat zijn de voordelen van het gebruiken van verwijzingen naar draaitabellen? 6. Kan ik verwijzingen naar draaitabellen gebruiken in grafieken? 7. Hoe kan ik mijn formules documenteren? 8. Wat zijn de beste praktijken voor het werken met verwijzingen naar draaitabellen?
Tips en Trucs: Gebruik de Tab-toets om snel de argumenten in de GETPIVOTDATA formule in te vullen. Verwijs naar de draaitabelnaam in je formules voor duidelijkheid.
Het maken van verwijzingen naar draaitabellen in Excel is een onmisbare vaardigheid voor iedereen die data analyseert en rapporteert. Door deze techniek te beheersen, kun je dynamische dashboards en rapporten creëren die automatisch updaten wanneer de onderliggende gegevens veranderen. Dit bespaart niet alleen tijd, maar minimaliseert ook de kans op fouten. De GETPIVOTDATA functie, hoewel soms complex, biedt de meest robuuste oplossing. Door de best practices te volgen en de veelvoorkomende valkuilen te vermijden, kun je het maximale halen uit je draaitabellen en je data-analyse naar een hoger niveau tillen. Begin vandaag nog met het implementeren van deze technieken en ontdek de kracht van dynamische rapportage in Excel! Experimenteer met verschillende methoden en ontdek welke het beste bij jouw workflow past. Door te oefenen en te experimenteren, word je een expert in het verbinden van je draaitabellen met de rest van je spreadsheet en ontsluit je de volledige potentie van je data.

How To Make A Pivot Table With Multiple Tabs Of Data | YonathAn-Avis Hai

What Is The Range Of A Pivot Table at Carl Best blog | YonathAn-Avis Hai

How To Summarize Values In Pivot Table | YonathAn-Avis Hai

Excel Spreadsheet Practice Pivot Tables Google Spreadshee excel | YonathAn-Avis Hai
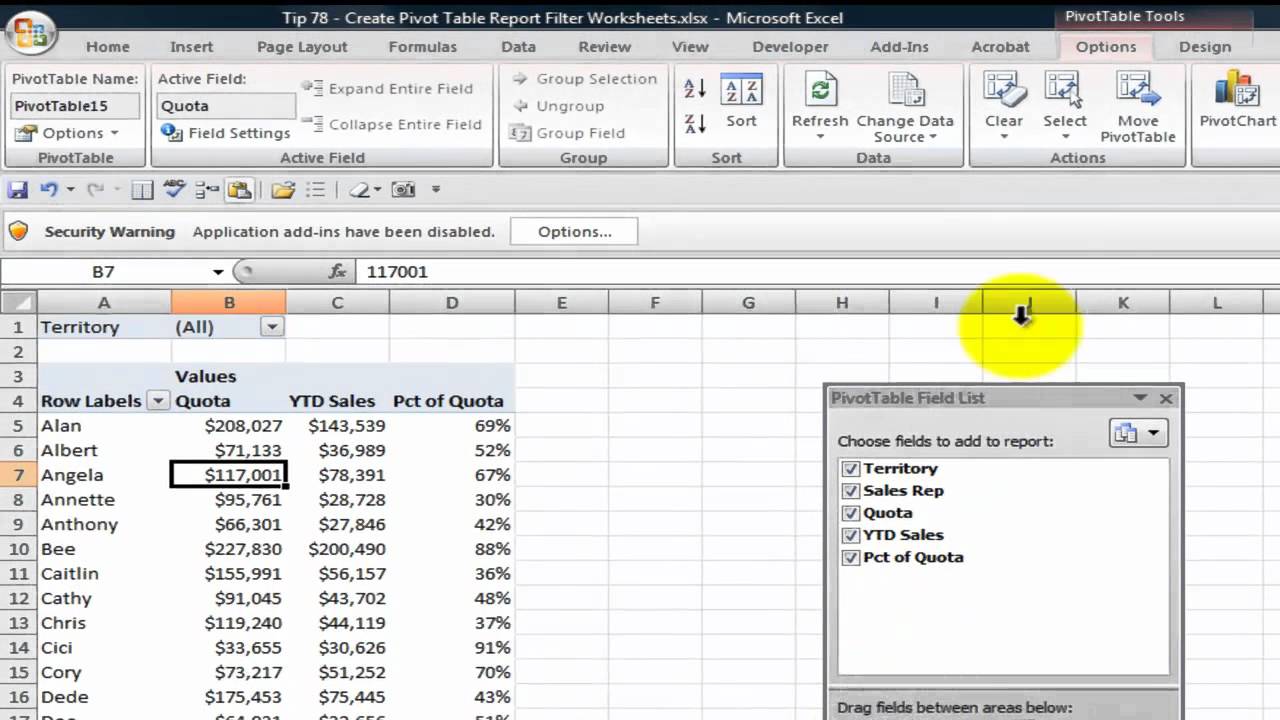
Crystal report viewer not showing data | YonathAn-Avis Hai

PivotTable Value Field Settings Dialog | YonathAn-Avis Hai

How To Use Pivot Table Data In Excel Formulas Exceldemy | YonathAn-Avis Hai

How To Combine Multiple Pivot Tables Into One Graph | YonathAn-Avis Hai
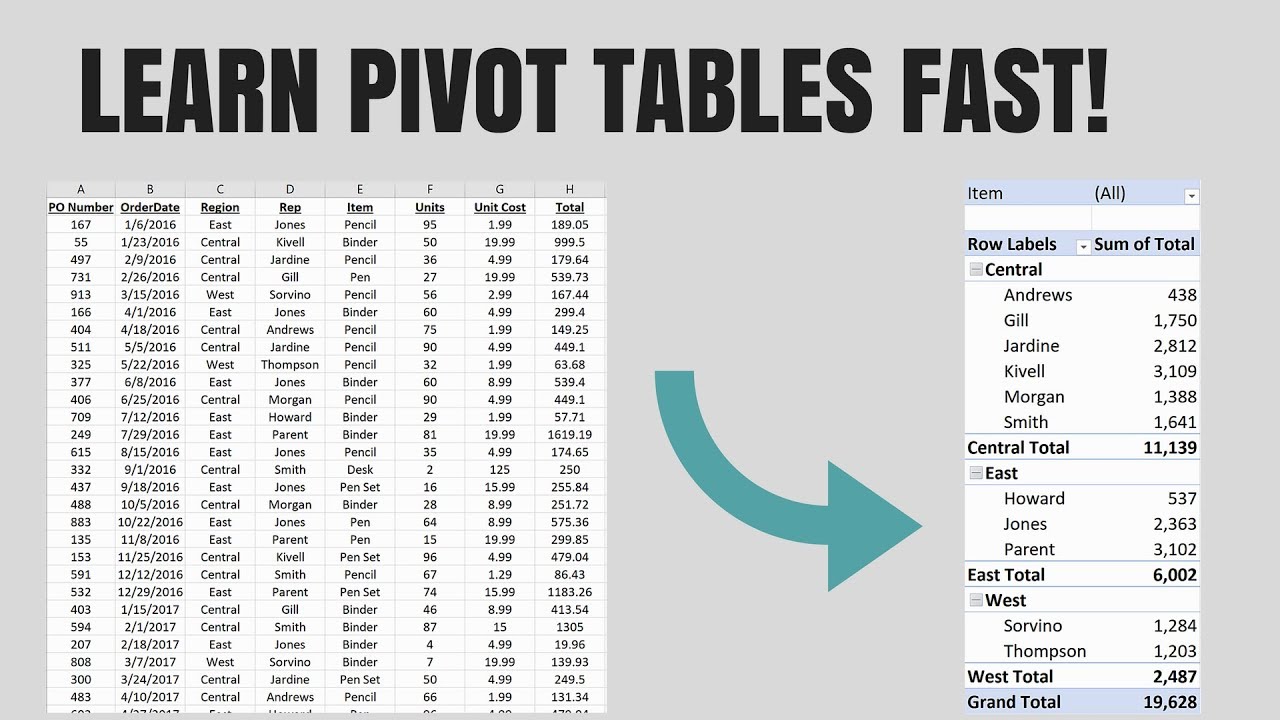
How To Make A Pivot Table In Business Objects at Pamela Todd blog | YonathAn-Avis Hai

Using Pivot Tables To Summarize Data | YonathAn-Avis Hai

Pivot Table From Multiple Worksheets | YonathAn-Avis Hai

Subtotal and Total Fields in a Pivot Table | YonathAn-Avis Hai

3 Ways to Display Multiple Items Filter Criteria in a Pivot Table | YonathAn-Avis Hai
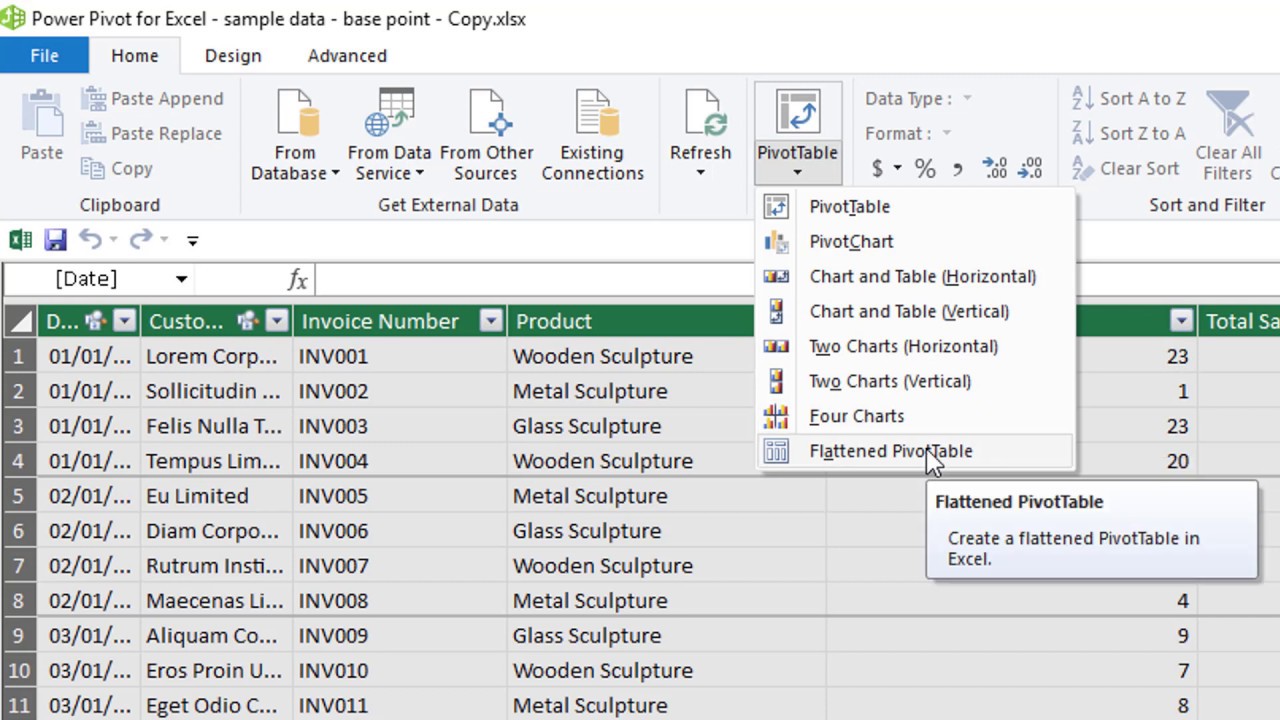
Excel pivot chart query | YonathAn-Avis Hai

Excel 2016 pivot table tutorial | YonathAn-Avis Hai