Weg met die pijltjes in Excel Tabellen
Je kent het wel: je hebt een prachtige Excel tabel gemaakt, perfect opgemaakt, klaar om te presenteren. Maar dan zie je ze: die kleine sorteerpijltjes die de netheid verstoren. Hoe kom je er vanaf? Dit artikel duikt in de wereld van pijltjes verwijderen in Excel, van simpele kliks tot geavanceerde opties.
Sorteerpijltjes in Excel zijn handig, dat klopt. Ze laten je snel gegevens sorteren met een simpele klik. Maar soms wil je ze gewoon niet zien. Misschien wil je de tabel afdrukken, in een presentatie gebruiken, of gewoon een cleaner uiterlijk. Wat de reden ook is, het verwijderen van deze pijltjes is makkelijker dan je denkt.
Er zijn verschillende manieren om die storende pijltjes te verwijderen, afhankelijk van of je ze tijdelijk of permanent wilt wegwerken. Van een snelle filter verwijdering tot het aanpassen van de tabelopmaak, we bespreken alle opties.
Het verwijderen van sorteerpijltjes is niet nieuw. Sinds de introductie van sorteer- en filterfuncties in Excel, zijn deze pijltjes aanwezig. Hoewel ze functioneel zijn, kunnen ze de visuele aantrekkingskracht van een tabel verminderen, vooral in presentaties of rapporten. Daarom zoeken veel Excel-gebruikers naar manieren om ze te verwijderen.
De belangrijkste problemen met betrekking tot het verwijderen van sorteerpijltjes zijn vaak gerelateerd aan onwetendheid over de beschikbare methoden. Veel gebruikers weten niet hoe ze de pijltjes moeten verwijderen zonder de sorteerfunctionaliteit te verliezen. Daarom is een duidelijke uitleg van de verschillende opties cruciaal.
De pijltjes die je ziet in een Excel tabel zijn filter dropdown pijltjes. Ze geven aan dat een filter actief is op de kolom. Door op het pijltje te klikken, kun je de gegevens in die kolom filteren en sorteren. Het verwijderen van deze pijltjes betekent het verwijderen van de filteroptie.
Stap-voor-stap handleiding:
1. Selecteer de tabel of het bereik met de pijltjes.
2. Ga naar het tabblad "Gegevens".
3. Klik op "Filter" in de groep "Sorteren en filteren".
De pijltjes zouden nu verdwenen moeten zijn. Om ze terug te plaatsen, herhaal je gewoon dezelfde stappen.
Voor- en Nadelen van Pijltjes Verwijderen
| Voordelen | Nadelen |
|---|---|
| Schoon en overzichtelijk uiterlijk | Verlies van snelle sorteermogelijkheid |
| Beter geschikt voor presentaties en rapporten | Extra stappen nodig om te sorteren |
Beste Praktijken:
1. Maak een kopie van je werkblad voordat je wijzigingen aanbrengt.
2. Overweeg of je de sorteerfunctionaliteit echt wilt verwijderen of dat je de tabel alleen zonder pijltjes wilt weergeven voor presentatiedoeleinden.
3. Gebruik de "Filter" knop om de pijltjes snel te verwijderen en terug te plaatsen.
Veelgestelde Vragen:
1. Verlies ik mijn gegevens als ik de pijltjes verwijder? Nee.
2. Kan ik de pijltjes later weer terugplaatsen? Ja.
Tips en Trucs: Je kunt de tabel ook kopiëren en plakken als waarden om de pijltjes permanent te verwijderen, maar dan verlies je wel alle formules en opmaak.
Het verwijderen van sorteerpijltjes in Excel is een eenvoudige, maar effectieve manier om de presentatie van je gegevens te verbeteren. Of je nu een rapport afdrukt, een presentatie geeft of gewoon een cleaner uiterlijk wilt, het beheersen van deze techniek geeft je meer controle over je spreadsheets. Door de verschillende methoden te begrijpen en toe te passen, kun je ervoor zorgen dat je tabellen er altijd professioneel en overzichtelijk uitzien. Onthoud dat, hoewel de pijltjes handig zijn voor sorteren, ze soms afleidend kunnen zijn. Door ze te verwijderen wanneer ze niet nodig zijn, creëer je een meer gestroomlijnde en visueel aantrekkelijke presentatie. Experimenteer met de verschillende opties en vind de methode die het beste bij jouw behoeften past. Een opgeruimde spreadsheet is een gelukkige spreadsheet!

Hide Arrows in Excel AutoFilter | YonathAn-Avis Hai

Windows Photos gets Generative erase and recent AI editing features | YonathAn-Avis Hai
Adding Trend Arrows to Excel Workbooks | YonathAn-Avis Hai

How to Show Tracer Arrows in Excel 2 Methods | YonathAn-Avis Hai

How To Remove Arrows In Excel | YonathAn-Avis Hai

ExcelMadeEasy Trace cell formula error in Excel | YonathAn-Avis Hai

Avoid REF in Excel by knowing your Dependents and Precedents | YonathAn-Avis Hai

How To Insert Arrow Symbol In Excel | YonathAn-Avis Hai
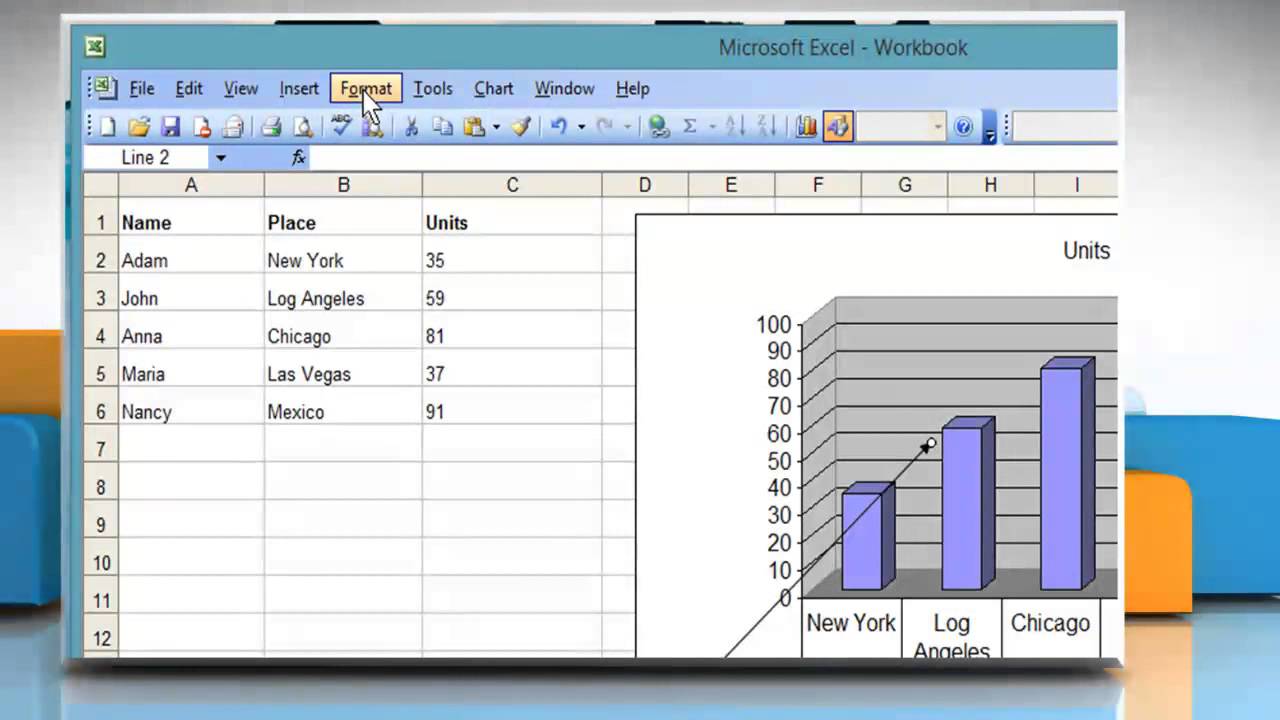
How To Add Arrow Symbol In Excel Cell | YonathAn-Avis Hai
.png)
How to Create Dynamic Arrows in Power BI | YonathAn-Avis Hai

Fixed Up and Down Arrows Not Working in Excel 8 Solutions | YonathAn-Avis Hai

How to Use Blue Line with Arrows in Excel | YonathAn-Avis Hai

How to Add Up and Down Arrows in Excel 4 Easy Ways | YonathAn-Avis Hai

How To Remove Arrows In Excel | YonathAn-Avis Hai

How to Trace Precedents and Dependents in Excel | YonathAn-Avis Hai