Welke Windows versie staat er op mijn laptop?
Je vraagt je af: welke Windows versie zit er eigenlijk op mijn laptop? Een terechte vraag! De Windows versie op je laptop bepaalt namelijk welke functies je hebt, hoe je computer presteert en welke software je kunt draaien. Het is dus belangrijk om te weten welke versie je hebt, zodat je optimaal gebruik kunt maken van je laptop.
Het achterhalen van je Windows versie is gelukkig vrij eenvoudig en er zijn verschillende manieren om dit te doen. In dit artikel leggen we stap voor stap uit hoe je dit kunt controleren, ongeacht welke Windows versie je hebt. We bespreken ook de verschillende Windows versies en hun belangrijkste kenmerken.
Weten welke Windows versie je hebt is essentieel voor het oplossen van problemen, het installeren van de juiste software en het begrijpen van de mogelijkheden van je laptop. Stel je voor dat je een nieuw programma wilt installeren, maar je weet niet of je laptop dit ondersteunt. Door je Windows versie te kennen, kun je controleren of je systeemvereisten voldoen aan de eisen van het programma.
Daarnaast is het belangrijk om te weten welke Windows versie je hebt voor updates en beveiliging. Oudere Windows versies, zoals Windows 7, worden niet meer ondersteund door Microsoft, waardoor je kwetsbaar bent voor virussen en malware. Door te weten welke versie je hebt, kun je bepalen of je moet upgraden naar een nieuwere, veiliger versie.
Dus, hoe kom je erachter welke Windows draait op je laptop? Blijf lezen en ontdek de verschillende methodes om je Windows versie te achterhalen, van het controleren van systeeminstellingen tot het gebruik van de opdrachtprompt. We behandelen alle mogelijkheden, zodat je altijd de juiste informatie kunt vinden.
De geschiedenis van Windows begint bij Microsoft in de jaren '80. Van MS-DOS naar Windows 10 en 11, het besturingssysteem heeft een lange weg afgelegd. Elke versie bracht nieuwe functies en verbeteringen met zich mee, van de grafische gebruikersinterface tot de integratie van clouddiensten.
Een snelle manier om je Windows versie te zien is door op de Windows-toets te drukken en "winver" te typen. Druk op Enter en er verschijnt een venster met de versie-informatie.
Een andere methode is via de systeeminstellingen. Ga naar "Instellingen" en vervolgens naar "Systeem" en "Info". Hier vind je details over je Windows versie, buildnummer en systeemtype.
Voor- en nadelen van verschillende Windows versies
Het is lastig om specifieke voor- en nadelen te benoemen zonder te weten welke versie je vergelijkt. Echter, newer Windows versies bieden over het algemeen betere prestaties, meer functies en verbeterde beveiliging.
Veelgestelde vragen:
1. Waarom is het belangrijk om mijn Windows versie te kennen? Antwoord: Voor compatibiliteit met software, updates en beveiliging.
2. Hoe kan ik upgraden naar een nieuwere Windows versie? Antwoord: Via de Windows Update instellingen of door een nieuwe licentie aan te schaffen.
3. Wat is het verschil tussen Windows 10 en Windows 11? Antwoord: Windows 11 heeft een vernieuwd design en nieuwe functies, zoals Android app integratie.
4. Mijn laptop is oud, kan ik dan nog steeds upgraden? Antwoord: Dat hangt af van de specificaties van je laptop. Check de minimale systeemvereisten van de gewenste Windows versie.
5. Wat als ik mijn Windows versie niet kan vinden? Antwoord: Probeer de genoemde methodes nogmaals of neem contact op met Microsoft support.
6. Is Windows 11 gratis? Antwoord: Een upgrade van Windows 10 naar Windows 11 is vaak gratis, maar een nieuwe licentie aanschaffen is niet gratis.
7. Hoe weet ik of mijn laptop Windows 11 ondersteunt? Antwoord: Controleer de systeemvereisten van Windows 11 op de website van Microsoft.
8. Wat zijn de beveiligingsrisico's van het gebruik van een oude Windows versie? Antwoord: Oude versies krijgen geen beveiligingsupdates meer, waardoor je kwetsbaar bent voor malware.
Tips en trucs: Maak regelmatig back-ups van je belangrijke bestanden, ongeacht je Windows versie.
Kortom, het is cruciaal om te weten welke Windows versie op je laptop staat. Dit stelt je in staat om de juiste software te installeren, je systeem up-to-date en veilig te houden en optimaal gebruik te maken van je laptop. Door de verschillende methodes in dit artikel te gebruiken, kun je eenvoudig je Windows versie achterhalen en weloverwogen beslissingen nemen over upgrades en software. Investeer de tijd om je Windows versie te controleren, het is een kleine moeite die je op de lange termijn veel problemen kan besparen. Een goed begrip van je besturingssysteem is essentieel voor een soepele en veilige computerervaring. Dus, neem even de tijd om te controleren welke Windows versie je hebt en zorg ervoor dat je systeem up-to-date is. Je zult er geen spijt van krijgen!
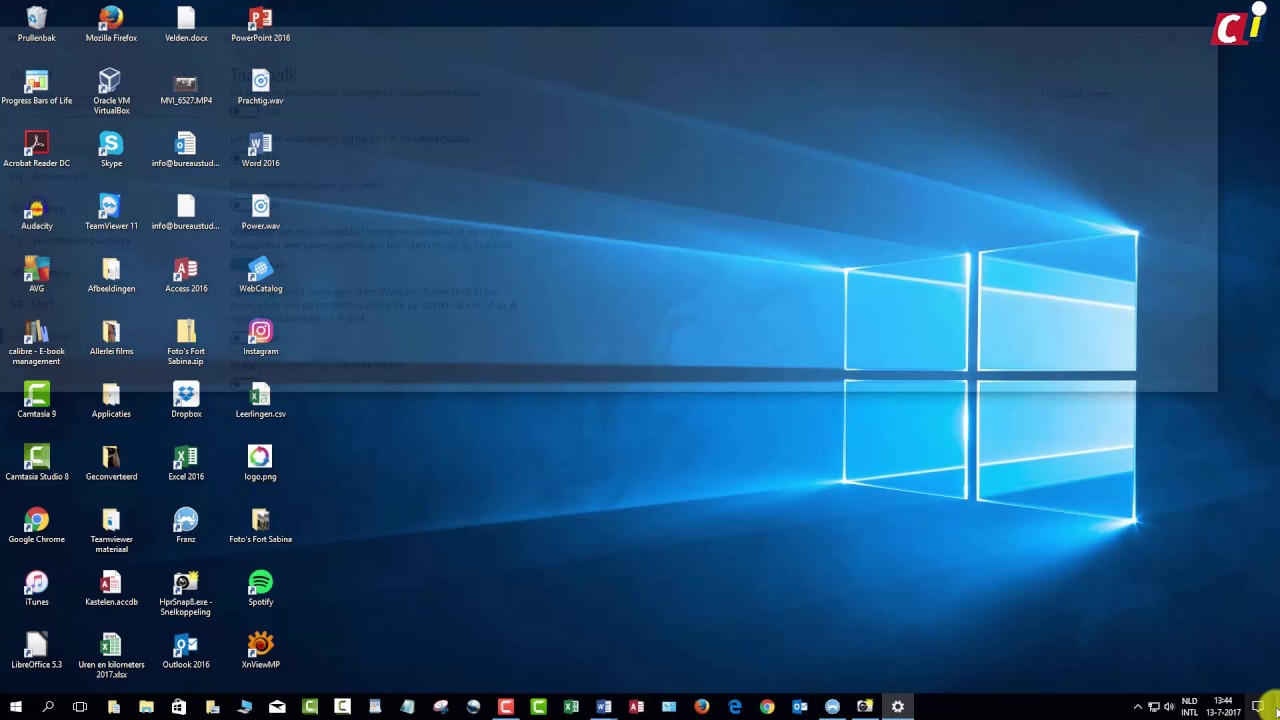
welke windows zit op mijn laptop | YonathAn-Avis Hai

welke windows zit op mijn laptop | YonathAn-Avis Hai

4 Hoe controleer ik of Windows 10 mogelijk is op mijn laptop pc | YonathAn-Avis Hai

Hoe maak ik een printscreen | YonathAn-Avis Hai

Welke Windows versie heb ik Dit is hoe 4 manieren | YonathAn-Avis Hai

Printscreen maken Apple computer Caren | YonathAn-Avis Hai
Hoe maak ik een screenshot in Windows | YonathAn-Avis Hai

Taakbalk naar links verplaatsen in Windows 11 Zo werkt het | YonathAn-Avis Hai

Hoe maak je een screenshot in Windows 10 | YonathAn-Avis Hai

Welke type RAM geheugen zit er in mijn Windows computer | YonathAn-Avis Hai

Hoe open je een USB | YonathAn-Avis Hai

heuvel markering Maria toetsenbord verlichting aanzetten hp elitebook | YonathAn-Avis Hai

9 FIXES Kan geen openen JPG | YonathAn-Avis Hai

estar impresionado acortar Finanzas trage computer sneller maken gratis | YonathAn-Avis Hai
Beteiligt Zugriff Schwer zu befriedigen verlichting toetsenbord laptop | YonathAn-Avis Hai