Chromebook Mouse Malfunctioning? Your Troubleshooting Guide
Is your Chromebook mouse giving you the silent treatment? A non-responsive mouse can be incredibly frustrating, halting productivity and interrupting your workflow. Don't despair, though! There's often a simple solution to getting your Chromebook's mouse back on track. This guide will walk you through various troubleshooting techniques, offering a path back to smooth scrolling and effortless clicking.
A malfunctioning mouse can manifest in several ways. Perhaps the cursor is frozen, moving erratically, or refusing to click. Maybe the scrolling function is unresponsive or the mouse buttons are sticking. Whatever the symptom, understanding the potential causes is the first step to resolving the issue. This comprehensive guide will address common problems and provide practical solutions, ultimately aiming to restore your Chromebook mouse's functionality.
The ability to efficiently navigate your Chromebook is crucial. A working mouse plays a vital role in this, allowing you to select text, open applications, and interact with the digital world seamlessly. Addressing mouse issues promptly not only saves you time and frustration but also enhances your overall Chromebook experience.
From its inception, the Chromebook has relied on the mouse as a primary input device. As technology evolves and Chromebooks become more sophisticated, ensuring the mouse functions correctly remains paramount. Whether you're using a traditional wired mouse, a wireless mouse, or the built-in trackpad, troubleshooting techniques remain largely consistent.
Some of the most frequent issues users encounter include unresponsive cursors, erratic movement, and connectivity problems with external mice. These issues can stem from various sources, including hardware malfunctions, driver conflicts, or simply a dead battery in a wireless mouse. Identifying the specific problem is key to choosing the right solution.
Often, a simple reboot can resolve temporary glitches affecting your mouse. Try restarting your Chromebook before delving into more complex troubleshooting steps. For external mice, ensure they are properly connected and that the batteries are charged. Check if the mouse works on another device to isolate whether the issue lies with the Chromebook or the mouse itself.
If restarting doesn't resolve the issue, check your Chromebook's settings. Navigate to the "Device" section in the settings menu and ensure that the mouse settings are configured correctly. This can include adjusting the cursor speed, enabling tap-to-click, or troubleshooting the touchpad.
Benefit 1: Increased Productivity: A functioning mouse allows for seamless navigation, improving workflow efficiency. Example: Imagine trying to edit a document with a frozen cursor – frustrating, right? A fixed mouse eliminates this obstacle.
Benefit 2: Enhanced User Experience: A responsive mouse makes using your Chromebook enjoyable and stress-free. Example: Smooth scrolling through web pages and easily selecting text enhances the overall user experience.
Benefit 3: Saves Time and Frustration: Quickly resolving mouse issues prevents wasted time and minimizes frustration. Example: Instead of struggling with a malfunctioning mouse, troubleshooting promptly allows you to get back to your tasks quickly.
Action Plan: 1. Restart your Chromebook. 2. Check mouse connections and batteries. 3. Check Chromebook settings. 4. Update Chrome OS.
Checklist: [ ] Restart Chromebook. [ ] Check mouse connections. [ ] Check batteries. [ ] Check Chromebook settings.
Step-by-step Guide: 1. Click the time in the bottom right corner. 2. Click "Power Off." 3. Turn your Chromebook back on.
Advantages and Disadvantages of Troubleshooting Your Chromebook Mouse
| Advantages | Disadvantages |
|---|---|
| Restores Functionality | Can be time-consuming in complex cases |
| Saves Money (avoiding repairs) | May require technical knowledge |
FAQ:
1. Why is my Chromebook mouse not working? A: Several reasons, including hardware issues, driver conflicts, or low batteries.
2. How do I fix a frozen cursor? A: Try restarting your Chromebook or checking your mouse settings.
3. What if my external mouse isn't working? A: Check the connection and batteries, and try it on another device.
4. How do I update my Chromebook's mouse drivers? A: Updating Chrome OS generally updates all drivers.
5. How do I clean my Chromebook's trackpad? A: Use a slightly damp microfiber cloth.
6. What if my mouse is still not working after troubleshooting? A: Contact Chromebook support.
7. How can I improve my Chromebook's mouse performance? A: Ensure your Chrome OS is updated.
8. My mouse clicks are erratic, what should I do? A: Try cleaning the mouse or checking for hardware damage.
Tips and Tricks: Try a different USB port for external mice. For trackpads, try disabling tap-to-click if it's causing accidental clicks.
In conclusion, a malfunctioning Chromebook mouse can disrupt your workflow and diminish your user experience. However, by understanding the common causes and applying the troubleshooting techniques outlined in this guide, you can often resolve these issues quickly and efficiently. From simple restarts and connection checks to more advanced settings adjustments, taking proactive steps to fix your Chromebook mouse will ensure a smooth and productive computing experience. Remember, a well-functioning mouse is crucial for navigating the digital world, so don't let a minor hiccup hinder your Chromebook journey. Take control, troubleshoot effectively, and enjoy seamless clicking and scrolling once again. If the problem persists after trying these solutions, consult online resources or contact Chromebook support for further assistance. Reclaiming control of your mouse is reclaiming control of your digital experience.

5 Fixes To Try If Your Chromebook Is Not Turning On | YonathAn-Avis Hai

Inca Empire Insightful sin asus chromebook wont turn on Orthodox | YonathAn-Avis Hai

Chromebook Not Charging 5 Ways to Fix | YonathAn-Avis Hai

how to fix my chromebook mouse | YonathAn-Avis Hai

Help Fix My Chromebook | YonathAn-Avis Hai
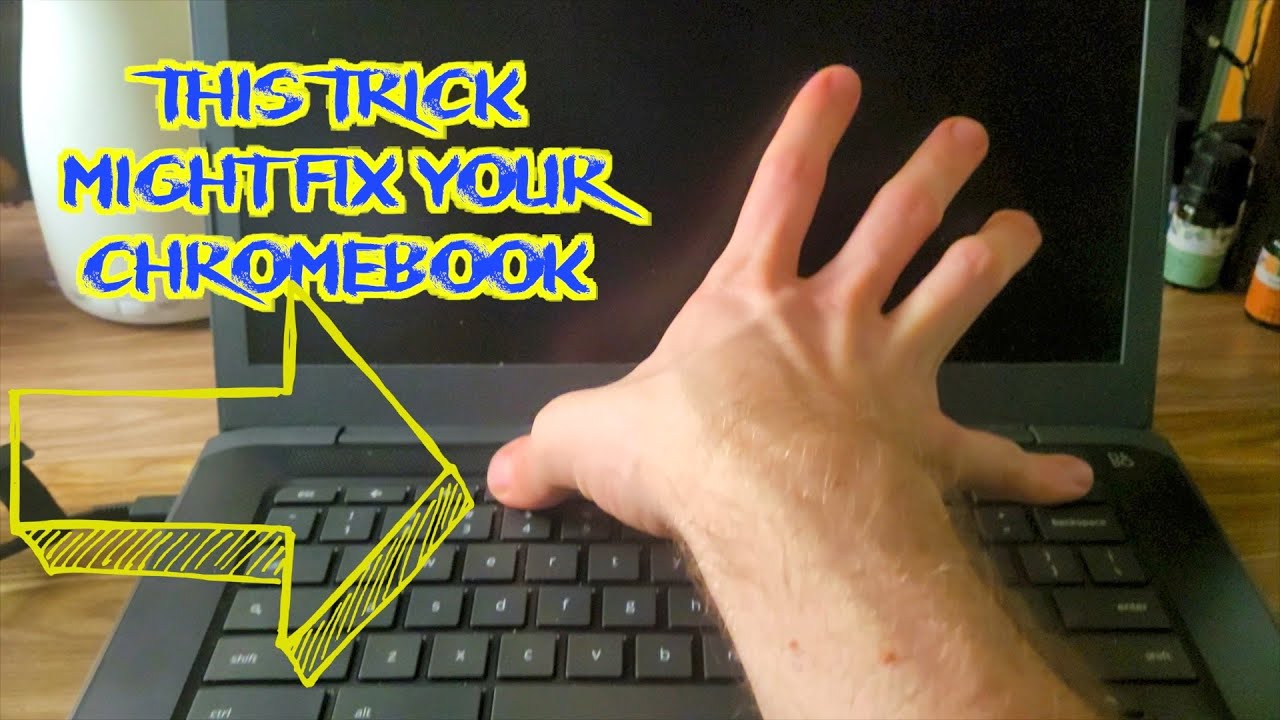
Why Is The Time Wrong On My Chromebook at John Story blog | YonathAn-Avis Hai

Why Did My Youtube Turn Black at Gladys Filer blog | YonathAn-Avis Hai

Monitor Connected To Laptop Flickering at Larry Henderson blog | YonathAn-Avis Hai

How To Turn On Chromebook When Dead at Helen Earwood blog | YonathAn-Avis Hai

Fix Chromebook Mouse or Touchpad Not Working | YonathAn-Avis Hai

Chromebook screen vertical lines and the display is very pixelated | YonathAn-Avis Hai

Help Fix My Chromebook | YonathAn-Avis Hai

How do you unfreeze a Chromebook | YonathAn-Avis Hai

Why is my Chromebook charging light flashing orange Fix it | YonathAn-Avis Hai

Why Is My Chromebook Making Noises at John Daniels blog | YonathAn-Avis Hai