Computer Won't Wake Up With Mouse or Keyboard? Here's the Fix!
Ever nudged your mouse or tapped a key, expecting your computer screen to flicker back to life, only to be met with silence? It's a frustratingly common scenario: your mouse and keyboard won't wake your computer. Don't worry, you're not alone. This article dives into why this happens and how to fix it.
We've all been there. You step away from your computer for a few minutes, it goes to sleep, and when you return, your trusty peripherals seem to have lost their power. The screen stays dark, and your workflow is interrupted. This issue can stem from a variety of causes, from incorrect power settings to outdated drivers.
The inability of your input devices to rouse your computer from its slumber isn't just an annoyance; it can be a real productivity killer. Imagine being in the middle of a project and having to resort to pressing the power button, potentially losing unsaved work. Thankfully, the solutions are usually straightforward.
This problem has become more prevalent with the increasing use of sleep mode as a power-saving feature. While sleep mode is environmentally friendly and helps preserve your computer's lifespan, it can sometimes lead to these input device hiccups. Understanding the underlying causes is crucial to finding a lasting solution.
So, why does this happen? One of the most common culprits is the power management settings for your mouse and keyboard. Your operating system might be preventing these devices from waking the computer to conserve energy. Another potential issue lies with outdated or corrupted drivers that interfere with communication between the peripherals and the system.
Historically, the ability of input devices to wake a computer has been linked to the development of power management features within operating systems. As computers became more energy-efficient, sleep mode became a standard feature, and along with it, the ability to configure which devices could interrupt this low-power state. This functionality, while convenient, introduced the potential for configuration errors, leading to scenarios where the mouse and keyboard fail to wake the computer.
One simple solution is to check your device's power management settings. In Windows, you can navigate to the Device Manager, find your mouse and keyboard, and ensure the "Allow this device to wake the computer" option is enabled. In macOS, you can find similar settings in System Preferences under Energy Saver.
Benefits of fixing this issue are numerous:
1. Increased productivity: Seamlessly resume your work without the frustration of a unresponsive system.
2. Data protection: Avoid potential data loss from having to hard reboot your computer.
3. Energy efficiency: While fixing this doesn't directly save energy, it allows you to utilize the sleep mode feature effectively.
Here’s a step-by-step guide to troubleshoot this:
1. Check Power Settings: Navigate to your device manager and ensure the “Allow this device to wake the computer” is checked for your keyboard and mouse.
2. Update Drivers: Update your mouse and keyboard drivers to the latest versions from the manufacturer’s website.
3. Check USB Ports: Try different USB ports to rule out a hardware problem with a specific port.
Advantages and Disadvantages of Allowing Peripherals to Wake Computer
| Advantages | Disadvantages |
|---|---|
| Convenience and improved workflow | Potential for accidental wake-ups (pets, etc.) |
| Quick access to the system | Slightly higher energy consumption in sleep mode |
Best Practices:
1. Regularly update drivers
2. Periodically check power settings
3. Use quality USB ports and cables
4. Consult manufacturer documentation
5. Consider BIOS settings in advanced cases
FAQ:
1. Why does my keyboard not wake up my computer? - Power settings, driver issues, or hardware problems.
2. How do I fix my mouse not waking up my computer? – Check power settings, update drivers, try different USB ports.
3. Does a wireless keyboard wake up a computer? - Usually, yes, if configured correctly.
4. Does a wireless mouse wake up a computer? - Yes, if the power settings allow it.
5. Can I disable wake-up by keyboard? - Yes, through device manager or system preferences.
6. Can I disable wake-up by mouse? - Yes, through device manager or system preferences.
7. My computer wakes up randomly. What could be the cause? - Check power settings and scheduled tasks.
8. Does the type of keyboard affect wake-up functionality? - Generally, no, but specific features of some keyboards might influence this.
Tips and Tricks: If basic troubleshooting doesn't work, consider checking your BIOS settings for power management options related to USB devices. You can also try disconnecting other USB peripherals to see if there's a conflict.
In conclusion, when your mouse and keyboard refuse to wake your sleeping computer, it can be a real disruption. However, armed with the knowledge and solutions provided in this article, you can easily overcome this common technical hiccup. By understanding the importance of correct power settings, updated drivers, and proper hardware functionality, you can ensure your computer wakes up on demand, saving you time and frustration. Remember to regularly check your power management settings and update your drivers to prevent future occurrences of this issue. Take control of your computer's wake-up behavior and enjoy a seamless workflow. If you continue to experience problems, consult your computer's manufacturer or a qualified technician for further assistance. Don't let a sleeping computer slow you down – take action today!
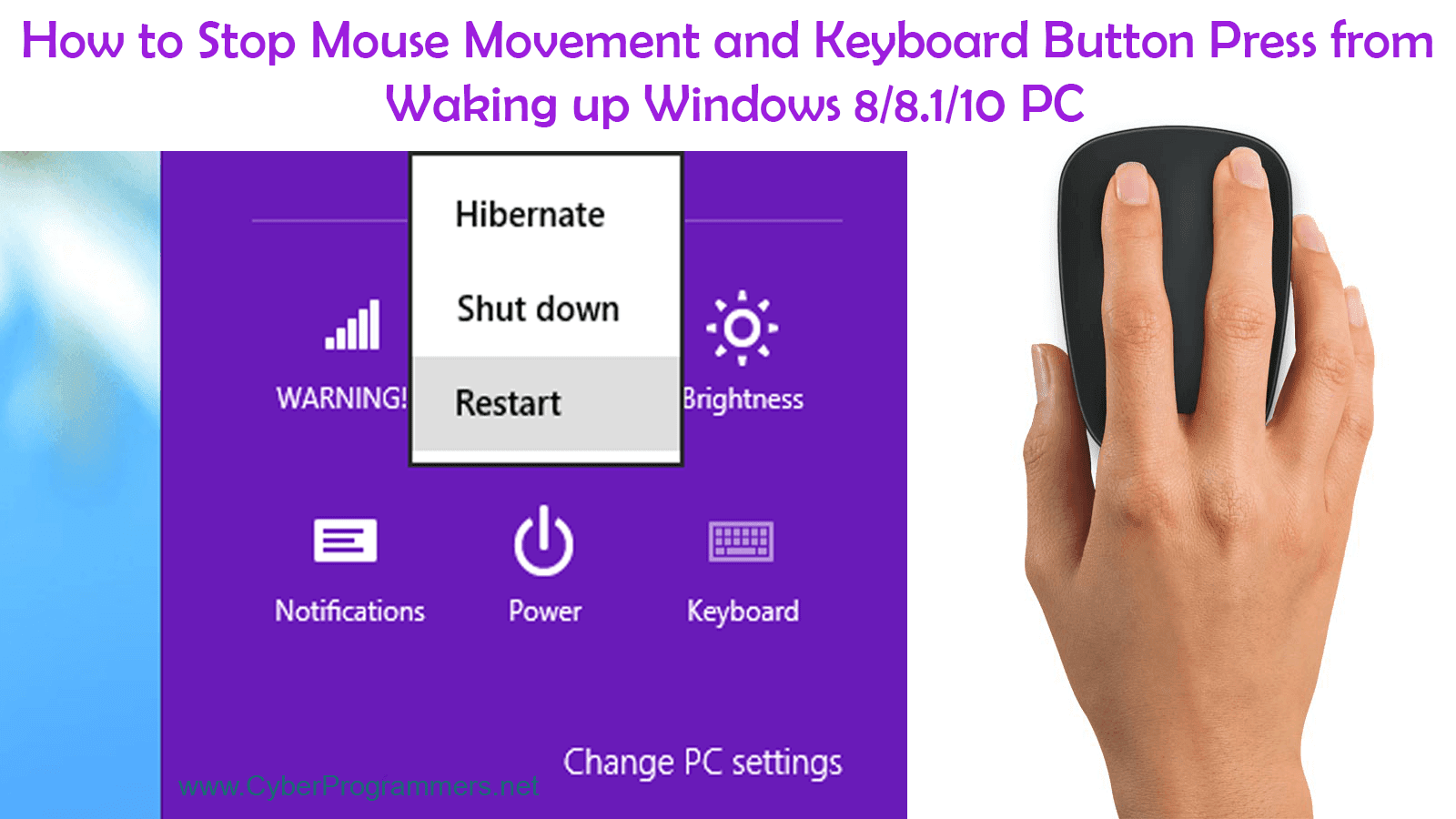
How to Stop Mouse Movement and Keyboard Button Press from Waking up | YonathAn-Avis Hai

Hass Pflug aufregend wake up laptop with bluetooth keyboard | YonathAn-Avis Hai

How to Block or Allow Keyboard or Mouse to wake Computer | YonathAn-Avis Hai

How to Wake Up Wireless Keyboard Simple Tricks | YonathAn-Avis Hai

Keyboard wont wake Solved | YonathAn-Avis Hai

Allow Keyboard or Mouse to Wake Computer in Windows 11 Pc Laptop | YonathAn-Avis Hai

Mouse wont wake up computer from sleep Solved | YonathAn-Avis Hai

Solved Keyboard Wont Wake Computer From Sleep | YonathAn-Avis Hai

Allow Keyboard or Mouse to Wake Computer in Windows 11 | YonathAn-Avis Hai

20 Fixes Computer Wont Wake Up From Sleep | YonathAn-Avis Hai
wired USB keyboard wont wake up Mac Mini M1 from sleep is this normal | YonathAn-Avis Hai

Hass Pflug aufregend wake up laptop with bluetooth keyboard | YonathAn-Avis Hai

Computer Wont Wake Up from Sleep Windows 11 | YonathAn-Avis Hai

Windows 10 How to Stop Mouse from Waking Up PC | YonathAn-Avis Hai

Cant get mouse to wake up computer Solved | YonathAn-Avis Hai