Conquer Excel Cell Size: Make Your Data Fit Perfectly
Have you ever struggled with text overflowing in Excel cells, making your spreadsheets look messy and unprofessional? It's a common frustration, but one with easy solutions. This comprehensive guide will explore the world of Excel cell sizing, providing you with the knowledge and tools to perfectly fit text within your cells, improving readability and overall spreadsheet aesthetics.
Managing cell size in Excel is crucial for clear data presentation. Whether you're working with lengthy product descriptions, detailed financial reports, or simple lists, ensuring your text fits neatly within each cell is essential for easy interpretation and a polished final product.
From adjusting row heights and column widths to utilizing the powerful "AutoFit" feature, Excel offers several methods to control cell dimensions. Understanding these techniques will empower you to create dynamic and responsive spreadsheets that adapt to varying text lengths, saving you time and frustration.
While the concept of resizing cells might seem basic, its impact on spreadsheet usability is significant. Properly sized cells improve readability, prevent data truncation, and facilitate accurate analysis. They also contribute to a professional look, making your spreadsheets more presentable for clients, colleagues, or management.
This article will delve into various techniques for automatically resizing Excel cells to fit text, exploring both manual adjustments and automated solutions. We'll also discuss best practices, common challenges, and provide practical examples to help you master this essential Excel skill.
Manually adjusting row height and column width has been a core feature since Excel's inception. The "AutoFit" feature, allowing cells to dynamically resize based on content, emerged in later versions, significantly streamlining this process. A major issue with cell sizing is striking a balance between fitting all content and maintaining a manageable spreadsheet layout. Overly large cells can lead to unwieldy spreadsheets, while too-small cells obscure data.
AutoFit dynamically adjusts row height or column width to accommodate the longest text string in a cell. For example, if a cell contains the text "This is a long sentence," AutoFit will expand the cell horizontally until the entire sentence is visible. This eliminates manual adjustments and ensures all content is displayed.
Benefits of correctly sizing Excel cells include improved readability, as truncated text can be difficult to interpret. It also enhances the professional appearance of spreadsheets, making them more presentable for sharing. Finally, it prevents data loss, as truncated text can obscure important information.
Action Plan: 1. Identify columns/rows needing adjustment. 2. Select the column/row header. 3. Double-click the boundary between headers to AutoFit. For manual adjustments, drag the boundary to the desired width/height.
Checklist: ☐ Have you reviewed all columns/rows for truncated text? ☐ Have you used AutoFit for initial adjustments? ☐ Have you manually fine-tuned sizing for optimal readability?
Step-by-Step Guide for AutoFit: 1. Select the column/row. 2. Go to the "Home" tab. 3. In the "Cells" group, click "Format." 4. Under "Cell Size," choose "AutoFit Column Width" or "AutoFit Row Height."
Advantages and Disadvantages of AutoFit
| Advantages | Disadvantages |
|---|---|
| Saves time | Can create uneven column widths |
| Ensures all text is visible | May not be suitable for fixed-width layouts |
Best Practices: 1. Use AutoFit as a starting point. 2. Manually adjust for optimal aesthetics. 3. Consider using Wrap Text for long text strings. 4. Test different font sizes. 5. Ensure consistency across the spreadsheet.
Real-World Examples: 1. Product catalogs with varying descriptions. 2. Financial reports with long account names. 3. Customer databases with addresses. 4. Project timelines with task details. 5. Employee records with job titles.
Challenges and Solutions: 1. Merged cells: Unmerge before using AutoFit. 2. Hidden columns/rows: Unhide before adjusting. 3. Wrapped text: Adjust row height accordingly. 4. Embedded objects: Manually adjust cell size. 5. Large datasets: Use filtering to adjust specific sections.
FAQ: 1. What is AutoFit? 2. How do I manually adjust cell size? 3. How do I wrap text? 4. How do I fix truncated text? 5. How do I resize multiple cells at once? 6. How do I maintain consistent cell sizes? 7. How can I adjust row height for wrapped text? 8. What are the limitations of AutoFit?
Tips and Tricks: Use the "Format" painter to copy cell formatting, including size, to other cells. Hold down the Alt key while dragging column/row boundaries for precise adjustments. Use keyboard shortcuts for faster resizing.
Mastering Excel cell sizing is a fundamental skill for creating professional and readable spreadsheets. By understanding the various techniques for adjusting cell dimensions, from manual adjustments to the powerful AutoFit feature, you can ensure that your data is presented clearly and effectively. Properly sized cells not only improve the aesthetics of your spreadsheets but also contribute to accurate data analysis and prevent data loss due to truncation. Remember to consider best practices, such as using AutoFit as a starting point and manually fine-tuning for optimal readability. Overcoming common challenges, like dealing with merged cells or wrapped text, will further enhance your efficiency and proficiency in Excel. By implementing the tips and tricks discussed, you can optimize your spreadsheet design, making your data more accessible and impactful. Take the time to practice these techniques and explore the various options available in Excel. Investing in these essential skills will undoubtedly improve your spreadsheet management and contribute to your overall productivity.

How to make Excel cells expand to fit Text automatically | YonathAn-Avis Hai

Make excel cells fit text | YonathAn-Avis Hai

How To Increase Cell Size In Excel | YonathAn-Avis Hai

Excel Match Text In Cell | YonathAn-Avis Hai

Excel Expand Cells To Fit Text | YonathAn-Avis Hai

How To Change Bar Height In Excel at Cheryl Barker blog | YonathAn-Avis Hai
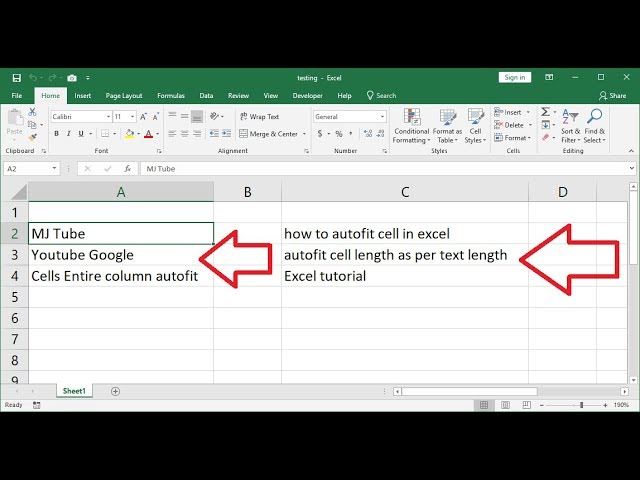
How To Fit Text In Excel Cells | YonathAn-Avis Hai

Where Is Autofit In Excel How To Adjust Column Width And Row Height | YonathAn-Avis Hai

How To Fit Cell Size To Text In Google Sheets | YonathAn-Avis Hai

Excel format cells to fit text | YonathAn-Avis Hai

How To Make Excel Cells Expand To Fit Text Automatically Formula | YonathAn-Avis Hai

How To Make Excel Cells Expand To Fit Text Automatically Vba | YonathAn-Avis Hai

Excel row height fit text | YonathAn-Avis Hai

Make excel cells fit text | YonathAn-Avis Hai

How to Make Excel Cells Fit Text 4 Easy Solutions | YonathAn-Avis Hai