Conquering Excel Row Height: Making Text Fit Perfectly
Ever opened an Excel spreadsheet only to find truncated text, hiding vital information within cramped rows? It's a common frustration, a digital paper cut in the world of data analysis. But fear not, taming unruly row heights and ensuring all your text fits perfectly is easier than you think. This guide will unveil the secrets to achieving pristine spreadsheets, where every character has its place and readability reigns supreme.
Making Excel rows automatically adjust to their content is a fundamental skill for anyone working with spreadsheets. Whether you're crafting financial reports, managing project timelines, or simply organizing data, properly sized rows are essential for clarity and professionalism. They prevent data loss from hidden text and make your spreadsheets easier to navigate and understand.
The ability to auto-fit row height has been a feature of Excel for many versions. It emerged from the need to address the limitations of fixed-height rows, which often led to truncated data or excessive white space. This feature, while seemingly simple, dramatically improved the usability and visual appeal of spreadsheets. No longer did users need to manually adjust each row; Excel could now intelligently resize rows based on their content.
The core issue surrounding row height in Excel is the balance between displaying all content and maintaining a compact, readable spreadsheet. Too-small rows obscure data, while excessively large rows create unnecessary scrolling and make the spreadsheet unwieldy. Mastering the art of auto-fitting rows allows you to strike the perfect balance, ensuring all your data is visible without sacrificing efficiency.
Auto-fitting row height means allowing Excel to dynamically adjust the vertical size of a row to accommodate the tallest cell within that row. This ensures that all text, regardless of font size or formatting, is fully visible. For example, if a cell contains wrapped text, auto-fitting will expand the row height to display all lines of the wrapped text.
Benefits of Auto-Fitting Row Heights:
1. Enhanced Readability: No more squinting at partially hidden text. Auto-fitting ensures all data is clearly visible, improving readability and comprehension.
2. Professional Appearance: Clean, uniformly sized rows contribute to a polished and professional look for your spreadsheets. They eliminate the cluttered appearance of truncated text and enhance overall visual appeal.
3. Improved Data Integrity: By ensuring all text is visible, auto-fitting prevents accidental oversight of crucial information that might be hidden in truncated cells.
Step-by-Step Guide to Auto-Fitting Row Heights:
1. Select the rows you want to auto-fit.
2. Go to the "Home" tab on the ribbon.
3. In the "Cells" group, click the "Format" button.
4. Under "Row Height," choose "AutoFit Row Height."
Best Practices:
1. Use clear and concise language in your cells to minimize the need for excessive wrapping.
2. Consider using a consistent font size throughout your spreadsheet for more uniform row heights.
3. Be mindful of merged cells, as they can sometimes affect auto-fitting. Ensure merged cells contain appropriate content length.
4. Regularly review and adjust row heights after making significant changes to your spreadsheet content.
5. Test different font sizes and styles to find the optimal balance between readability and row height.
Advantages and Disadvantages of Auto-Fitting
| Advantages | Disadvantages |
|---|---|
| Improved Readability | Potential for excessively large rows with wrapped text |
| Professional Look | May require manual adjustments for merged cells |
| Data Integrity | Can sometimes distort spreadsheet layout if not managed carefully |
FAQ:
1. What is AutoFit? AutoFit automatically adjusts row height to fit the tallest cell content.
2. How do I AutoFit all rows? Select all rows (Ctrl+A), then use the AutoFit Row Height command.
3. Can I AutoFit just one row? Yes, select the single row and apply the AutoFit command.
4. Why is my text still truncated after AutoFit? Check for merged cells or hidden characters.
5. Does AutoFit work with wrapped text? Yes, it adjusts the row height to show all wrapped lines.
6. How can I prevent excessive row height with wrapped text? Use shorter phrases or adjust column width.
7. Can I undo AutoFit? Yes, use the undo command (Ctrl+Z).
8. Does AutoFit work on columns too? Yes, there's a similar AutoFit Column Width function.
Tips and Tricks
Use the "Wrap Text" feature in conjunction with AutoFit for optimal display of long text strings. Double-clicking the line between row headers quickly auto-fits the row above.
In conclusion, mastering the art of fitting text perfectly within Excel rows is crucial for creating clear, professional, and effective spreadsheets. Auto-fitting row heights is a simple yet powerful tool that significantly enhances readability, ensures data integrity, and elevates the overall presentation of your work. By understanding the nuances of this feature, implementing best practices, and utilizing the provided tips and tricks, you can conquer the challenge of unruly row heights and unlock the full potential of your Excel spreadsheets. Take control of your data, eliminate the frustration of hidden text, and embrace the power of perfectly sized rows for a more efficient and impactful data experience. Begin implementing these techniques today and witness the transformation of your spreadsheets from cluttered and confusing to clean, clear, and compelling.

excel make all rows fit text | YonathAn-Avis Hai
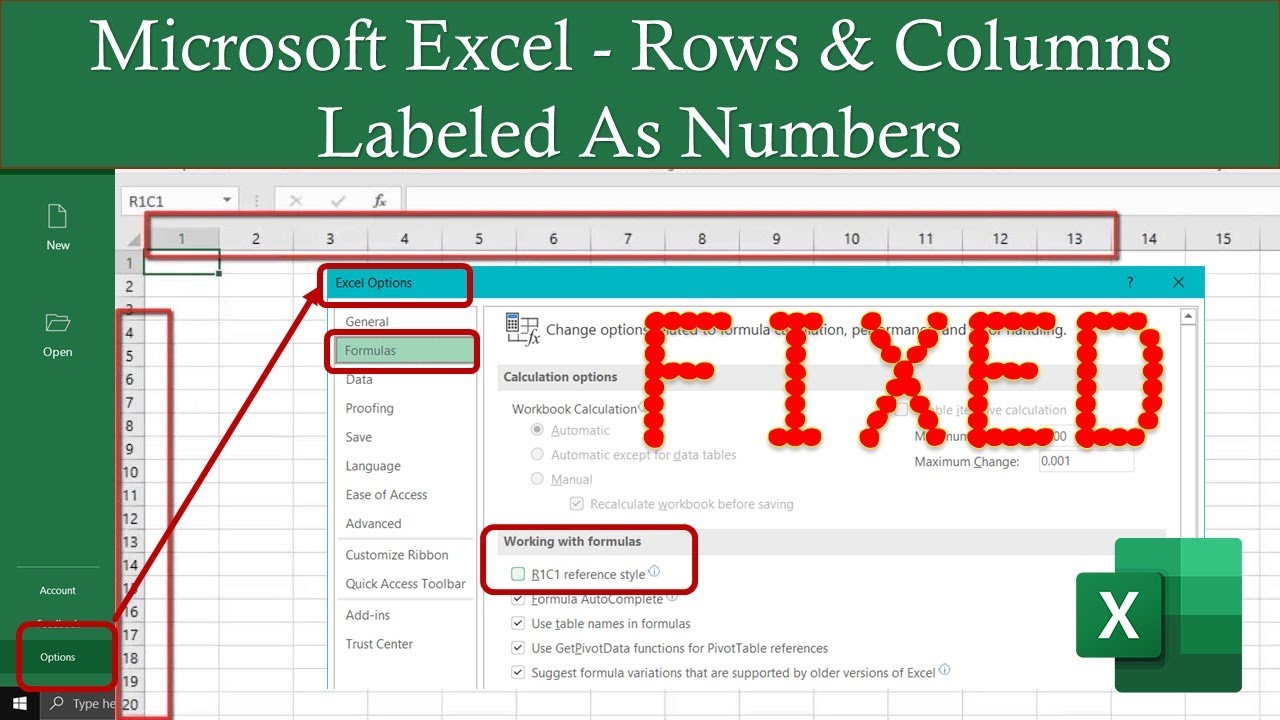
Numbered Ms Electric Diagram | YonathAn-Avis Hai

Excel make all columns fit text | YonathAn-Avis Hai
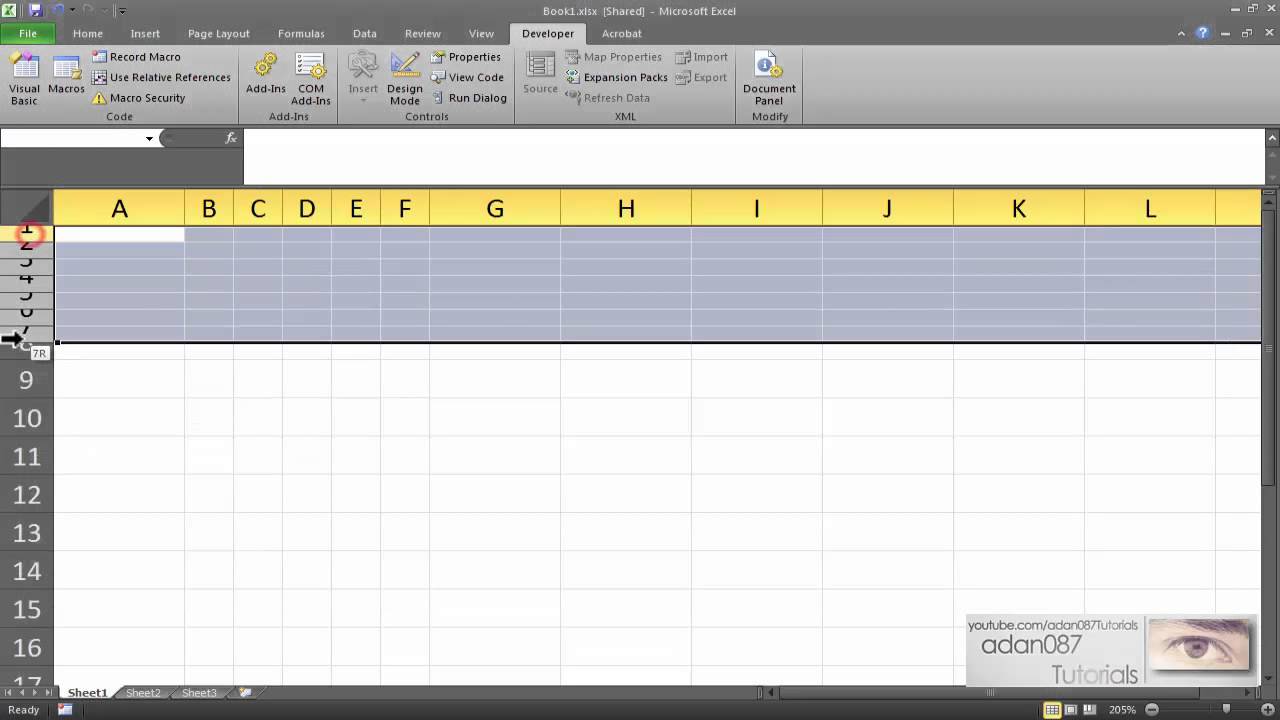
How To Make All Rows The Same Height In Excel Shortcut | YonathAn-Avis Hai

How To Change Rows To Columns In Power Bi | YonathAn-Avis Hai

How To Combine Two Tables Excel at Brandon Odell blog | YonathAn-Avis Hai

Make All Cells the Same Size in Excel | YonathAn-Avis Hai

How To Group Rows In Powerpoint | YonathAn-Avis Hai

Excel AUTOFIT Make RowsColumns Fit the Text Automatically | YonathAn-Avis Hai

Expand cells to fit text excel | YonathAn-Avis Hai

excel make all rows fit text | YonathAn-Avis Hai

How To Combine Two Rows Into One Row In Sql Server | YonathAn-Avis Hai

How To Automatically Size Excel Cells To Fit Text | YonathAn-Avis Hai

How Many Rows And Columns In A Table In Powerpoint | YonathAn-Avis Hai

Tip AutoFit Row Height on merged cells too | YonathAn-Avis Hai