Excel Cell Width Mastery: Resize Like a Pro
Ever stared at a spreadsheet, frustrated because your meticulously entered data is truncated, hidden behind those pesky "..." ellipses? Or maybe your columns are so wide, they look like vast, empty plains? This is a common Excel woe, but fear not, because mastering the art of cell width adjustment is simpler than you think. Resizing columns in Excel is a fundamental skill that can transform your spreadsheets from cluttered chaos into clear, concise masterpieces.
Think of your spreadsheet as a canvas. Just as an artist carefully proportions elements within a painting, adjusting cell width allows you to control the visual flow and readability of your data. It's a small detail with a big impact.
While the core functionality of adjusting cell width has been a staple of spreadsheet software since its inception, the methods have evolved. From the early days of manually dragging column borders to the modern array of automated tools, the focus has remained on enhancing user control over data presentation. The core issue, however, persists: finding the sweet spot between displaying all necessary information and maintaining a visually appealing layout.
Modifying cell width in Excel encompasses a range of techniques, from manually resizing columns by dragging the borders to leveraging automated features like "AutoFit." This control is essential for ensuring that all data is visible while optimizing the overall presentation of your spreadsheet. For example, a column containing product names might require a larger width than a column with numerical IDs.
Imagine a sales report where the product names are partially hidden. Not only is this unprofessional, but it can also lead to misinterpretations and errors. Properly sized cells prevent this, ensuring data clarity and minimizing the risk of mistakes. Modifying column width in Excel provides control over how data is displayed, which is critical for effective communication and analysis.
Three key benefits of adjusting Excel cell widths are enhanced readability, improved presentation, and more efficient data analysis. Readability improves because all data is fully visible, making it easier to understand at a glance. Presentation improves as well-proportioned columns create a visually appealing and professional layout. Finally, analysis is more efficient, as clearly displayed data allows for quicker identification of trends and insights.
To easily adjust cell width, select the column you want to modify by clicking on the letter at the top. Then, double-click the right border of the column header. Excel will automatically resize the column to fit the widest content within that column. This "AutoFit" feature is a quick and efficient way to achieve optimal column width.
Checklist for Adjusting Cell Width:
1. Identify the column(s) needing adjustment.
2. Decide on the desired width (manual or AutoFit).
3. Implement the chosen method.
4. Verify the results and make any fine-tuning adjustments.
Step-by-Step Guide for Manual Adjustment:
1. Select the column(s) to adjust.
2. Position your cursor over the right border of the column header.
3. Click and drag the border to the desired width.
Advantages and Disadvantages of Adjusting Cell Width
| Advantages | Disadvantages |
|---|---|
| Improved readability | Can make spreadsheets too wide if not managed carefully |
| Enhanced presentation | Requires some effort for manual adjustments |
| More efficient data analysis |
Best Practices:
1. Utilize AutoFit for quick adjustments.
2. Maintain consistency in column widths within a worksheet.
3. Avoid excessively wide or narrow columns.
4. Consider using the "Wrap Text" feature for long text strings.
5. Regularly review and adjust cell widths as needed.
Real Examples:
1. Sales reports: Adjusting the width of product name and description columns.
2. Financial statements: Resizing columns for accurate display of monetary values.
3. Inventory management: Setting appropriate widths for product codes and quantities.
4. Project timelines: Modifying column widths to clearly display task durations.
5. Customer databases: Adjusting widths for names, addresses, and contact details.
Challenges and Solutions:
1. Challenge: Text overflowing cells. Solution: Use Wrap Text or adjust cell width.
2. Challenge: Hidden data due to narrow columns. Solution: AutoFit or manually widen the column.
FAQ:
1. How do I auto-resize a column? Double-click the right border of the column header.
2. Can I adjust multiple columns at once? Yes, select multiple columns before adjusting.
Tips and Tricks:
Use the format painter to copy cell width settings to other columns.
Mastering the art of cell width modification is an essential skill for anyone working with Excel. From improving readability and presentation to enabling more efficient data analysis, the benefits are undeniable. By implementing the techniques and best practices outlined above, you can transform your spreadsheets from cluttered messes into clear, concise, and visually appealing presentations of your data. Take control of your spreadsheets today, and experience the difference that proper cell width adjustment can make. Start experimenting with these techniques and unlock the full potential of your Excel spreadsheets. Don't let poorly sized cells hold you back – take charge and present your data with clarity and precision.

47 How To Adjust Width Of Columns In Excel Today | YonathAn-Avis Hai

Excel expand cell to fit text | YonathAn-Avis Hai

How To Adjust Cell Size In Excel | YonathAn-Avis Hai

Why Has My Excel Spreadsheet Shrunk at Janet Shorts blog | YonathAn-Avis Hai
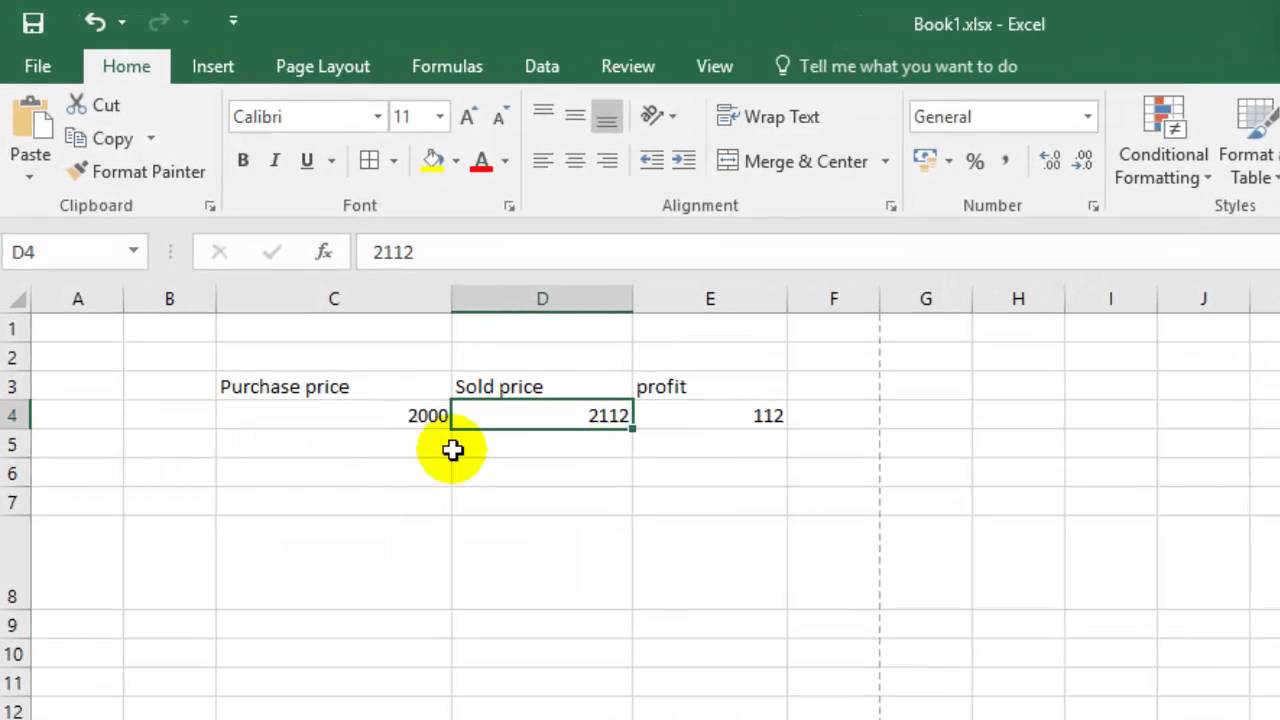
How To Increase Cell Size In Excel | YonathAn-Avis Hai

Change Column Width In Power Bi Table | YonathAn-Avis Hai

How To Auto Adjust Column Width In Excel Vba | YonathAn-Avis Hai

How Do I Automatically Adjust Row Height And Column Width In Excel | YonathAn-Avis Hai

How To Make All Columns The Same Width In Excel 2013 | YonathAn-Avis Hai

Changing Width of Columns and Rows | YonathAn-Avis Hai

Changing Width of Columns and Rows | YonathAn-Avis Hai

how to adjust cell width in excel | YonathAn-Avis Hai

How To Make Columns In Excel Graph Wider at Timothy George blog | YonathAn-Avis Hai

Excel Automatically Adjust Cell Height To Fit Text | YonathAn-Avis Hai

how to adjust cell width in excel | YonathAn-Avis Hai